
Introduktion til Adobe Photoshop
Adobe Photoshop er en rastergrafikredigeringscomputersoftware, der blev udviklet af Adobe Inc. og er kompatibel med Windows-operativsystem såvel som macOS. Det blev oprindeligt udviklet af Thomas og John Knoll i 1988 og senere overtaget af Adobes system. Det er en interessant opgave at slette baggrund i Adobe Photoshop. Du kan slette baggrunden fra ethvert billede i Photoshop til forskellige formål. Dette er ikke et stort problem, 'Sådan slettes baggrund i Photoshop?' Du skal bare følge nogle enkle trin med tålmodighed.
Sådan slettes baggrund i Photoshop?
Her skal vi diskutere spørgsmålet 'Sådan slettes baggrund i Photoshop?' i denne artikel vil vi gå trinvis. Så lad os starte vores artikel om dette spørgsmål.
Trin 1: Først og fremmest vil vi downloade et billede fra internettet til vores læring, eller du kan tage et af dine egne billeder til læring om fjernelse af baggrund i Photoshop.
Trin 2: Tag nu dette billede i Photoshop-softwaren, for at tage dette billede i Photoshop kan du direkte trække dette billede fra sin mappe med musen og slippe det i Photoshop for at placere det i Photoshop.
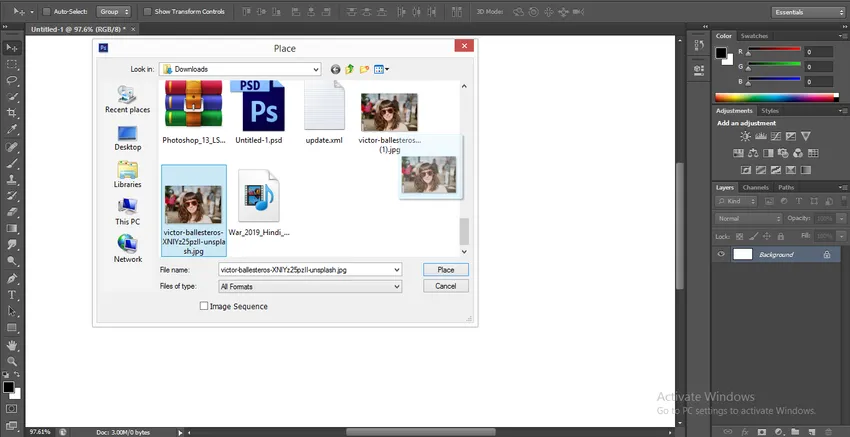
Trin 3: Gå nu til lagsektion i højre side af arbejdsområdet for Photoshop, klik på baggrundslaget for dette billede, og tryk på Ctrl + J på tastaturet for at fremstille en duplikat af dette lag, der er lag 1.
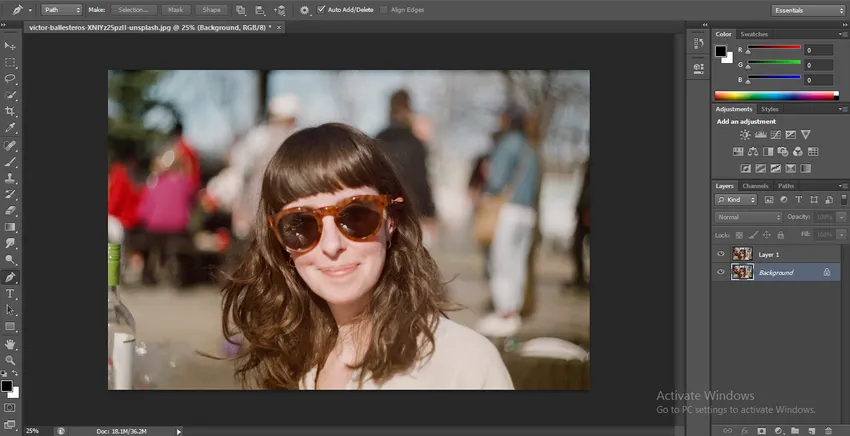
Trin 4: Klik nu på baggrundslaget og gå til bunden af lagdelen og klik på det cirkelformede ikon for at udfylde en ensfarvet farve i dette lag.
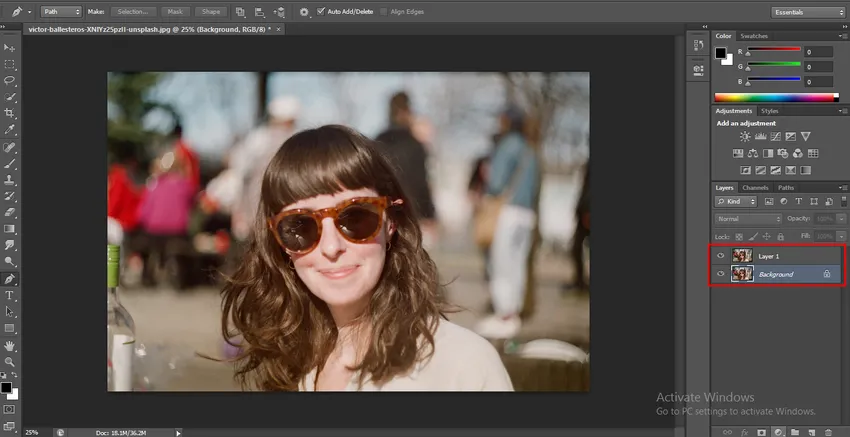
- En rulleliste vil være åben. Klik på indstillingen Ensfarvet.
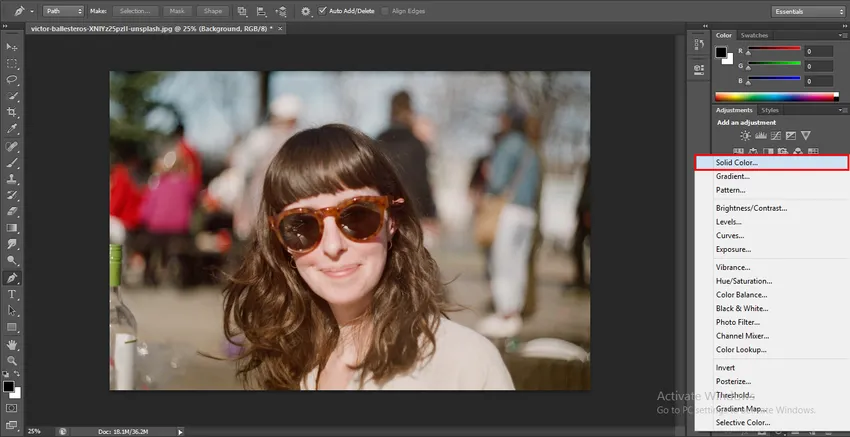
- Farvepallen vil være åben for at vælge en hvilken som helst farve herfra, som du ønsker en ensartet farve på dette lag. Jeg vælger blå farve, fordi det er den bedst egnede farve til fjernelse af baggrunden, og du kan let se de fine hårliner i blå farve.
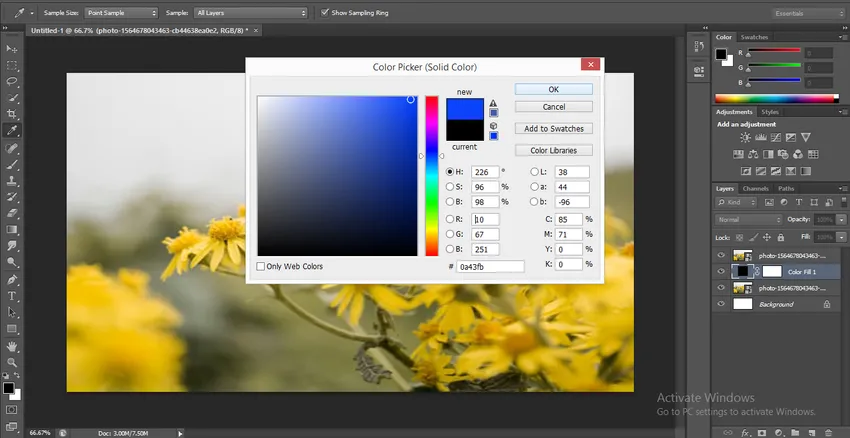
Trin 5: Tag nu Pen-værktøjet fra værktøjspanelet i venstre hjørne af arbejdsområdet for Photoshop-softwaren.
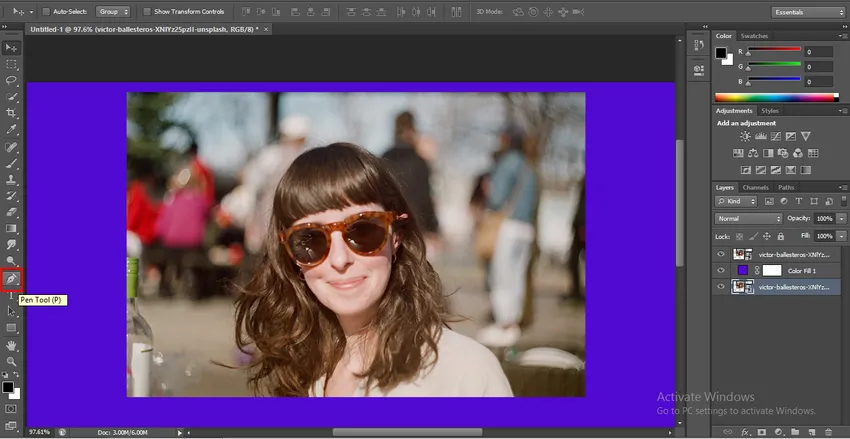
- Zoom billedet for bedre valg med penværktøjet, og start med at vælge billedet med et penværktøj til Zoom ind eller Zoom ud, tryk på Alt + Rul til musens rullehjul i retning opad og nedad.
Trin 6: Når du har afsluttet hele markeringen af dit billede med Pen-værktøjet, skal du lukke stien for valg af Pen-værktøj.

- Højreklik med museknappen hvor som helst på billedet en rulleliste åbnes. Klik på Opret valgmulighed på denne liste.
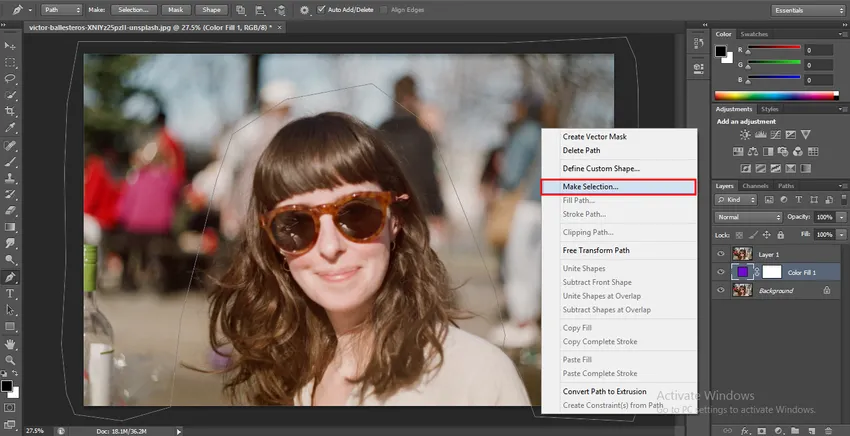
- En dialogboks vil være åben for at foretage valg. Indstil Feather Radius 0.5 for glat valg og tryk på OK-knappen i denne dialogboks for at foretage et valg.

Trin 7: Klik nu på lag 1 og tryk på knappen Slet på tastaturet for at slette det valgte baggrundsområde. Den blå farve vises i baggrunden.
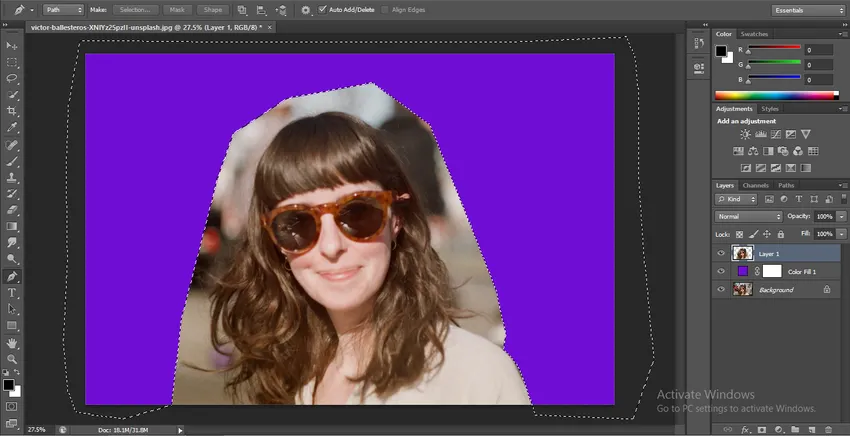
Trin 8: Hvis dit billede nu har et lille område med baggrund, kan du forlade det område på det tidspunkt, du vælger, med Pen-værktøjet og følge de samme trin, som vi tidligere har gjort.
Trin 9: Tag nu kopien af det originale lag, for at lave en kopi af dette billede skal du klikke på baggrundslaget og trække det til indstillingen Opret nyt lag i bunden af lagdelen.
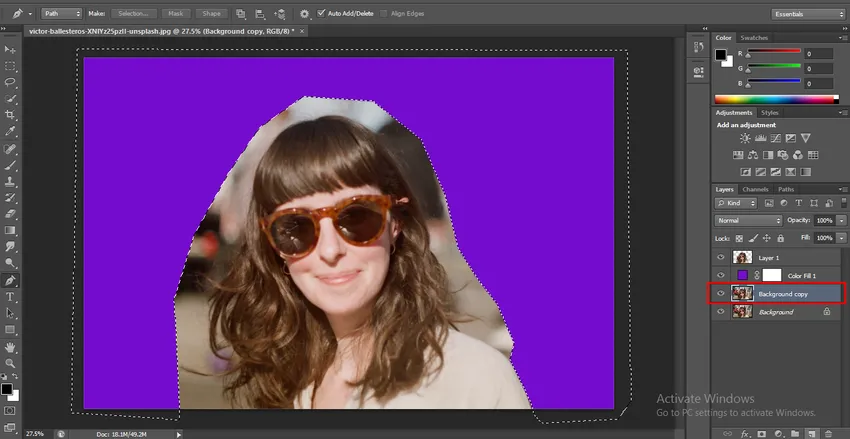
- Og flyt baggrundskopi under lag 1 og skjul dette baggrundskopielag ved at klikke på øjeikonet for dette lag.
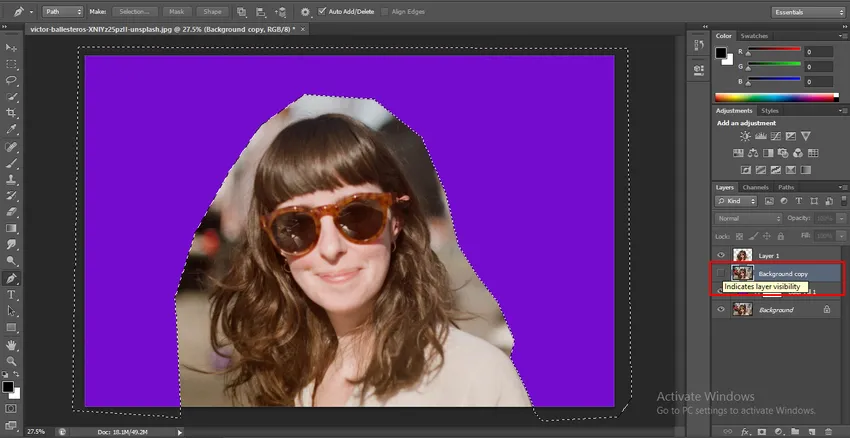
- Klik nu på lag 1. Tag værktøjet Baggrundsgummi fra værktøjspanelet.
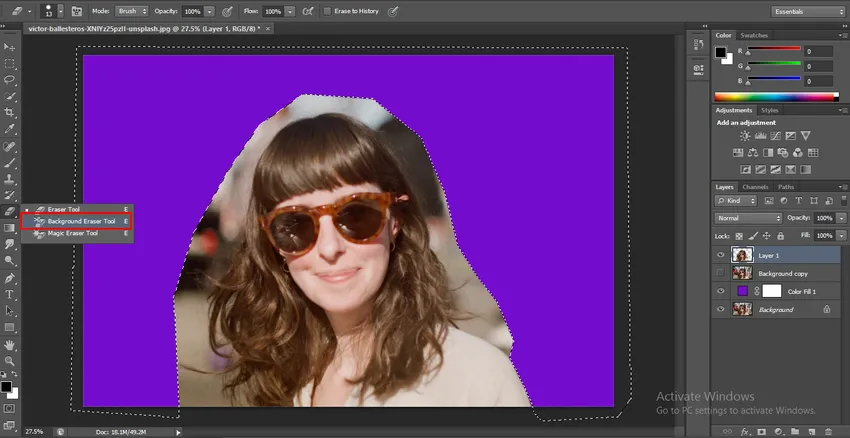
- Gå til toppen af arbejdsområdet i Photoshop-softwaren, og vælg muligheden 'Prøveudtagning: En gang' i værktøjet Baggrundsgummi fra dens egenskab.
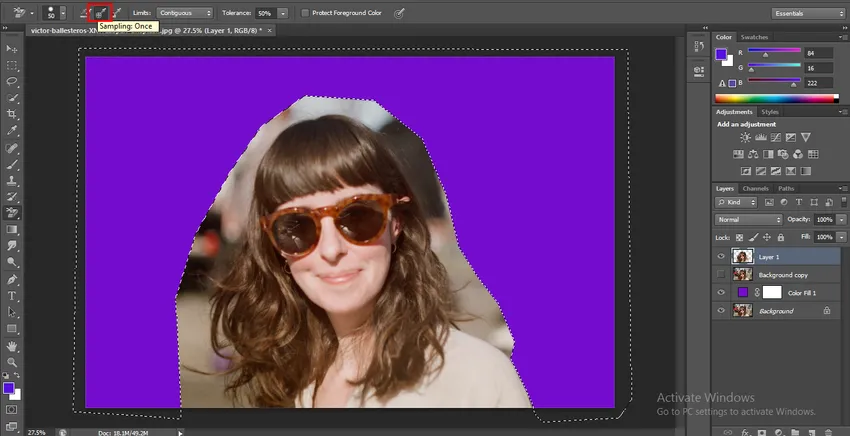
- Vælg nu sammenhængende indstilling i indstillingen Begrænsninger i værktøjet Baggrundsudveksler.
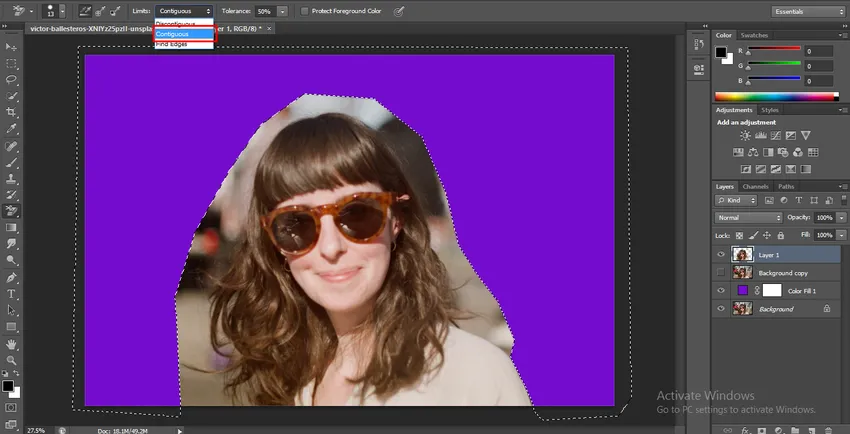
- Indstil tolerancen til 50%.
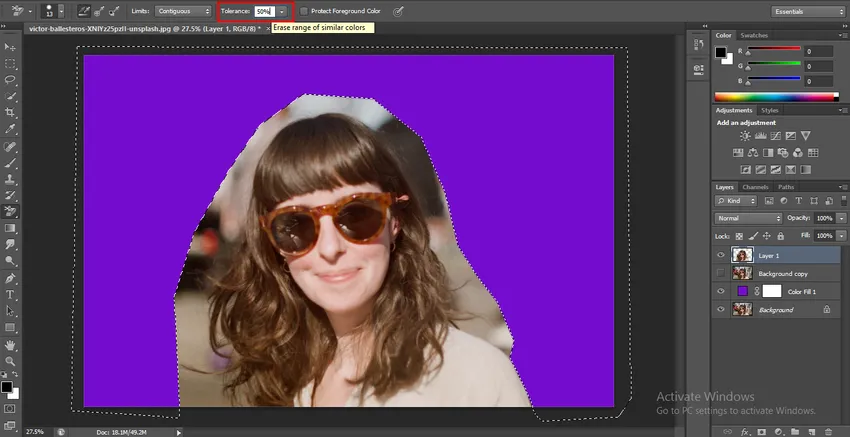
Trin 10: Klik nu på det område, du vil fjerne, og træk musemarkøren i den retning, hvorfra du vil fjerne baggrunden, når du har udført disse indstillinger.
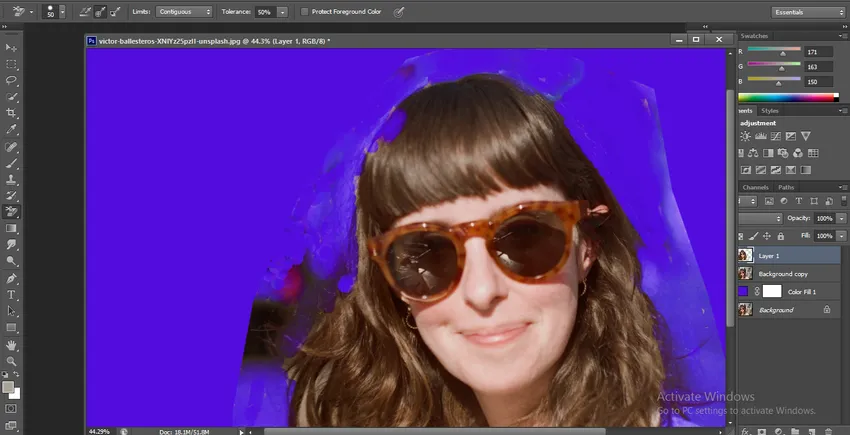
Trin 11: Når du først har fjernet med et baggrundslisterværktøj. Gå til lagsektion, og tag skjul på baggrundskopilaget, klik nu igen på miniaturebilledet af lag 1 og hold kliket og tryk på Ctrl-knappen på tastaturet. Dit perfekte valg vil være aktiv nu.
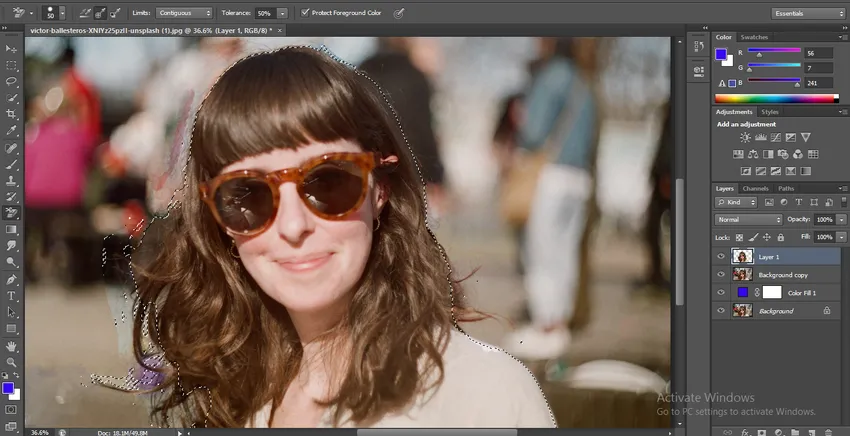
- Skjul lag 1, og klik på baggrundskopielaget.
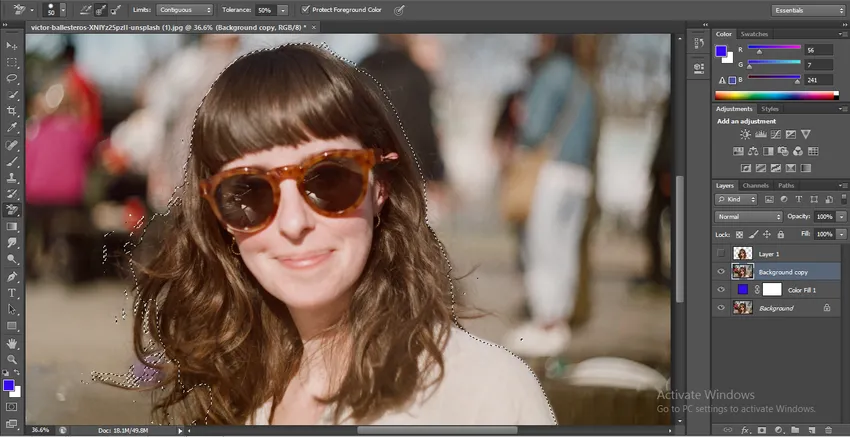
- Klik på indstillingen Lagmaske nederst i lagsektionen.

- Tryk nu på Alt-tasten på tastaturet, og klik på den genererede maske ved at holde Alt-knappen på tastaturet nede.

Trin 12: Nu kan du se det sort / hvide billede med maskeringsområdet. Tag et børsteværktøj fra værktøjspanelet.

- Og dobbeltklik på farveikonet på børsten, som er i den nederste ende af værktøjspanelet. Farvepanelet vil være åbent, vælg en sort farve herfra og tryk på OK-knappen i denne dialogboks for at få aktiv sort farve i børsten.

- Og slet det hvidlige område fra baggrunden, som ikke blev fjernet perfekt i tidligere arbejde.

- Og tag igen hvid farve i pensel og fyld den i maskeringsområdet, hvis den sorte farve blandes med den.
Trin 13: Når du har fjernet baggrunden på billedet, skal du klikke på dit originale billede. Nu finder du, at baggrunden på billedet er fuldstændigt erstattet med en blå farvebaggrund.
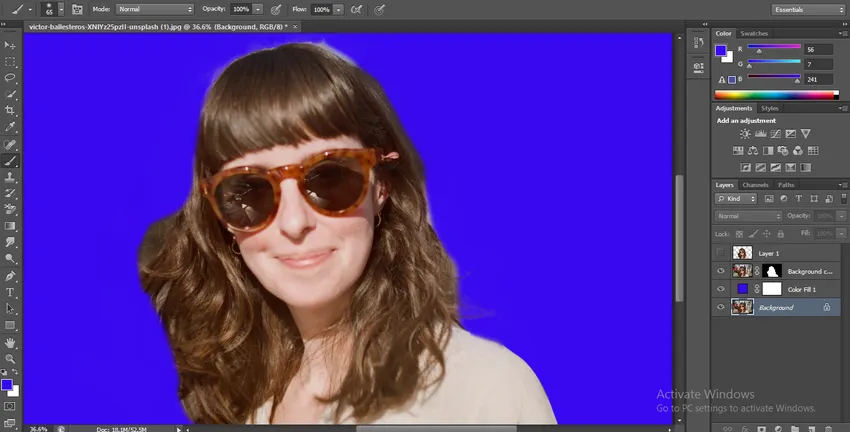
- Dette er den enkleste og nemme måde at slette en baggrund i Photoshop-software med maksimal nøjagtighed.
Konklusion - Sådan slettes baggrund i Photoshop?
Her i denne artikel har du set næsten alle aspekter af fjernelse af baggrund i Photoshop, og nu kan du nemt arbejde med denne teknik til dit projekt brug. Når du først har kendt denne teknik, bliver fjernelse af baggrund en nem opgave for dig med mere og mere perfektion i dit arbejde.
Anbefalede artikler
Dette er en guide til Sådan slettes baggrund i Photoshop ?. Her diskuterer vi trinene til sletning af baggrunden i Photoshop på en enkel måde. Du kan også gennemgå vores andre relaterede artikler for at lære mere -
- Sådan bruges brændeværktøjet i Photoshop?
- Forskellige viskelæderværktøj i Photoshop
- Tilføjelse af KeyFrames i After Effects
- Værktøj til baggrundsgummi i Photoshop