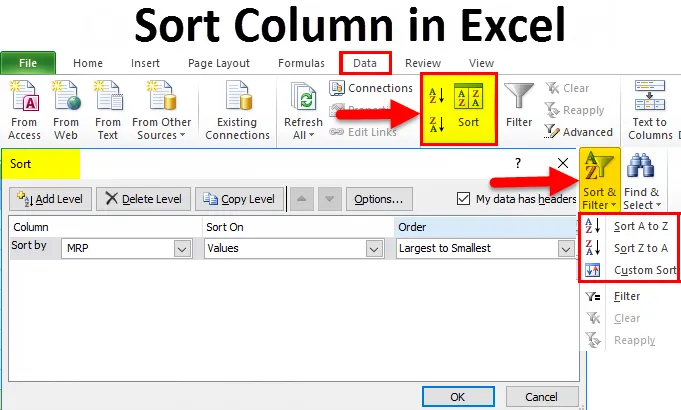
Sorter kolonne i Excel (indholdsfortegnelse)
- Sorter kolonne i Excel
- Sådan sorteres en kolonne i Excel?
Sorter kolonne i Excel
Excel er et fantastisk værktøj til analyse af forskellige data som sortering og filter. Kolonnesortering i Excel giver os mulighed for at arrangere dataene efter de specifikke regler, dvs. vi kan sortere dataene i stigende eller faldende rækkefølge, hvor excel har forskellige sorteringsfunktioner, som vi skal se i nedenstående eksempler.
Sådan sorteres kolonne i Excel?
I excel kan vi finde SORTEN under menuen DATA som vist i nedenstående skærmbillede.
Du kan downloade denne kolonne Sorter Excel skabelon her - Kolonne Sorter Excel skabelon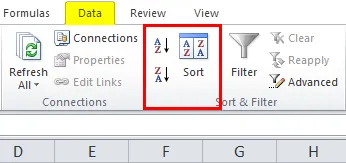
Hvor vi kan finde sorteringsindstillingen som A til Z (Stigende til faldende rækkefølge) og Z til A (Stigende til stigende rækkefølge).
Sorteringskolonne i Excel er meget enkel og let at bruge. Lad os forstå funktionen af kolonnesortering i Excel med nogle eksempler.
Eksempel 1
I dette eksempel skal vi se, hvordan du bruger sorteringsfunktionen ved at bruge de salgsdata, der er tilgængelige i databasen, som vist nedenfor.
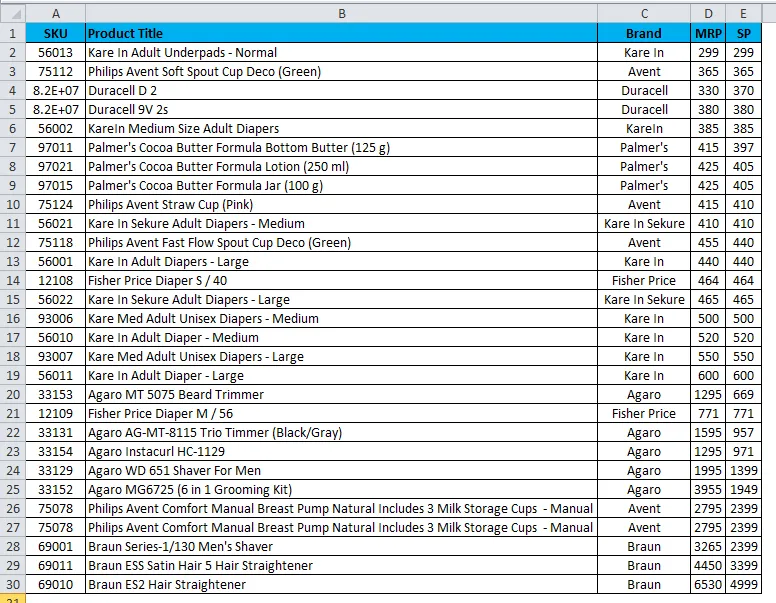
Ovenstående eksempel har salgsdata, der indeholder SKU, Produktnavn, Mærke og MRP. Nu overvejer vi, at vi vil sortere salgsdataene fra A til Z ved hjælp af produktnavnet som følger:
- Vælg først kolonne B, en kolonne med navnet produktnavn og anvend sorteringen.
- Gå til Data-menuen.
- Vælg A til Z-sortering som vist nedenfor.

- Når vi klikker på indstillingen A til Z, får vi dialogboksen nedenfor som følger.
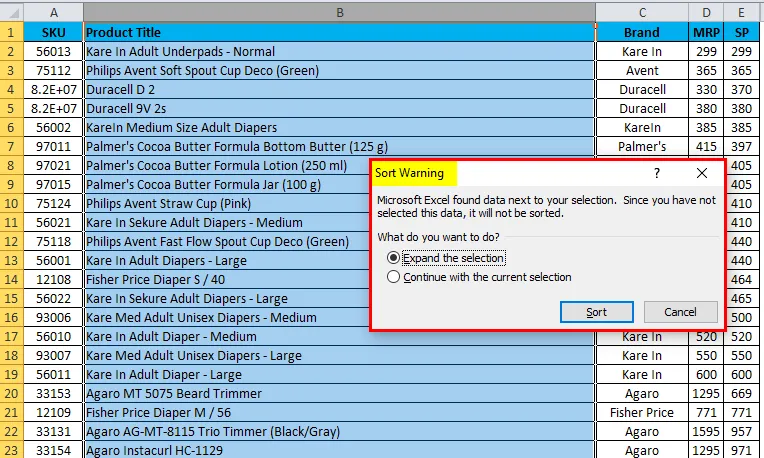
- Sortering vil bede om to muligheder som enten at gøre
- Udvid markeringen eller
- Fortsæt med det aktuelle valg.

- Vælg den første mulighed for at udvide markeringen og klik på Sorter.
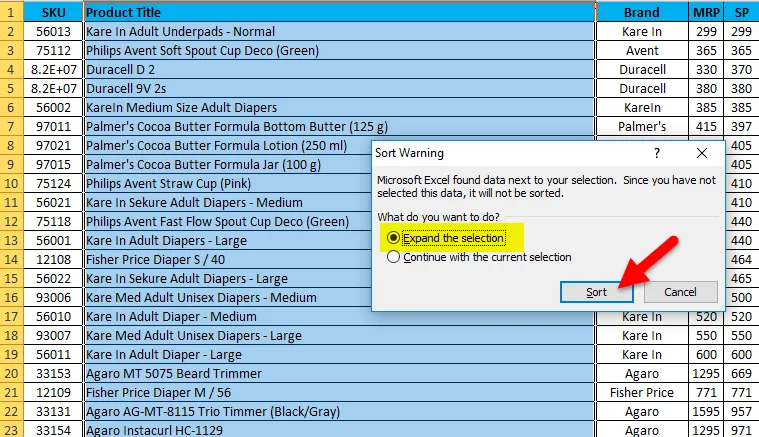
- Resultatet vises i rækkefølge fra A til Z.

Eksempel 2
I disse eksempler vil vi forsøge at sortere salgsdataene i en omvendt rækkefølge, dvs. Brug af Z til A-sortering.
Overvej de samme salgsdata og anvend for at sortere ved at følge nedenstående procedure som følger.
- Vælg først kolonnen B-kolonne med navnet produkt og anvend sorteringen.
- Gå til Data-menuen.
- Vælg Z til A sortering som vist nedenfor:

- Sortering beder om to muligheder som en af begge sider
- Udvid markeringen eller
- Fortsæt med det aktuelle valg.
- Vælg den første mulighed for at udvide markeringen og klik på Sorter.
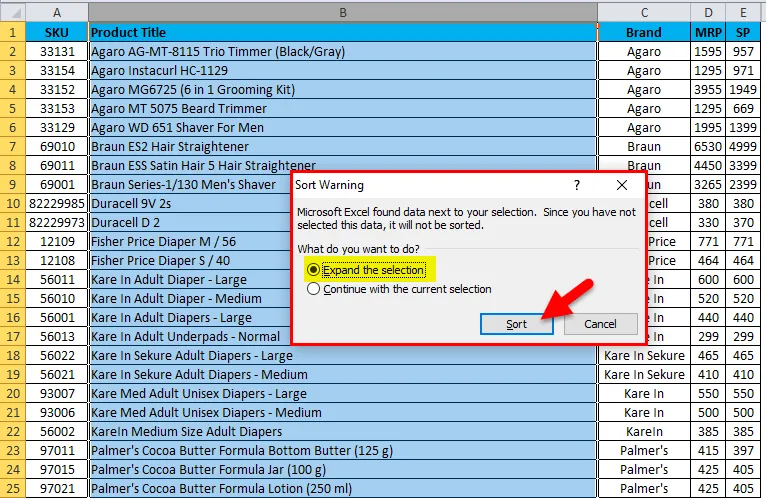
- Resultatet vises som Z til A ordre.
- Salgsdataene arrangeres i Z til A format som vist nedenfor.

Eksempel 3 - Fremgangsmåde til sortering
I dette eksempel ser vi avanceret sorteringsindstilling, der giver os mulighed for at sortere flere indstillinger, så vi kan få de specifikke data, hvad vi leder efter, vi kan finde brugerdefineret sortering under sortering, som forklaret nedenfor.
I excel kan vi finde denne brugerdefinerede sorteringsindstilling i højre hjørne af båndet som vist nedenfor:
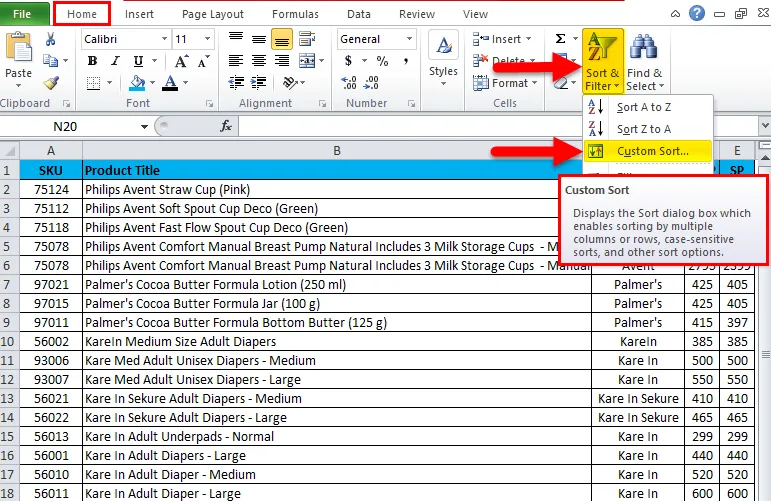
- Vælg den tilpassede sorteringsindstilling, hvor vi får sorteringsdialogboksen som følger.
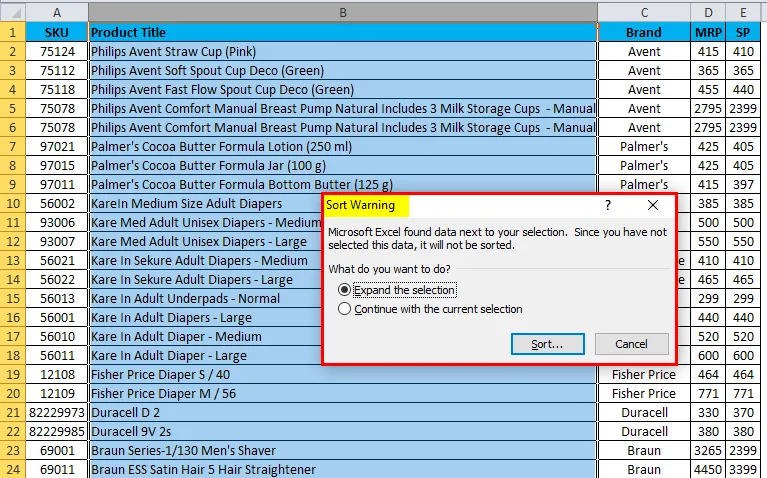
- Sorteringsindstilling beder om at udvide markeringen eller fortsætte med det aktuelle valg.
- Vælg den første mulighed for at udvide markeringen og klik på sortering.

- Vi får en dialogboks med tilpasset sorteringsindstilling med flere sortering som vist nedenfor.
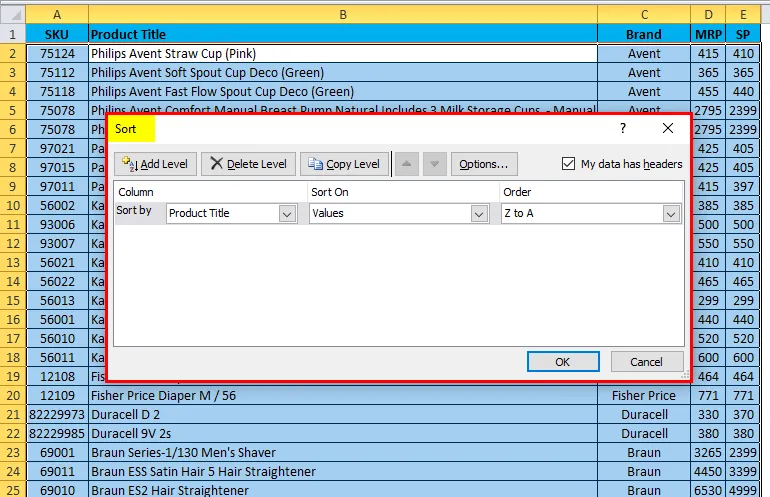
Vi kan se det i ovenstående skærmbillede, der har tre flere sorteringsindstillinger som Sorter efter "Produkttitel" Efter "Værdier" og Efter ordre "A til Z eller Z til A.
Nu vil vi se, hvordan du bruger denne tre forskellige mulighed ved at følge nedenstående procedure:
- Klik på produktflisen.
- Det viser det viste navn som følger, der kommer fra salgsdataene til databasens header.

- Nu kan vi sortere ved hjælp af multipla titel, værdier og rækkefølge.
- Overvej, at vi er nødt til at sortere salgsdataene efter mærkevis med sorteringsordren A til Z.
- Klik på mærkeindstillingen, og vælg rækkefølgen fra A til Å.

- Sorteringsmulighed vil sortere resultatet efter mærkevis fra A til Z rækkefølge som vist nedenfor.

Vi kan se, at i ovennævnte eksempel er denne mærkesøjle blevet sorteret efter mærkevis med ordre fra A til Z.
Eksempel 4
I dette eksempel vil vi se, hvordan man sorterer salgsdataene ved hjælp af numre.
Lad os overveje salgsdataene, der har salgsprisen for forskellige produkter, som følger. Så hvis vi ønsker at finde ud af den mindst solgte pris for produktet i enorme salgsdata, er det meget vanskeligt at finde ud af de nøjagtige mindst salgspriser. I dette scenarie kan vi bruge funktionen Sortering ved at bruge tal, hvor det sorteres til stigende til faldende rækkefølge og vice versa. Lad os se eksemplet med salgsdata med sortering af numrene.
Her kan vi se salgsdatabasen, der har produktnavnet, mærkenavn, MRP og salgspriser. Lad os nu se, hvordan man sorterer numrene fra det mindste til det højeste.
- Vælg E-kolonnecellen med navnet SP for at sortere de mindste til højeste tal.
- Gå til sorteringsindstilling som følger.
- Når vi har klikket på sorteringsindstillingen, kan vi se sorteringsindstillingerne som mindste til højeste og højeste til mindste.
- Vælg den mindste til den højeste for at få mindst mulig salgspris.
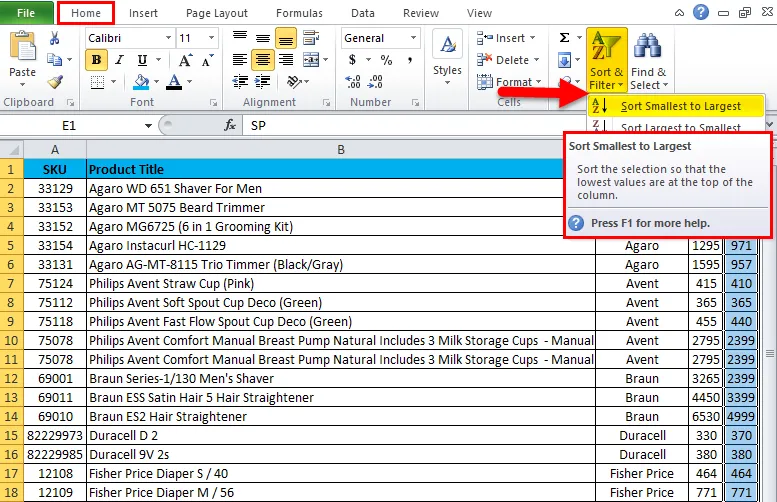
- Nu kan vi se forskellen i salgsprisen, at den er sorteret fra mindste til højeste antal.
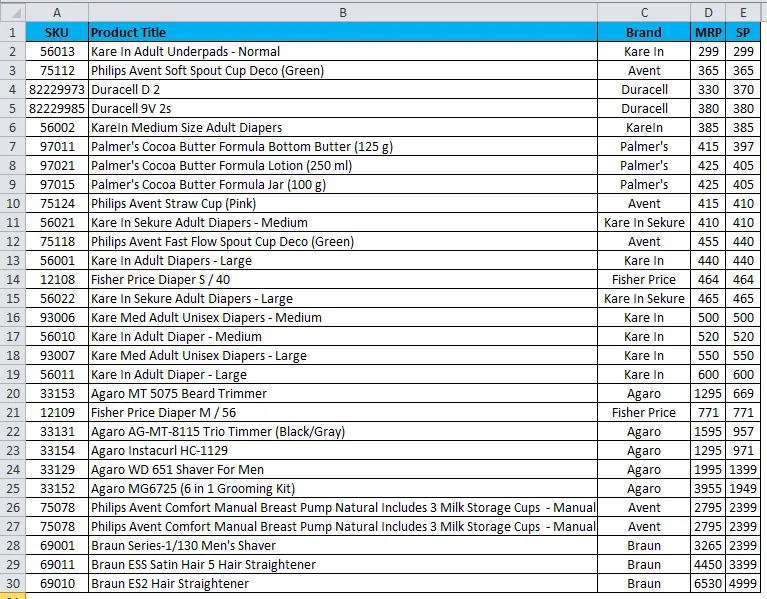
- Samme som dette kan vi gøre vice versa for at få den højeste salgspris til den laveste salgspris ved at bruge den sortering, der vælger “Størst til mindst.

Eksempel 5
I dette vil vi se, hvordan man får den mest sælgende MRP for et specifikt produkt ved hjælp af sortering.
Lad os overveje det nedenstående eksempel, der har MRP for alle produkterne som vist nedenfor:
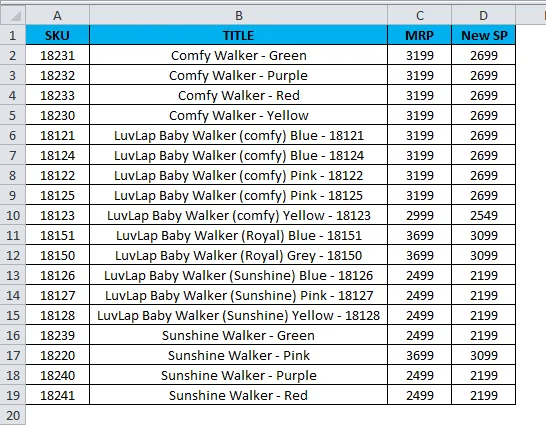
Her skal vi finde ud af, hvilket produkt der sælges i Higher MRP. I disse tilfælde kan vi bruge sorteringsindstillingen til et nummer ved at sortere det største til det mindste som følger:
- Vælg MRP-cellen og gå til sorteringsindstillingen.
- Vælg sorteringsindstilling Størst til mindst.
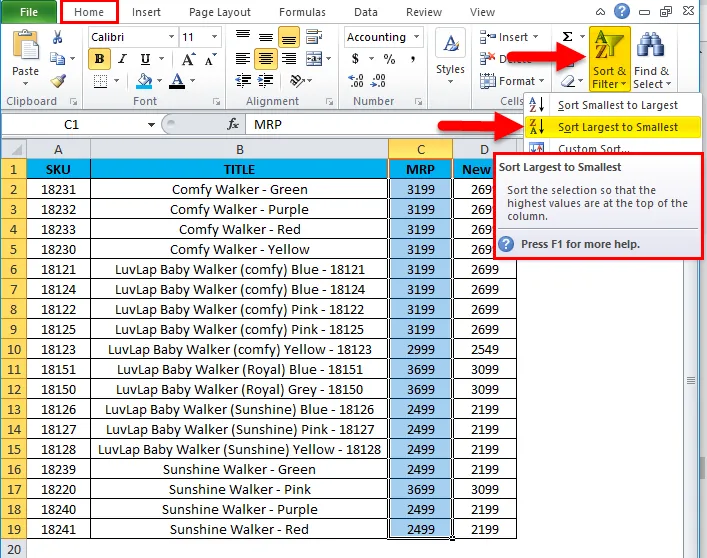
- Salgsdata vil blive omarrangeret som følger.

Nu kan vi se salgsdataene meget tydeligt, som MRP-kolonnen er blevet sorteret fra største til mindste i. Nu kan vi nemt konfigurere, at ovenstående produkter sælges i højeste MRP.
Ting at huske på sorteringskolonne i Excel
- Brug ikke tom kolonne, mens du bruger sortering i Excel.
- Skjul ikke kolonnen i Excel, mens du bruger sortering, fordi når kolonnen først er skjult, kan de ikke flyttes, mens du bruger sortering. Så det er bedre at skjule kolonnen, før du ansøger om sortering.
- Indtast billedtekstoverskriften i en række og flett ikke cellen, mens du sorterer en kolonne i Excel.
Anbefalede artikler
Dette har været en guide til sortering af kolonne i Excel. Her diskuterer vi, hvordan man sorterer kolonne i Excel sammen med praktiske eksempler og downloadbar excel-skabelon. Du kan også gennemgå vores andre foreslåede artikler -
- Fantastisk guide til KOLONN Excel-funktion
- MS Excel: ISBLANK-funktion
- Effektiv sortering af data ved hjælp af Excel-sorteringsfunktion
- Bedste eksempler på MATCH-funktion i Excel