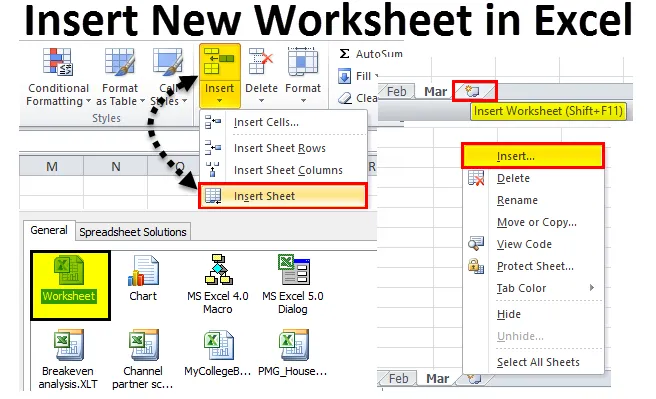
Indsæt nyt regneark i Excel (indholdsfortegnelse)
- Indsæt nyt regneark i Excel
- Rediger standardantal regneark
- Indsæt nyt regneark i den eksisterende projektmappe
Indsæt nyt regneark i Excel
Når du åbner en Excel-projektmappe, hvor mange regneark kan du se? Måske har du ikke klar over, hvor mange du ser som standard.
Du kan downloade denne Indsæt nyt regneark Excel-skabelon her - Indsæt nyt regneark Excel-skabelonHvis der ikke er nogen ændringer i indstillinger som standard, vil excel give dig 3 regneark, der hedder Ark 1, Ark 2 og Ark3 som vist på nedenstående billede.
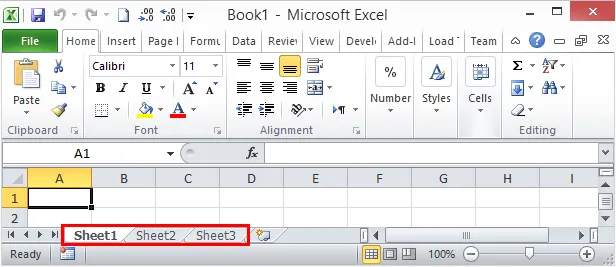
I denne artikel vil jeg vise dig måder at tilføje nye regneark i Excel, hvordan du ændrer antallet af regneark, når du åbner en ny Excel-projektmappe, hvordan du ændrer farve, tema osv. … i denne artikel.
Åbn ny arbejdsbog fra din computer
Lad mig starte med at åbne en ny projektmappe i Excel. Til denne artikel bruger jeg Excel 2010, og operativvinduer er Windows 10.
Trin 1: I søgefeltet på din computertype excel, viser det dig Excel-app på din computer.
Trin 2: Klik på Excel-versionen på din computer.
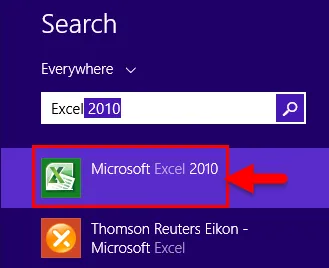
Trin 3: Hvis en af projektmapperne allerede er åbne, vil du direkte se en ny projektmappe og i alt 3 regneark.
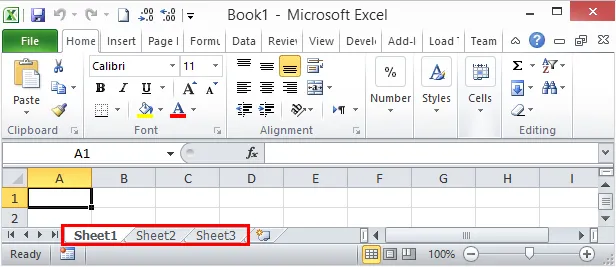
Nu vil vi se, hvordan man som standard ændrer antallet af regneark.
Rediger standardantal regneark
Nu har vi set standard excel kan give os 3 regneark i den nye projektmappe. Hvis du imidlertid ikke er tilfreds med antallet af regneark, tilbyder excel i første omgang dig at ændre et antal regneark efter dit ønske. Følg nedenstående trin for at ændre dine excel-indstillinger.
Trin 1: Gå til FIL.
Trin 2: Gå til FILE til OPTIONS.
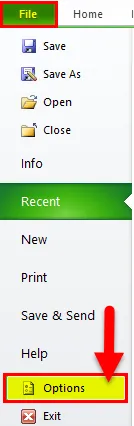
Trin 3: Vælg GENERELLE Excelindstillinger, og vælg Inkluder disse mange ark . Her kan du indsætte op til 255 regneark, når den nye projektmappe indsættes. Det er meget usandsynligt, at vi bruger 255 regneark. Jeg har begrænset mine regneark til 6.
Trin 4: Klik på Ok for at afslutte processen.
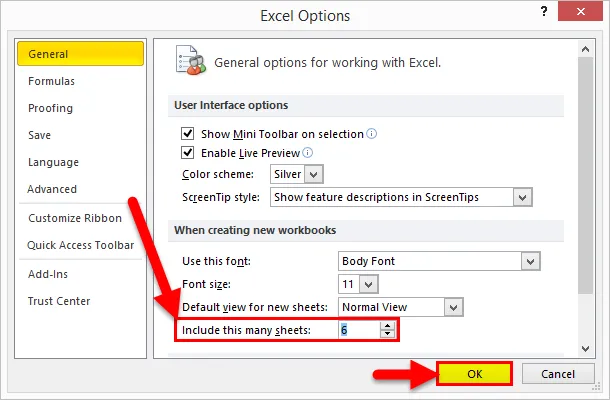
Trin 5: Åbn nu en ny projektmappe og se magien.
Genvejstasten er Ctrl + N for at åbne en ny projektmappe, når mindst en excel-projektmappe allerede er åben.
Jeg har 6 regneark i stedet for almindelige 3 regneark, når den nye projektmappe indsættes. Denne ændring gælder for alle projektbøger fremover.
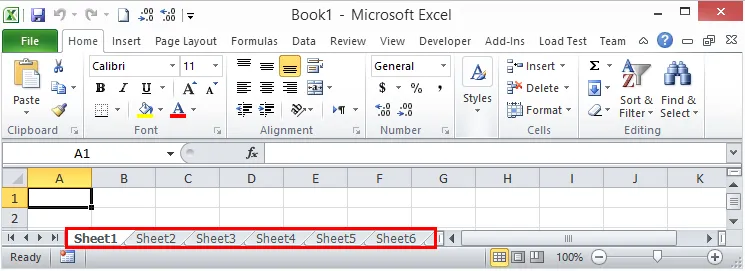
Indsæt nyt regneark i den eksisterende projektmappe
Nu har vi lært, hvordan man ændrer antallet af regneark, når vi åbner en ny projektmappe. Nu vil vi koncentrere os om måder at indsætte et nyt regneark i den eksisterende projektmappe.
Antag, at du arbejder i en projektmappe, og at du allerede har 3 regneark. Nu skal du indsætte endnu et regneark til salget af den nye måned, du kan indsætte nyt regneark såvel manuelt som ved hjælp af genvejstasten.
Indsæt nyt regneark manuelt i Excel - metode 1
Trin 1: Højreklik på et af regnearket.
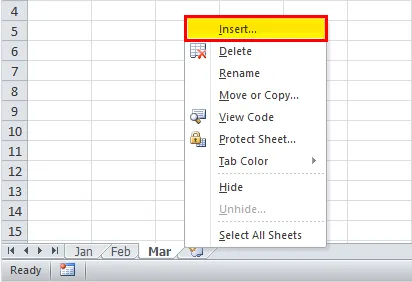
Trin 2: Vælg indsætindstillingen, og du vil se under vinduet. Vælg Arbejdsark som indstilling.
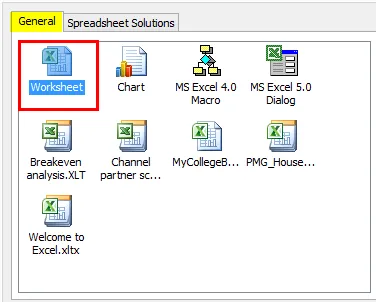
Trin 3: Da jeg højreklikkede på regnearket Mar nu, har jeg et regneark til venstre for Mar-regnearket.
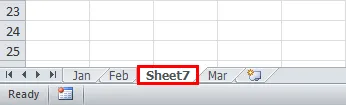
Trin 4: Nu kan du omdøbe dette regneark ved at dobbeltklikke på arknavnet.

Indsæt arbejdsark manuelt - metode 2
Hvis du synes, det forrige trin var lidt længe og tid til at forbruge, kan du vælge dette. Dette er så let som du vil.
Efter alt regnearket ser du Plus (+) ikonet.
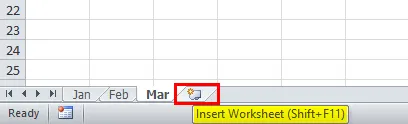
Klik på dette plus-ikon for at indsætte et nyt ark. Dette indsætter regnearket til højre for det aktive regneark.
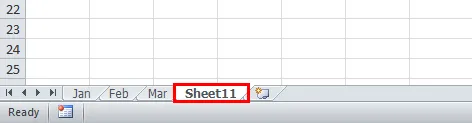
Indsæt arbejdsark manuelt - metode 3
Vi har endnu en måde at oprette nyt regneark manuelt. Dette er også en enkel, men af en manuel proces.
Gå til fanen HJEM og Find Indsæt-knappen under fanen HJEM.
Vælg nu Indsæt arkindstilling .
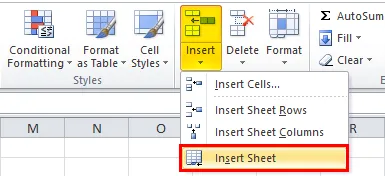
Dette indsætter det nye regneark til venstre for det aktive regneark.

Brug af genvejstast - metode 4
Vi kan også indsætte nyt regneark i Excel ved hjælp af genvejstasten Shift + F11
Nok af manuelle metoder i Excel til Indsæt nyt regneark i den eksisterende projektmappe. Ja, den manuelle proces er frustrerende, og det er grunden til, at vi har en genvejstast til at indsætte meget hurtigt.
Tryk tasterne Shift + F11 sammen, det indsætter nyt regneark til venstre for det aktive regneark.

Opret en kopi af det eksisterende regneark som nyt regneark
Hvis du arbejder i regnearket, og du har brug for en kopi af det regneark, du arbejder på, kan du også oprette en kopi af arket.
Antag, at dit nuværende regnearknavn er Mar. Hold Ctrl- tasten nede, og træk regnearket til højre side, så får du en kopi af regnearket.
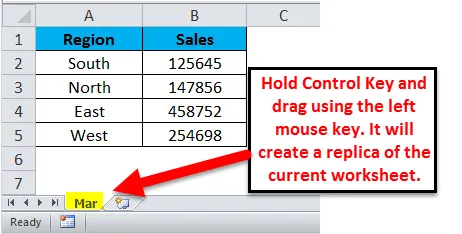
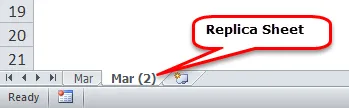
Ting at huske på Indsæt nyt regneark i Excel
- For at indsætte flere ark én gang skal du vælge de ark, du vil indsætte, og klikke på genvejstasten.
- Indsæt nyt regneark i excel er en funktion, der automatisk justerer bredden eller højden af en celle.
- For at omdøbe regnearket dobbeltklikke på arknavnet og indtaste det nye navn.
- Al metoden indsætter det nye regneark til venstre for det aktive regneark excel ved at klikke på knappen Plus ikon.
Anbefalede artikler
Dette har været en guide til Indsæt nyt regneark i Excel. Den nemmeste måde at justere en kolonne er at bruge Indsæt nyt regneark i Excel. Her diskuterer vi, hvordan man bruger Indsæt nyt regneark i Excel sammen med praktiske eksempler og downloadbar excel-skabelon. Du kan også gennemgå vores andre foreslåede artikler -
- Hvad er brugen af Excel Pivot Table?
- Excel kolonnediagram | Nem Excel-tutorials
- Måder at indsætte flere rækker i Excel
- Sådan forbedres dine Microsoft Excel-færdigheder?