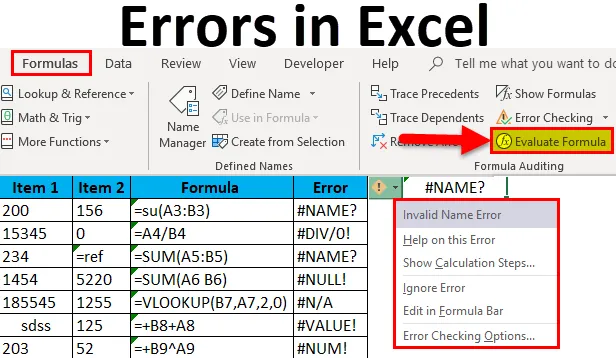
Fejl i Excel (indholdsfortegnelse)
- Fejl i Excel
- Eksempler på fejl i Excel
- Sådan retter du fejl i Excel?
Introduktion til fejl i Excel
Ligesom enhver anden software producerer Excel ofte fejl, men de fejl, der produceres af Excel, er ofte brugerens fejl ved indsættelse af dataene eller bede Excel om at gøre noget, der ikke kan gøres. Så når vi ser, at Excel giver en fejl, skal vi rette fejlen i stedet for at bruge fejlhåndteringsfunktionerne til at maskere fejlen.
Excel-fejl er ikke kun fejl, de er også en kilde til information om, hvad der er galt med funktionen eller den kommando, der er indstillet til udførelsen.
Der opstår fejl, når vi indsætter en formel i Excel og går glip af at tilføje det krævede input i de forventede formularer, hvis vi har indsat funktion til at tilføje to celler, forventer Excel, at cellerne ville have tal. Hvis en af cellerne har tekst i det, vil det give en fejl. Hver Excel-funktion kommer med sine egne vilkår og betingelser, og hvis nogen af funktionens betingelser annulleres, findes der Excel-fejl. Hver funktion har en syntaks, og denne skal overholdes korrekt, og hvis der observeres nogen afvigelse ved indtastning af syntaks, vil der være en Excel-fejl.
At forstå Excel-fejl er vigtige, som vi forstår funktionerne. Disse viste fejl fortæller os en masse ting. Med den rette forståelse af Excel-fejlene kan man nemt løse disse fejl.
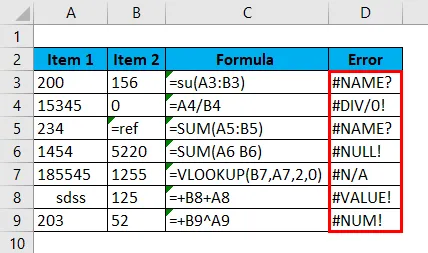
Eksempler på fejl i Excel
- Fejlen "#Name?"
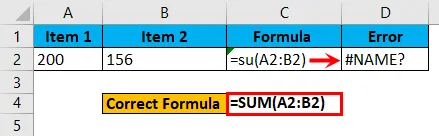
- Fejlen "# div / 0!"
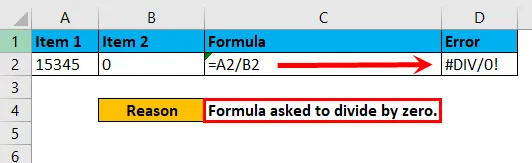
- Fejlen "#NULL!"
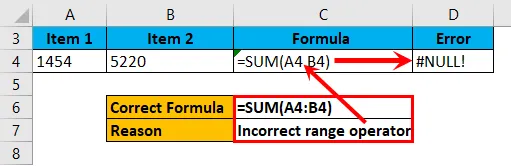
- Fejlen "N / A".
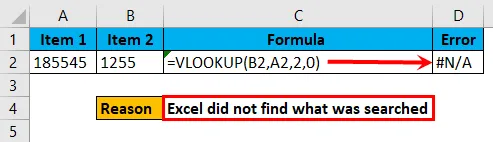
- Fejlen "#Value!"
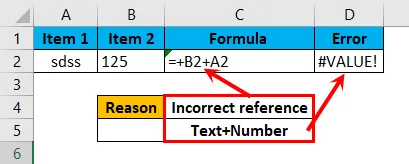
- Fejlen "#NUM!"
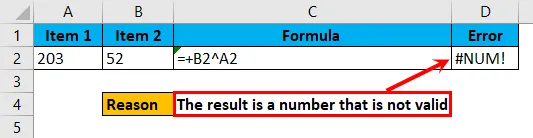
Forklaringer
Excel-fejl vist i ovenstående eksempler er af forskellige typer og forekommer på grund af forskellige årsager, og det bliver derfor vigtigt at identificere den vigtigste årsag, der ligger bag fejlen for hurtigt at rette fejlen.
Fejlen i "#Navn?" Skyldes, at den formel, der er indtastet, er forkert. For eksempel at indtaste = su (A1: A2) i stedet for = Sum (A1: A2) vil give fejlen "#Name?", Og hvis vi beder Excel om at dele et hvilket som helst tal med nul, får vi fejlen "DIV / 0 !”.
Tilsvarende sker "# NULL!", Hvis brugeren indtaster en forkert rækkeoperatør som plads i stedet for at bruge “:”.
Fejlen i "# N / A" vises, hvis vi har nogen opslagningsfunktion til at søge efter en værdi, der ikke findes i dataene. Derfor returneres “# N / A”.
“#VALUE!” Sker på grund af at give en henvisning, der ikke er gyldig eller ikke antages at blive henvist. Hvis vi bruger funktionen af sum, antager Excel, at vi vil henvise til celler, der har en numerisk indgang i disse celler. Hvis vi har givet en henvisning til celler, der har tekst, får vi "#Value!"
“#NUM!” Fejl opstår, når det viste resultat er noget, der ikke er gyldigt. Antag, at hvis vi har indtastet en funktion til at multiplicere 9999999999999 med 99999999999999999, vil det resulterende nummer være så længe, som ikke er gyldigt, og vi får "#NUM!" -Fejlen.
Sådan retter du fejl i Excel?
Fejl i Excel er meget enkel og let at rette. Lad os forstå, hvordan du korrigerer fejl med nogle eksempler.
Du kan downloade denne Fejl Excel-skabelon her - Fejl i Excel-skabelonExcel-fejl kan rettes på tre måder som nedenfor.
- Ved at identificere årsagen til en fejl og korrigere den.
- Ved at maskere fejlen med fejlhåndteringsfunktioner for at få vist et resultat.
I den første metode korrigeres fejl fra kilden, men i den anden valgmulighed findes der fejl, men fejlen maskeres med en anden værdi ved hjælp af fejlhåndteringsfunktioner.
- Ved at evaluere formlen.
Metode nr. 1- Identificering af årsagen til fejlen og korrigering af den.
Trin 1 : Gå til cellen, der har en fejlfunktion.
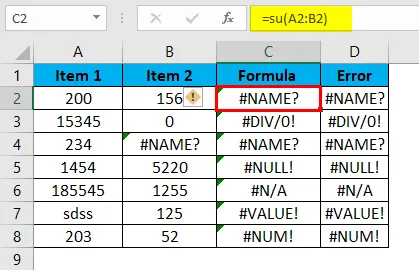
Trin 2: Klik på det lille advarselsskilt, der vises på venstre side af cellen.
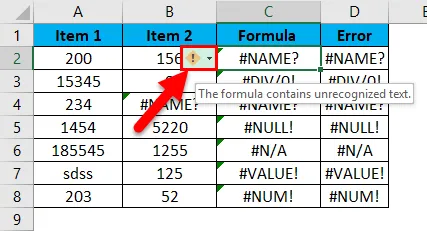
Trin 3: Kontroller, hvilken fejl der skete.
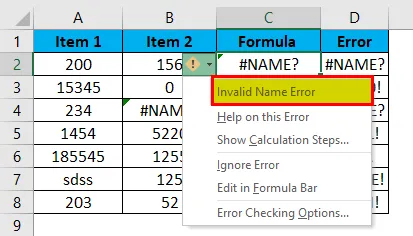
Trin 4: Prøv at få hjælp fra de indbyggede data.
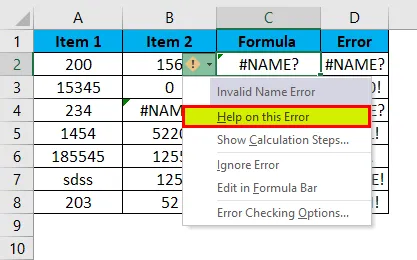
Trin 5: Når du har kontrolleret, hvilken type fejl der er sket, skal du rette fejlen fra kilden, og fejlen vil blive løst.
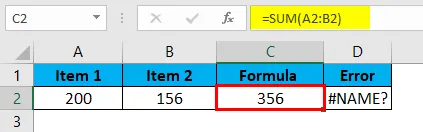
Rettelse af fejl, når vi ser nedenstående fejlkoder.
#NAME ?: Denne fejl sker, hvis formlen ikke er indtastet korrekt.
# DIV / 0 !: Denne fejl sker, hvis en værdi bliver bedt om at dele med nul.
#REF !: Hvis der mangler reference, vil denne fejl ske.
#NULL !: Dette sker i tilfælde af, at vi har brugt ugyldige områdeafgrænsere .
# N / A: Når den søgte værdi ikke findes i dataene, hvorfra den søges.
######: Dette er ikke en fejl, det betyder, at resultallængden er mere end bredden af kolonnen.
#VALUE !: Dette sker, når en værdi af de to celler ikke er den samme, og vi betjener nogle matematiske funktioner.
#NUM !: Dette sker i tilfælde af at den resulterende værdi ikke er gyldig.
Metode nr. 2 - Maskering af fejlen vha. Fejlhåndteringsfunktioner.
Trin 1 : Gå til cellen, der har en fejlfunktion.
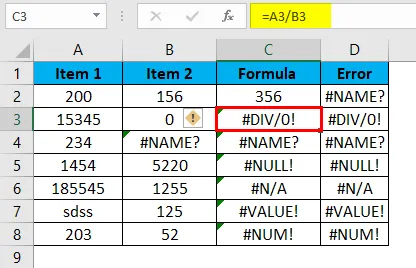
Trin 2: Klik på det lille advarselsskilt, der vises på venstre side af cellen.
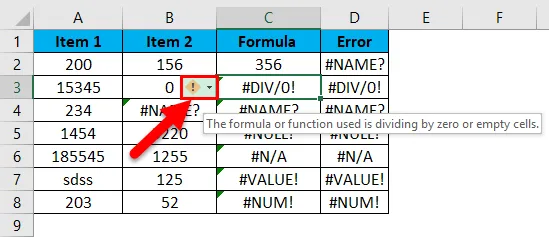
Trin 3: Vælg indstillingen "Rediger i formelbjælke".
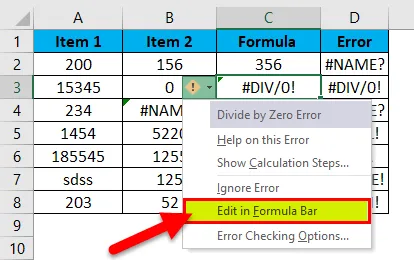
Trin 4:
Vælg nu en fejlhåndteringsfunktion som ”IFERROR” og indsæt den før den aktuelle formel og denne funktion viser en vis værdi i stedet for at vise fejl.
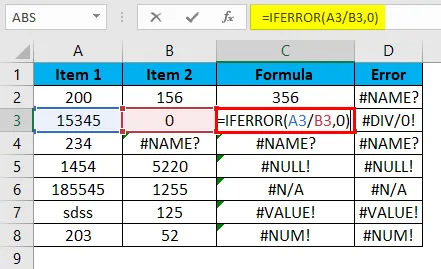
Ved at tilføje IFERROR-funktion før den aktuelle formel, viser den værdierne i stedet for at vise fejl.
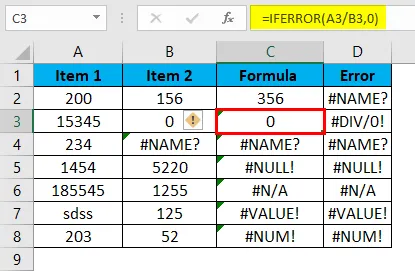
Metode nr. 3 - Evaluering af formlen.
Hvis vi bruger indlejrede formler, og hvis formlen har en fejl, vil den komplette formel ende med at give en fejl.
Dette er billedet, der indeholder fejl.
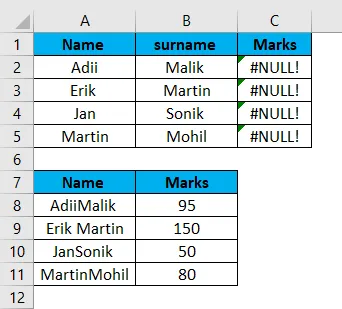
Trin 1: Klik på den celle, der har en fejl.
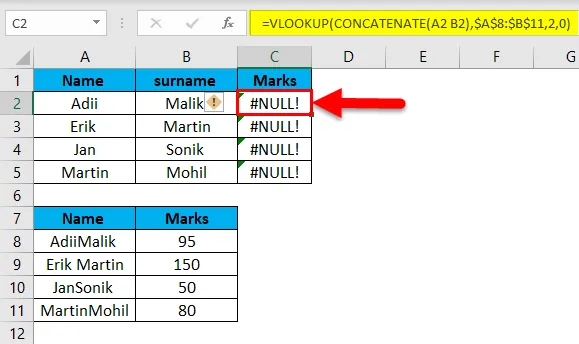
Klik på båndet på indstillingen "Formler".
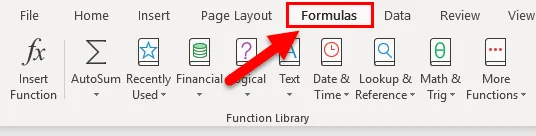
Trin 2: Klik på Evaluer formelindstilling.
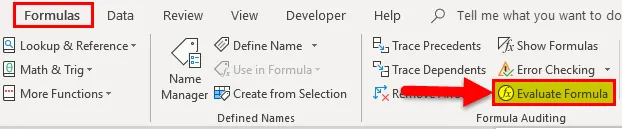
Trin 3: Klik på Evaluer.
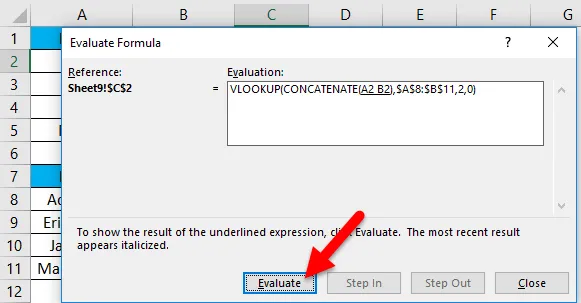
Trin 4: Bliv ved med at klikke på evalueringsformlen, indtil vi får den funktion, der forårsager fejlen.
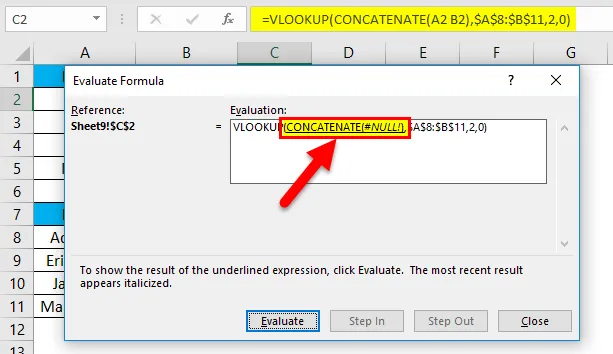
Trin 5: Rett den formel, der opretter en fejl.
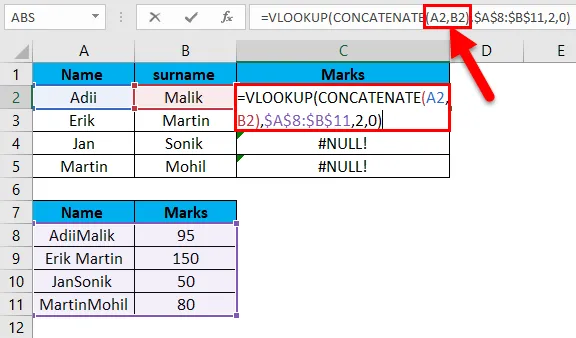
Når vi har korrigeret formlen, får vi det rigtige svar.
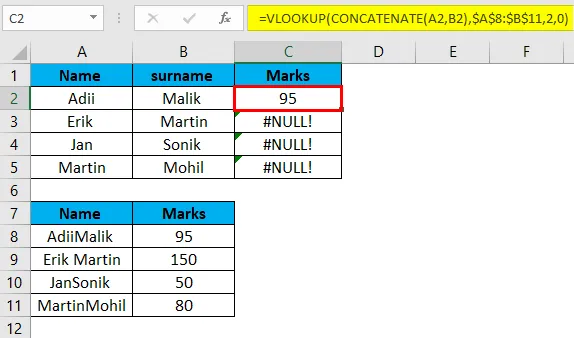
Træk formlen ved hjælp af Ctrl + D
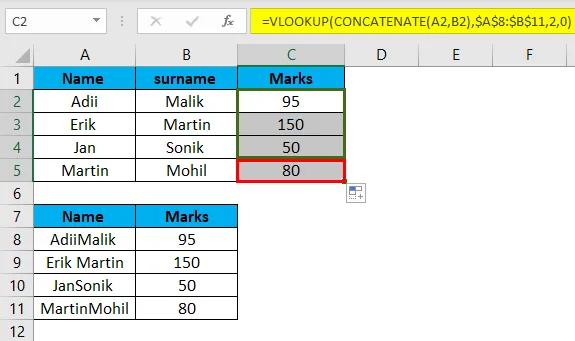
Trin 6: Fejlen løses.
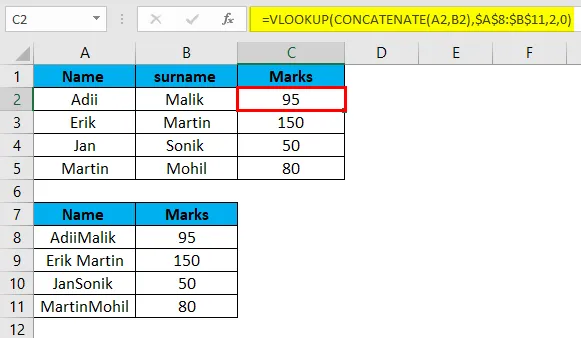
Ting at huske på om fejl i Excel
- Ikke alle de fejl, der vises, er ægte fejl. Nogle af dem er falske fejl, der kun vises på grund af formateringsproblemer. Såsom fejltegn “###” betyder, at bredden af kolonner skal øges.
- Fejl kan kun løses, hvis den ønskede syntaks for funktionen følges.
- Hver fejl, der opstår, har en anden løsning og har brug for forskellige fejlhåndteringsfunktioner.
- Hvis vi ikke er sikre på, hvilken type fejl der er sket, kan vi bruge den indbyggede funktion excel, der er “= Error.type” til at identificere fejltypen.
- Den mest kritiske fejl ved excel er “#REF”, da i dette tilfælde kan en cellehenvisning ikke identificeres, og en sådan type fejl bør kun undgås ved at arbejde mere omhyggeligt.
- For at løse fejl i tilfælde af indlejrede Excel-formler skal du foretrække at indtaste en funktion ad gangen, så vi ved, hvilken funktion der har en fejl.
Anbefalede artikler
Dette har været en guide til fejl i Excel. Her diskuterer vi typer af fejl, og hvordan man korrigerer fejl i Excel med eksempler og downloadbare excel-skabeloner. Du kan også se på disse nyttige funktioner i excel -
- Vejledning til IFERROR Excel-funktion
- Sådan korrigeres ISERROR Excel-funktion?
- Brug af Excel VALUE-funktion
- WEEKDAY Funktion i MS Excel