I denne Photoshop Effects-tutorial lærer vi, hvordan man bruger et foto som sin egen baggrund, hvilket er en fantastisk effekt at bruge til bryllupsfotografering, men kan også bruges til ethvert billede. Vi opretter to kopier af vores foto, hvor vi bruger den ene som vores hovedbillede og den anden som baggrunden, som vi skal farvelægge, vende og falme i mere et vandmærke-billede.
Derefter tager vi vores vigtigste foto, reducerer det i størrelse, giver det en dejlig kant- og skyggeeffekt og til sidst flytter det til det perfekte sted foran baggrunden. Vi prøver endda at prøve nogle farver fra billedet for at sikre, at alt passer godt ind. Dette er en nem fotoeffekt at oprette og tager meget lidt tid fra start til slut.
Før vi begynder … Denne version af tutorial er til Photoshop CS5 og tidligere. Hvis du bruger Photoshop CC eller CS6, skal du følge med i den fuldt opdaterede version.
Her er det billede, jeg starter med:

Det originale billede.
Og her er den endelige effekt, vi går efter:

Det endelige resultat.
Denne tutorial er fra vores Photo Effects-serie. Lad os komme igang!
Trin 1: Dupliker baggrundslaget to gange
Den første ting, vi skal gøre for denne fotoeffekt, er at oprette et par kopier af vores billede. Vi kan i paletten Lag se, at vi i øjeblikket kun har ét lag, baggrundslaget, som indeholder vores foto:
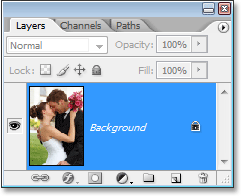
Photoshop's lagpalette, der viser det originale billede på baggrundslaget.
Lad os lave et par kopier af det, og til det bruger vi den praktiske tastaturgenvej Ctrl + J (Win) / Command + J (Mac). Brug tastaturgenvejen en gang til at oprette den første kopi, og brug den derefter igen til at oprette en anden kopi. Du skal nu have tre lag i din lagpalette:
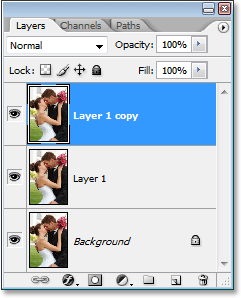
Tryk på "Ctrl + J" (Win) / "Kommando + J" (Mac) to gange for at oprette to kopier af baggrundslaget.
Hovedårsagen til, at vi har oprettet to kopier her, er at undgå at arbejde på vores originale baggrundslag, da det indeholder vores fotos originale pixelinformation, og vi vil altid holde det sikkert, hvis vi bliver nødt til at vende tilbage til det.
Trin 2: Skjul det øverste lag
Laget øverst på lagpaletten bliver vores hovedside, men vi vil arbejde på laget under det i øjeblikket, hvilket vil blive vores baggrund. For at se, hvad vi laver dog, er vi nødt til at skjule det øverste lag. For at gøre det skal du klikke på dets lagsynsikon (ikonet der ligner en øjeeple) til venstre for laget i lagpaletten:
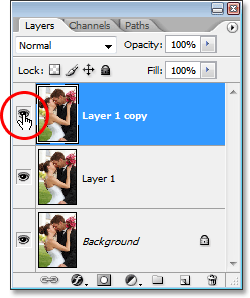
Skjul det øverste lag i lagpaletten ved at klikke på ikonet for lagsynlighed (øjeæble).
Der ser ikke ud til, at der er sket noget med dit billede, når du skjuler det øverste lag, da alle tre lag indeholder det nøjagtige samme billede, men vi kan nu se, hvad vi laver, når vi vender laget under det til vores baggrund, som vi gør næste.
Trin 3: Prøve en farve fra det billede, der skal bruges til baggrunden
Lad os skabe vores baggrund. Klik først på det midterste lag i lagpaletten for at vælge det:
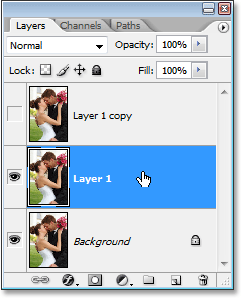
Klik på det midterste lag i Photoshop's lagpalette for at vælge det.
Vi er nødt til at prøve en farve fra det billede, som vi skal bruge til at farve baggrunden. For at gøre det, skal du gribe pipetteværktøjet fra værktøjspaletten, eller trykke på I på dit tastatur for hurtigt at vælge det:
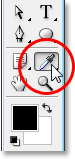
Vælg pipetteværktøjet.
Klik derefter på et område i dit billede, der indeholder den pipetteværktøj, der indeholder den farve, du vil bruge til din baggrund. Jeg skal prøve en farve fra kvindens kind, som skulle fungere fint:
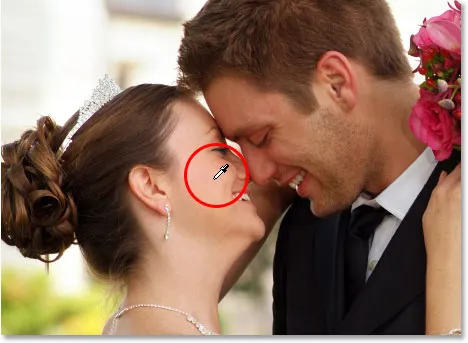
Klik inde i billedet med pipetteværktøjet for at prøve en farve.
Du vil se farven vises som din forgrundsfarve i paletten Værktøjer:
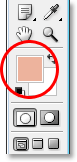
Den samplede farve vises nu i forgrundsfarveprøven i paletten Værktøjer.
Trin 4: Farv baggrunden ved hjælp af et justeringslag for farvetone / mætning
Nu hvor vi har vores samplede farve, lad os bruge den til at farvelægge baggrunden. Klik på ikonet Nyt justeringslag nederst på paletten Lag:
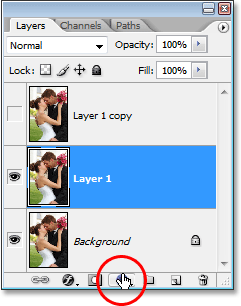
Klik på ikonet "Nyt justeringslag".
Vælg derefter Hue / Saturation fra listen:
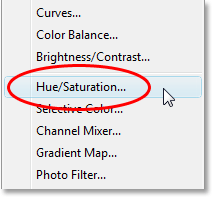
Vælg "Hue / Saturation" fra listen over justeringslag.
Dette bringer Photoshops dialog "Hue / Saturation" op. Der er ingen grund til at famle rundt med nogen skyderier her, der prøver at vælge en farve, fordi vi allerede har valgt den farve, vi vil bruge, så alt hvad vi skal gøre er at vælge indstillingen Farvelæg i nederste højre hjørne af dialogboksen:
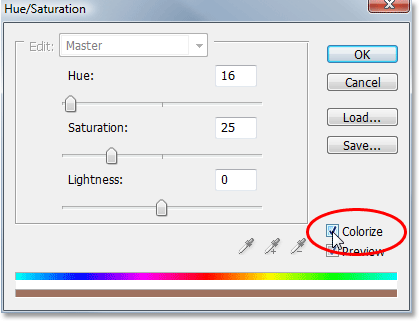
Klik inde i afkrydsningsfeltet til venstre for indstillingen "Farvelæg" for at vælge det.
Så snart du vælger denne mulighed, fortsætter Photoshop og farvelægger billedet ved hjælp af den samplede farve:

Billedet farves nu ved hjælp af den farve, der er samplet fra det.
Jeg vil øge farvemætningens farve ved at trække glideren til Mætning til højre, indtil mætningens værdi er 50 . For at give baggrunden et udvasket udseende, trækker jeg lysstyrken til højre til en værdi af omkring 75 :
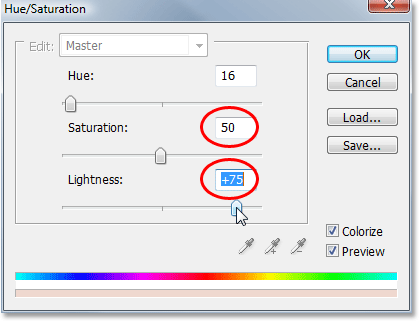
Øg "Mætning" til 50 og "Lethed" til 75.
Klik på OK, når du er færdig for at afslutte dialogboksen. Her er mit billede efter at have været farvet og lyset:
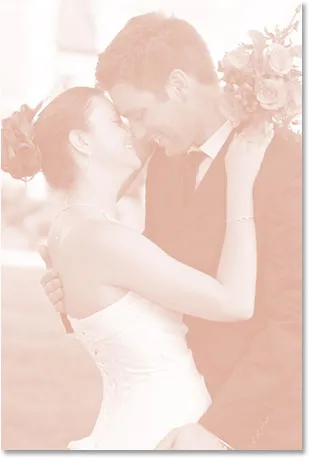
Baggrunden er nu farvet og ser ud til at være vasket ud.
Trin 5: Vend billedet vandret
Der er en sidste ting at gøre med vores baggrund. Lad os vende det vandret, så det vises som et spejlbillede af vores hovedfoto. For at gøre det, skal vi først vælge det rigtige lag. I øjeblikket har vi justeringslaget Hue / Saturation valgt i lagpaletten, så klik på "Lag 1" under det, der indeholder vores baggrundsbillede. Gå derefter op til menuen Rediger øverst på skærmen, vælg Transform og vælg derefter Vend vandret . Billedet vil vende sidelæns, hvilket giver os vores "spejlbillede" og afslutter vores arbejde på baggrunden:
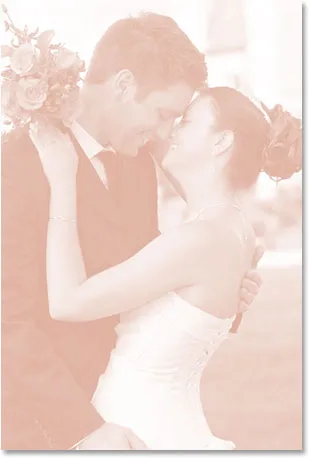
Gå til Rediger> Transform> Vend vandret for at vende baggrunden sidelæns og oprette et spejlbillede af hovedfoto.
Trin 6: Tænd for det øverste lag igen
Vi er færdige med vores baggrund, så lad os arbejde med vores hovedbillede, der er på det øverste lag i lagpaletten. Laget er i øjeblikket skjult, så klik endnu en gang på ikonet for lagsynlighed for at tænde det igen:
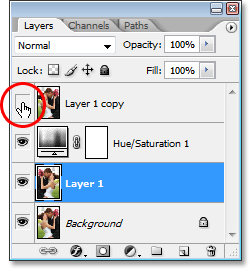
Klik endnu en gang på lagets synlighedsikon for det øverste lag for at tænde det igen.
Når du klikker på ikonet, vises øjeæblet igen, og det originale billede vises i dokumentet, hvilket midlertidigt blokerer baggrunden, vi lige har arbejdet på fra visningen.
Trin 7: Ændre størrelse på hovedbilledet med fri transformation
Vi vil gøre vores hovedbillede mindre, og det gør vi ved hjælp af Photoshop's kommando Free Transform . Klik først på det øverste lag i paletten Lag for at vælge det. Brug derefter tastaturgenvejen Ctrl + T (Win) / Command + T (Mac) til at få frem de gratis transformationshåndtag rundt om billedet. Hold Shift + Alt (Win) / Shift + Option (Mac) nede, og træk et af hjørnehåndtagene indad for at reducere størrelsen på fotoet. Hold Shift begrænser billedets proportioner, mens du trækker, og hold Alt / Option holder Photoshop til at ændre størrelsen på billedet fra dets centrum. Det er en dømmekald fra din side, hvor lille du vil gøre dit billede. Jeg vil lave min ca. 60% af sin oprindelige størrelse:
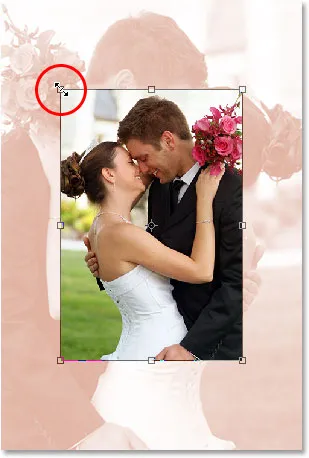
Reducer størrelsen på det originale billede ved hjælp af "Free Transform".
Tryk på Enter (Win) / Return (Mac), når du er tilfreds med den nye størrelse på dit billede for at acceptere transformationen.
Trin 8: Føj et strejke til hovedbilledet
Lad os tilføje en tynd ramme omkring vores hovedbillede. Vi bruger en streglagstil til det. Klik på ikonet Lagstilarter i bunden af lagpaletten:
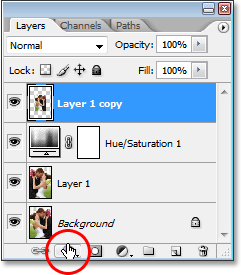
Klik på ikonet "Layer Styles" i bunden af lagpaletten.
Vælg derefter Streg fra bunden af listen over lagstilarter:
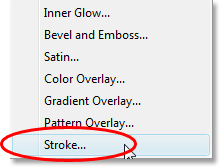
Vælg "Slag" fra listen.
Dette bringer Photoshops Layer Style- dialogboks op, indstillet til Stregindstillingerne i den midterste kolonne. Lad os vælge en farve til vores strejke igen ved at prøve en farve fra billedet. Det gør du ved at klikke på farveprøven, som som standard vises rød:
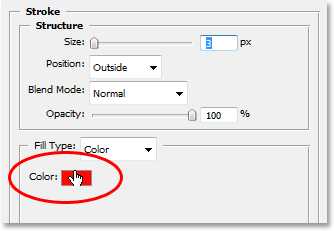
Klik på farveprøven for Streg for at vælge en ny farve.
Når du klikker på farveprøven, vises Photoshop's "Color Picker", som normalt er, hvor du vil vælge en ny farve, men vi vil ignorere den, da vi vil prøve en farve direkte fra selve billedet. Det gør du ved at flytte musen hen over hovedbilledet, og du vil se musemarkøren ændre sig til pipetteikonet. Klik derefter på et område inde i billedet, som vi gjorde før, for at prøve farven. Jeg skal prøve en hvid nuance fra brudens kjole:
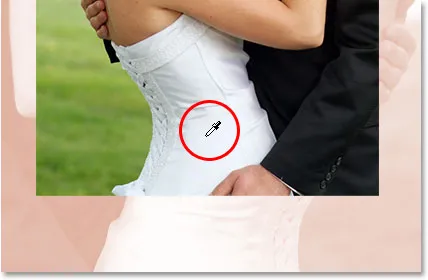
Prøve en farve inde fra billedet, der skal bruges sammen med streken.
Når du klikker inde i billedet, vil du se stregens farveprøve ændre sig til den farve, du lige har samplet. Når du er tilfreds med den farve, du har valgt, skal du klikke på OK i øverste højre hjørne af farvevælgeren for at lukke den ud (selvom vi aldrig har brugt den).
Når du har valgt din slagfarve, skal du gå op til indstillingen Størrelsesstørrelse øverst i dialogboksen og indstille den til ca. 4px . Du ønsker måske at indstille det lidt højere, hvis du bruger et stort billede i høj opløsning, men vi vil ikke se et polaroid-look her. Vi vil have noget lidt mere elegant, især hvis du laver dette med et bryllupsfoto, så prøv at holde din slagtilfælde temmelig tynd. Sæt også indstillingen Position til Inside :
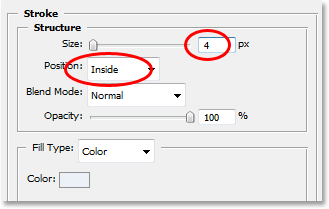
Hold streken temmelig tynd ved at indstille dens "størrelse" til cirka 4 pixels, og ændre "position" til "indeni".
Klik ikke på OK endnu. Vi har endnu en lagstil at tilføje.
Trin 9: Tilføj en drop Shadow
Lad os tilføje en drop Shadow, før vi lukker ud af dialogboksen Layer Style. Klik direkte på ordene Drop Shadow til venstre i dialogboksen:
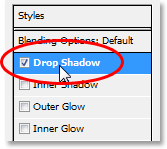
Klik direkte på ordene "Drop Shadow" til venstre.
Dette åbner indstillingerne for Drop Shadow i den midterste kolonne, hvor strejkeindstillingerne var for et øjeblik siden. Som standard indstiller Photoshop Drop Shadow-farven til sort, men det er for hårdt til denne effekt, så lad os vælge en anden farve. Ligesom med Stroke, skal du klikke på farveprøven:
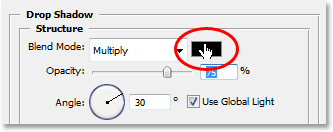
Klik på Drop Shadow's farveprøve i dialogboksen Layer Style.
Dette vil igen bringe Photoshops farvevælger op, og igen vil jeg ignorere den, fordi jeg vil prøve en farve direkte fra billedet. Jeg vil have, at min drop Shadow skal være omtrent den samme farve som det, jeg plejede at farve min baggrund, men bare lidt mørkere (da det jo er en skygge), så jeg får prøve en farve fra mandens ansigt, som er lidt mørkere end kvindens:

Prøve en lidt mørkere farve fra det, du brugte til at farvelægge baggrunden for drop Shadow.
Når du klikker inde i billedet, ændres Drop Shadow-farven til den farve, du lige har klikket på, så du kan se en forhåndsvisning af din skygge-farve, mens du klikker på. Når du er tilfreds med farven, skal du klikke på OK i farvevælgeren for at afslutte den. Din farveprøve i dialogboksen Lagstil vil nu være ændret til den farve, du samplede.
Når min farve er valgt, vil jeg sænke opaciteten af min drop Shadow til ca. 40%, så den ikke er for intens, og jeg vil ændre min vinkel til ca. 130 ° :
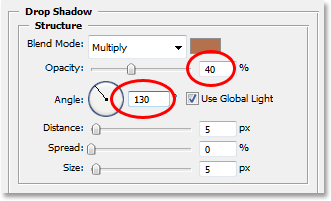
Sænk skyggenes uigennemsigtighed til ca. 40%, og skift vinklen til ca. 130 °.
Klik på OK, når du er færdig for at afslutte dialogboksen Lagstil. Dit billede skal nu se sådan ud:
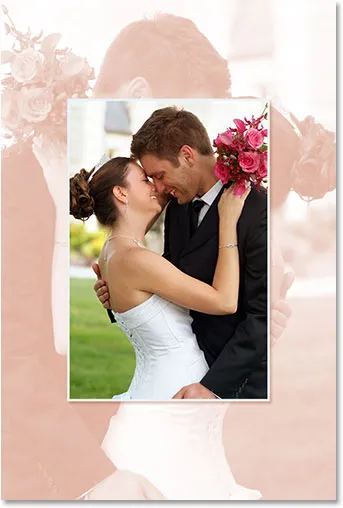
Billedet efter anvendelse af Stroke og Drop Shadow.
Trin 10: Flyt det vigtigste billede efter behov
Ting ser godt ud undtagen én ting. Mit hovedbillede foran blokerer mandens og kvindens ansigt i baggrunden, så den første ting jeg skal gøre er at flytte hovedbilledet. For at flytte det, har vi brug for Flyt værktøjet, så vælg det enten fra værktøjspaletten eller tryk på V på dit tastatur:
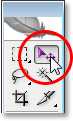
Vælg Flyt værktøj.
Klik derefter inde i dokumentet med det øverste lag stadig valgt, og træk hovedbilledet til dets nye placering. Jeg vil simpelthen trække min lidt ned, så for at sikre mig, at jeg trækker i en lige linje, vil jeg holde min Shift- nede nede, mens jeg klikker og trækker:

Træk hovedbilledet til en ny position med Flyt værktøjet. Hold "Skift" nede for at trække i en lige linje.
Trin 11: Ændre størrelse og ændre baggrundsbilledet efter behov
Da parets ansigter i baggrunden stadig blokeres af den øverste del af mit hovedbillede, afslutter jeg tingene ved at øge størrelsen på mit baggrundsbillede. Normalt vil du ikke øge størrelsen på et billede, fordi det har en tendens til at få billeder til at se bløde og kedelige ud, men da dette billede bruges simpelthen som baggrund, kan vi slippe af sted med det. Før jeg dog kan gøre baggrunden større, skal jeg først vælge dets lag, så jeg vil klikke på "Lag 1" i lagpaletten for at vælge det.
Hvis du i øjeblikket arbejder med dit billede i et dokumentvindue, gør du for at ønske at trykke på F- tasten på dit tastatur på dette tidspunkt for at skifte Photoshop til fuld skærmtilstand med menulinjen, ellers vil du ikke være i stand til se, hvad du laver med Free Transform-håndtagene. Så som vi gjorde før, vil jeg bruge tastaturgenvejen Ctrl + T (Win) / Command + T (Mac) til at få frem de gratis transformationshåndtag, denne gang omkring baggrundsbilledet. Jeg vil holde nede min Shift- nøgle for at begrænse mine billedportioner samt Alt (Win) / Option (Mac) for at ændre størrelsen på billedet fra dets centrum, og jeg vil klikke på et af hjørnehåndtagene og træk det udad for at forstørre mit baggrundsbillede:

Forstørrer baggrunden med Free Transform.
Jeg vil også flytte min baggrund lidt ved blot at klikke et vilkårligt sted indeni den med Free Transform-håndtagene, der stadig er aktive og trække den til sin nye position. Jeg vil flytte min op lidt og lidt til højre, indtil min baggrund ser ud til at være afbalanceret med hovedbilledet. Når du er tilfreds med størrelsen og placeringen af dit baggrundsbillede, skal du trykke på Enter (Win) / Return (Mac) for at acceptere ændringen, og du er færdig!
Her, efter at have gjort min baggrund lidt større og flyttet den lidt, så den balancerer bedre med hovedbilledet, er min afsluttede effekt:

Den endelige virkning.
Og der har vi det! Sådan bruges et foto som sin egen baggrund med Photoshop! Se vores afsnit om fotoeffekter for flere vejledninger til Photoshop-effekter!