
Timesheet i Excel-skabelon (indholdsfortegnelse)
- Timesheet i Excel
- Sådan oprettes timesedelskabelon i Excel?
Timesheet i Excel
Timesheet er et system til registrering af antallet af medarbejders tid brugt på hvert job. I excel bruger vi normalt tidsplan til at beregne medarbejderens timings som IN og OUT timinger, hvor mange timer medarbejderen har arbejdet i en dag, hvad er den nøjagtige "BREAK" tid han har taget. I excel vil denne tidsplan sammenfatte et antal arbejdstimer, som hver medarbejder har beregnet for at beregne disse tidsplaner, kan vi bruge tidsplanen til at uddybe det.
Sådan oprettes timesedelskabelon i Excel?
At oprette et timesedelskabelon i Excel er meget enkelt og let. Lad os forstå, hvordan man opretter en timesedelskabelon med excel med nogle eksempler.
Du kan downloade denne Timesheet Excel-skabelon her - Timesheet Excel-skabelonExcel timesheet - eksempel # 1
I dette eksempel vil vi oprette et timeseddel medarbejdere ved at beregne, hvor mange timer en medarbejder arbejdede. Lad os overveje nedenstående medarbejderdatabase med IN- og OUT-timinger.
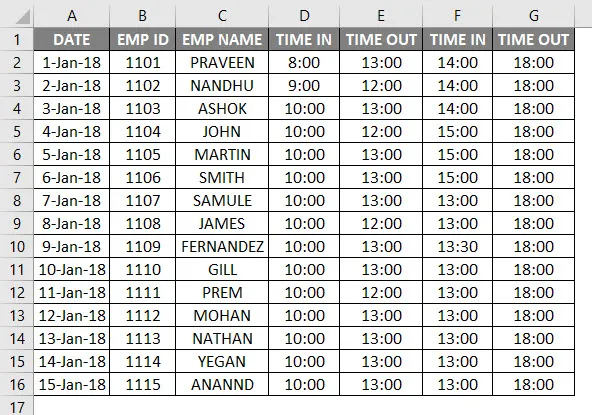
Ovenstående medarbejderdatabase har en dato, medarbejdernavn, TIME IN og TIME OUT. Nu skal vi finde ud af, hvor mange timer en medarbejder arbejdede ved at følge nedenstående trin:
- Opret en ny kolonne navngivet som Antal arbejdede timer.
- Sørg for, at cellen er i korrekt tidsformat.
- For at beregne medarbejdere antal timer beregner vi formlen som OUT TIMINGS - IN TIMINGS.

- Som standard returnerer Excel resultatet i decimaltal som vist nedenfor, hvor det ikke er et nøjagtigt antal timer.

- Vi er nødt til at ændre dette generelle format til tid ved at formatere cellen som vist nedenfor.
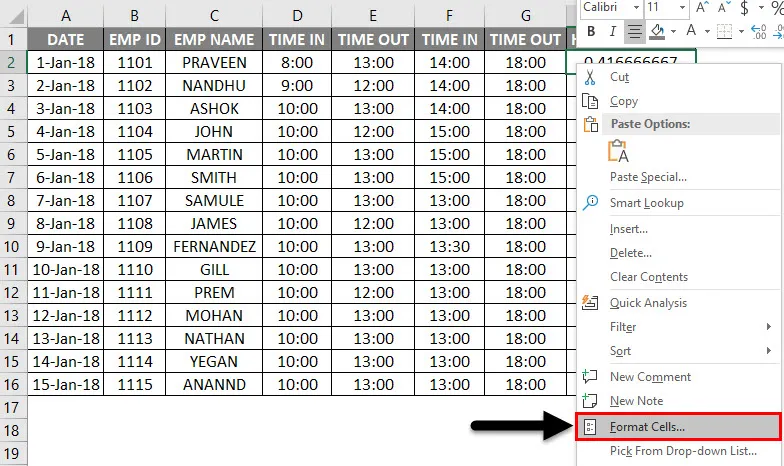
- Når vi først klikker på formatcellen, får vi dialogboksen nedenfor og vælger det nøjagtige tidsformat og klikker derefter på ok.
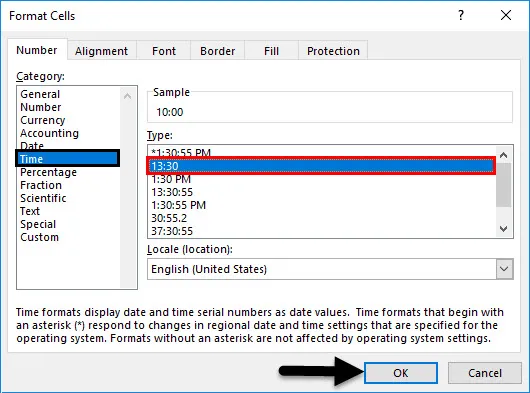
- Efter anvendelse af formatet får vi output-resultatet som følger.
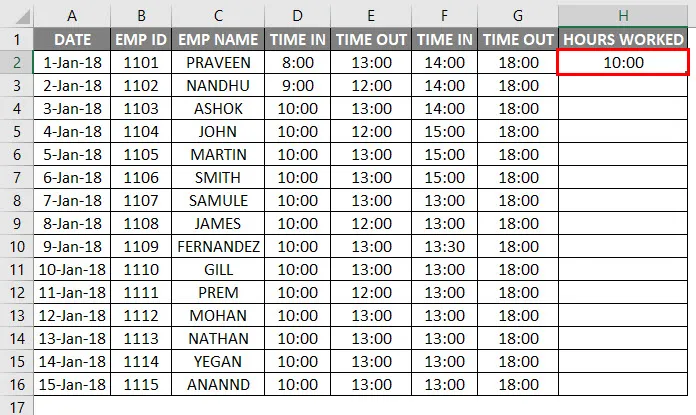
- Hvis vi har IN- og OUT-timinger, kan vi bruge formlen som vist ovenfor, men i dette eksempel har vi BREAK TIME IN og TIME OUT. Derfor kan vi bruge den enkle excel-timesheetformel som = (E2-D2) + (G2-F2) .

- Så ved at anvende denne formel, vil vi lære, hvor mange timer en medarbejder arbejdede i en dag, og output vises som følger.
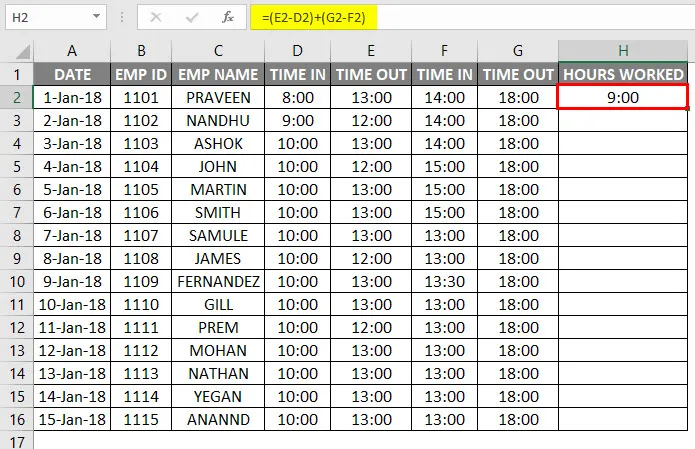
- Vi skal bare trække cellen H2 nedad, og formlen anvendes til alle celler.
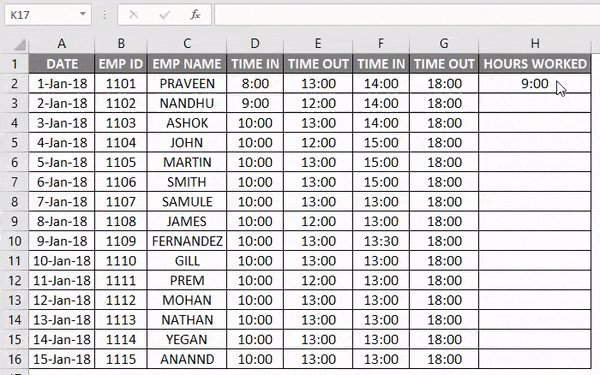
I ovenstående eksempel kan vi se den tidsforskel, hvor mange timer en medarbejder har arbejdet, og tidsplanerne for hver medarbejder er givet som time OUT.
Excel timesheet - eksempel # 2
I det foregående eksempel har vi set, at hvor mange timer en medarbejder er blevet arbejdet ved at bruge den normale aritmetiske formel nu i dette eksempel vil vi bruge tidsfunktionen med 24 timers format.
Antag, at antagelse af, at ledelsen ønsker at betale medarbejderne timebaseret på baggrund af de timinger, de har arbejdet.
Lad os overveje medarbejderdatabasen med passende tidsregistrering som vist nedenfor.
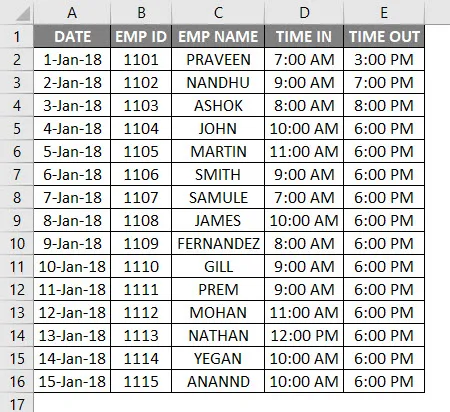
Her kan vi se, at medarbejdernes IN- og OUT-timinger for forskellige medarbejdere. Nu skal vi beregne antallet af timer, som medarbejderen er blevet udført ved at følge nedenstående trin:
- Indsæt ny kolonne med navnet Arbejdede timer.
- Anvend den normale excel-tidsskemaformel som = E2-D2 som vist nedenfor.
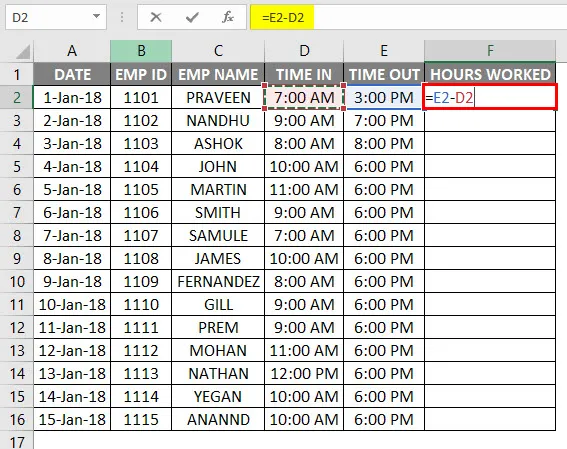
- Nu kan vi se, at der er vist decimalværdier for arbejdede timer.
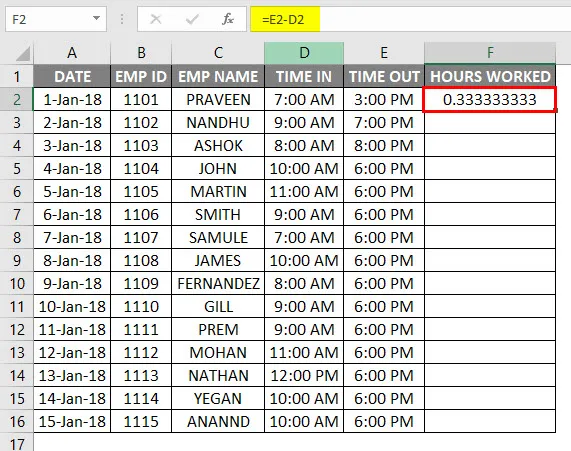
- Denne fejl opstår normalt, fordi tiden ikke er i 24-timers format.
- For at anvende excel-tidsskemaformlen ved at multiplicere med 24 som = (E2-D2) * 24.

- Efter anvendelse af ovenstående formel får vi outputresultatet som følger.
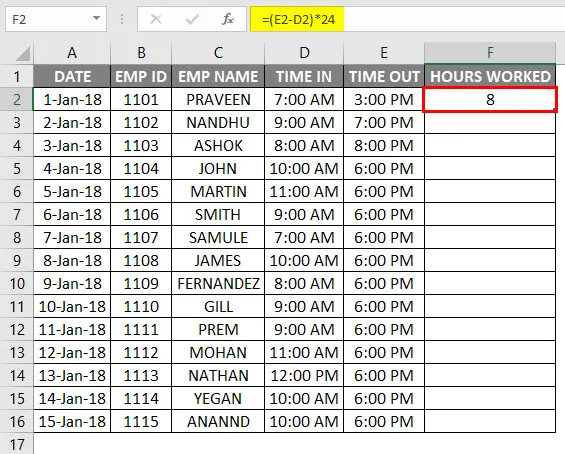
- Træk cellen F2 nedad, og formlen anvendes til alle celler som vist nedenfor.

Nu beregner vi, hvor mange ansatte der vil blive betalt på timebasis. Lad os antage, at en medarbejder får betalt for Rs.20 / - per time og følg nedenstående trin nedenfor.
- Indsæt to nye kolonner som timepris og bruttobetaling som angivet nedenfor.
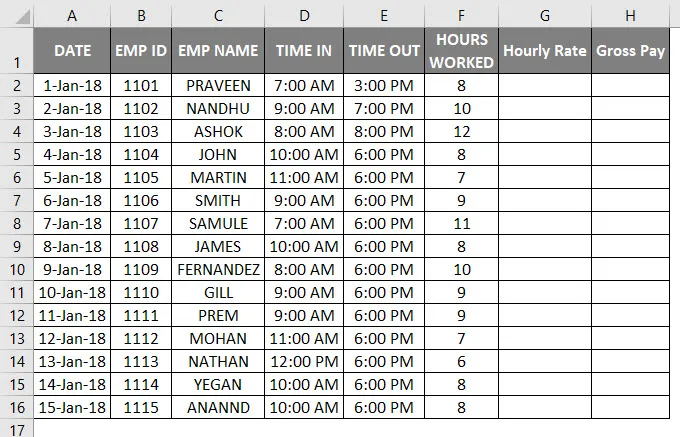
- Indtast Rs.20 / - i timeprisskolonne.
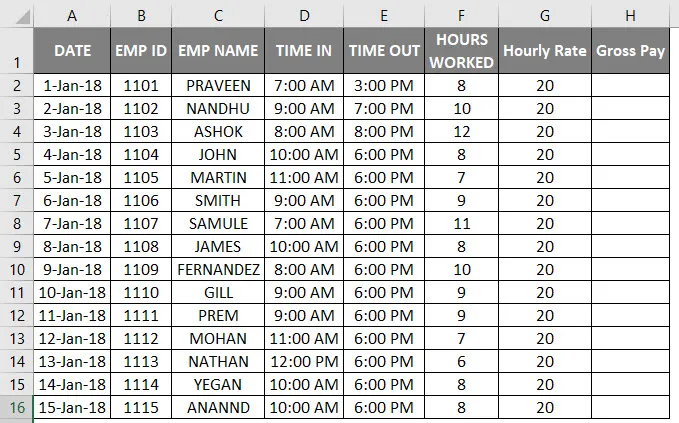
- For at anvende excel-tidsskemaformlen som bruttobetaling = timesats * Arbejdede timer .

- Vi får nedenstående resultat som følger.
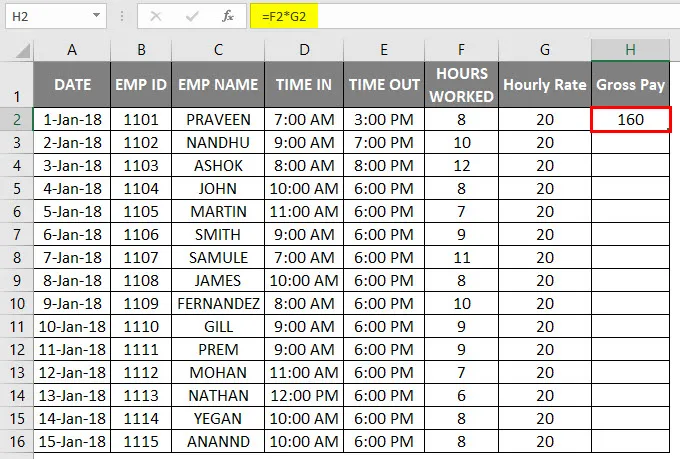
- Træk cellen H2 nedad, og formlen anvendes til alle celler som vist nedenfor.
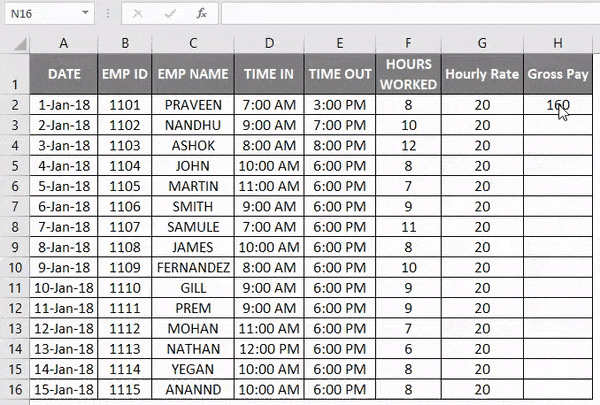
Her beregnet vi en medarbejders bruttoløn ud fra antallet af arbejdstimer.
Uanset hvad, kan vi oprette en ny kolonne timepris som Rs.20 / - i en fast kolonne og multiplicere den med antal arbejdstimer. Lad os se med et eksempel som følger.
Excel timesheet - eksempel # 3
Lad os overveje den samme medarbejderdataoptegnelse, som har TIME IN og TIME OUT-post som følger.

Her har vi oprettet en ny fast kolonne kaldet Hour Rate som Rs.30 / -. Så medarbejderen får betalt R30, - pr. Time.
Nu har timeprisen fastlagt kolonne, så hver gang kursen ændres, vil den blive befolket og afspejles i bruttolønnsøjlen, som vist i trinnene nedenfor.
- Indsæt excel-tidsskemaformlen i bruttolønnsøjle som = $ c $ 1 * F5 vist nedenfor, dvs. bruttobetaling = timepris * Arbejdede timer .
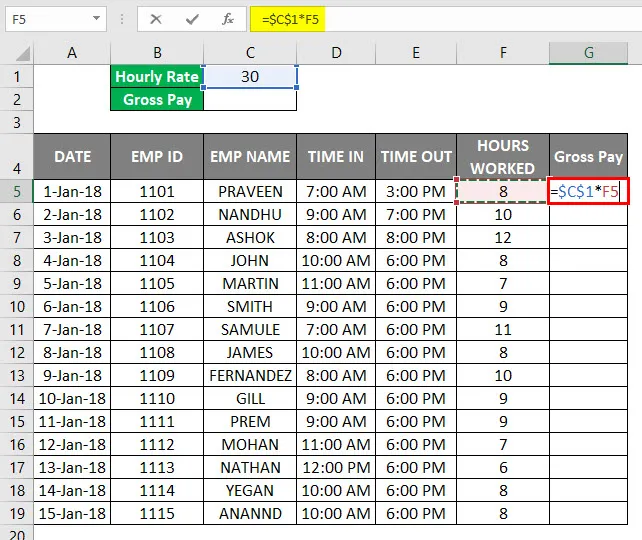
- Vi kan se, at bruttobetaling er beregnet pr. Timeprisbasis.
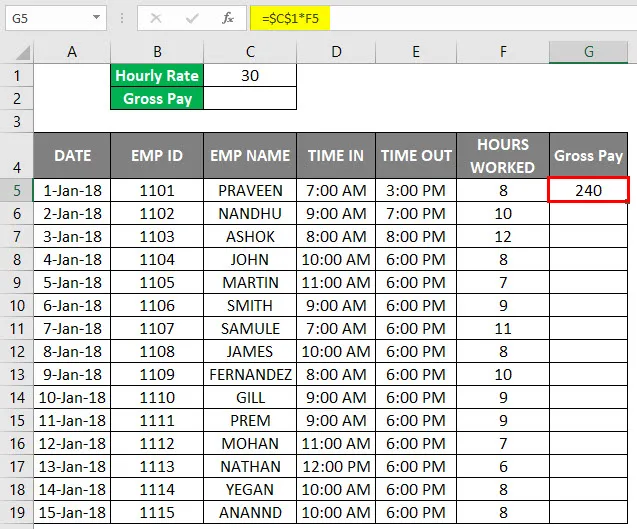
- Træk cellen G2 nedad, og formlen anvendes til alle celler som vist nedenfor.

- Derefter beregner vi den samlede bruttoløn ved at tilføje medarbejdernes bruttoløn.
- Brug formlen = SUM (G5: G19).

- Vi får nedenstående output som følger.
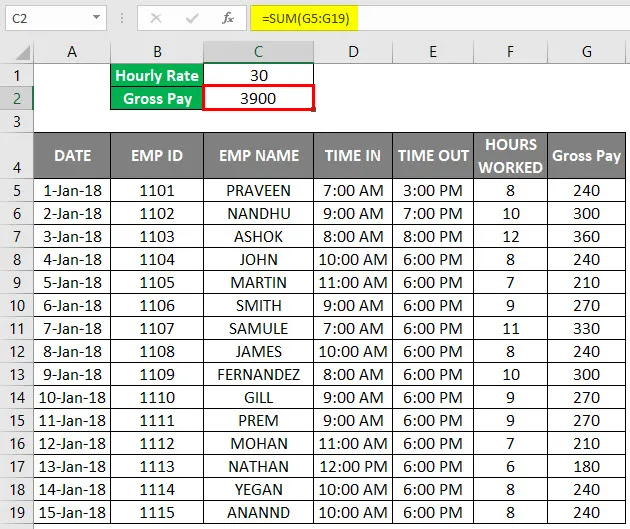
Derfor har vi beregnet den samlede bruttobetaling som Rs.3900 / - og timeprisen som Rs.30 / - Hvis timeprisen ændres, ændres værdierne automatisk, og den samme bruttototal ændres også.
For ikke at se, hvad der sker, hvis timeprisen ændres til Rs.10 / - og vi får nedenstående resultat som følger.
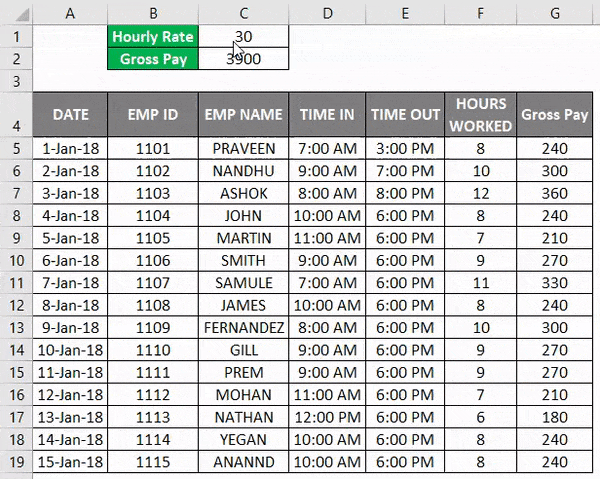
Nu kan vi se forskellen i hver medarbejder, at bruttolønningen er blevet reduceret på grund af ændringer i timeprisen, og på samme tid fik vi den samlede bruttoløn som Rs.100 / - og timeprisen som Rs.10 /.
Ting at huske
- Bevar korrekt timingsformat, mens du opretter en tidsplan for medarbejderne.
- Sørg for, at alle celler er formateret i 24-timers format, ellers vil excel kaste en decimalværdi.
- Sørg for, at AM og PM er nævnt i timingen, fordi hvis OUT TIME er større end IN TIME, vil excel ikke være i stand til at beregne antallet af arbejdede timer.
Anbefalede artikler
Dette har været en guide til Timesheet i Excel. Her diskuterer vi, hvordan man opretter en Timesheet-skabelon i Excel sammen med praktiske eksempler og downloadbar excel-skabelon. Du kan også se på følgende artikler for at lære mere -
- Beregn procentvis stigning i Excel
- Kombiner for- og efternavn i Excel
- Tabelformater i Excel
- Indsæt nyt regneark i Excel