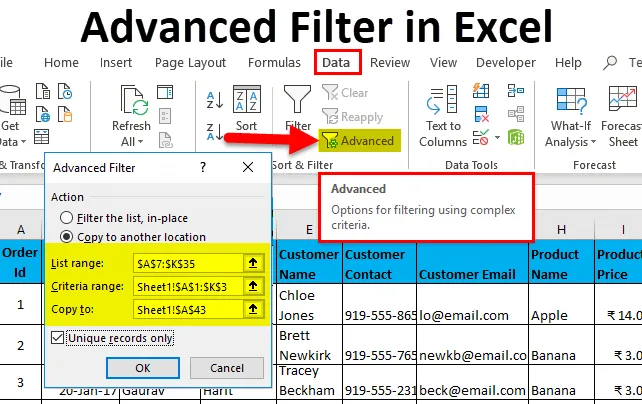
Avanceret filter i Excel (indholdsfortegnelse)
- Avanceret filter i Excel
- Hvordan bruges avanceret filter i Excel?
Avanceret filter i Excel
Et avanceret filter er en af de vigtigste funktioner i Excel. Det er intet andet end en avanceret version af et almindeligt filter med Excel. Mens jeg bruger Excel, er jeg sikker på, at du skal have brugt filtre til at analysere datasæt.
Hvad er forskellen mellem almindeligt og avanceret filter?
- Du kan bruge det avancerede filter til mere kompleks kriteriefiltrering. (Jeg vil forklare i detaljer med et eksempel.)
- Et almindeligt filter filtrerer data på eksisterende datasæt, mens du med det sidstnævnte kan udtrække data til et andet sted, hvor originale data er intakte.
- Det avancerede filter kan bruges til at udtrække unikke poster i vores datasæt.
- Regular Filter er sekventielt filter, dvs. du kan ikke bruge flere kriterier samtidigt til at udtrække poster fra et datasæt, du er nødt til at udtrække data, der opfylder hvert kriterium, som i sidste ende fører til duplicitet.
F.eks. Hvis du vil udtrække poster, hvor Reporting Manager er "Aakash Harit" eller medarbejdernavnet er "Vishal Kumar", skal du udtrække data 2 gange ved hjælp af et almindeligt filter, første data med Aakash Harit er RM og for det andet, når Emp-navn er Vishal, mens du bruger avanceret filter, kan du udtrække alle unikke poster på én gang.
Hvordan bruges avanceret filter i Excel?
Dette avancerede filter er meget simpelt let at bruge. Lad os nu se, hvordan du bruger det avancerede filter i Excel ved hjælp af nogle eksempler.
Du kan downloade denne avancerede filter Excel-skabelon her - Avanceret filter Excel-skabelonAvanceret filter i Excel-eksempel # 1
- Antag, at du har følgende datasæt, og du er nødt til at få alle de poster, hvor det samlede ordre er større end 900, og medarbejdernavnet er "Nishu Kumari".
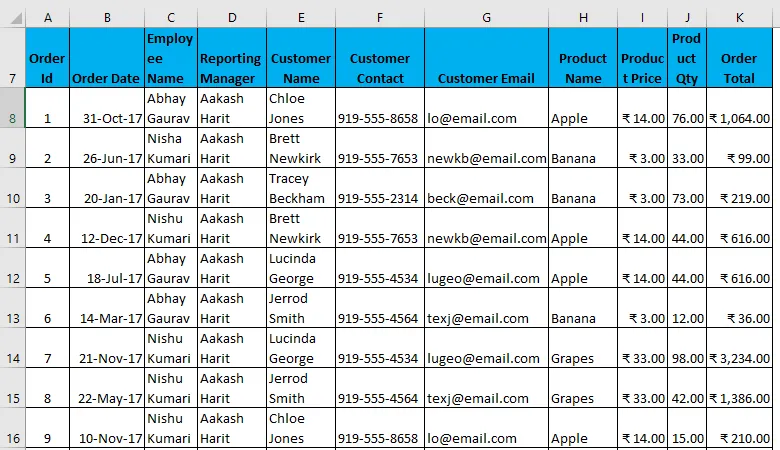
- For at bruge et avanceret filter med nogle kriterier skal du først kopiere alle overskrifter og indsætte dem et andet sted i regnearket. (I mit tilfælde vil jeg bruge blanke rækker for at gøre det lettere at forstå.
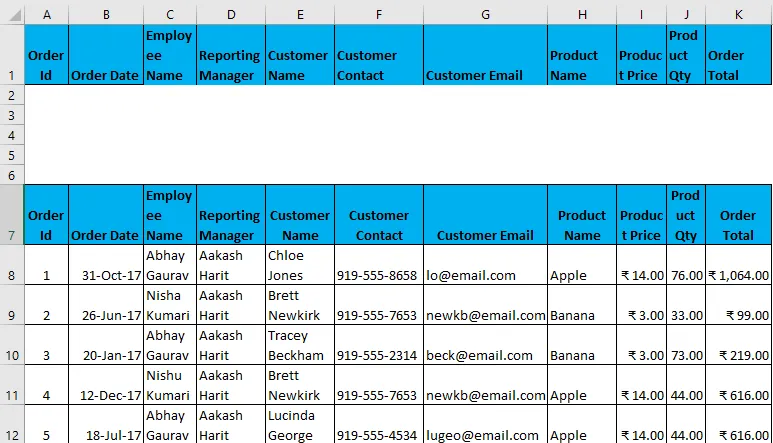
- Angiv nu betingelserne under disse overskrifter i henhold til dit krav, der fungerer som et input i et filter.
- Vælg nu hele datasættet sammen med overskrifterne og fanen Gå til data - Sorter & filtrer. Dette åbner dialogboksen Avanceret filter.
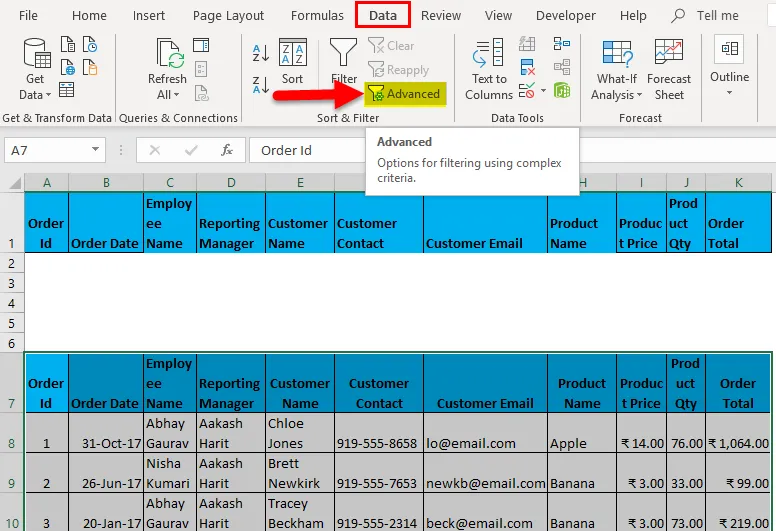
- Genvejstast til at anvende det avancerede filter efter valg af datasæt er (Alt-tast + A + Q).
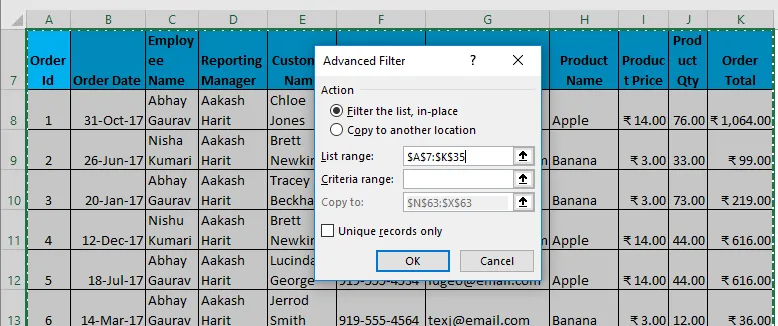
- Som vist ovenfor skal du indtaste følgende oplysninger:
- Handling: Det har 2 muligheder. Filtrer først listen på stedet (dette fjerner de originale data, og resultatet af dette filter placeres på samme sted) og for det andet for at kopiere en anden placering. (dette giver dig mulighed for at gemme filtrerede data på lokationen)
- List Range: Det henviser til datasættet, hvorfra du vil finde data. (Her er det A7: K35)
- Kriterieområde: I dette kriterium er nævnt (A1: K2)
- Kopier til: Denne celle aktiveres, hvis du går til den anden mulighed i handlingskriterier.
- Kopier kun unikke poster: Kontroller kun dette, hvis du kun har brug for unikke poster.
- Jeg har indtastet alle detaljerne i denne dialogboks og valgte at kopiere til et andet sted (A38) med unikke poster.
- Det vil se lidt ud som i skærmbillede på næste side. Klik nu på ok, så giver det alle unikke poster.

Outputet er angivet nedenfor, hvor det kun viser de data, der indeholder medarbejdernavnet som Nishu Kumari.
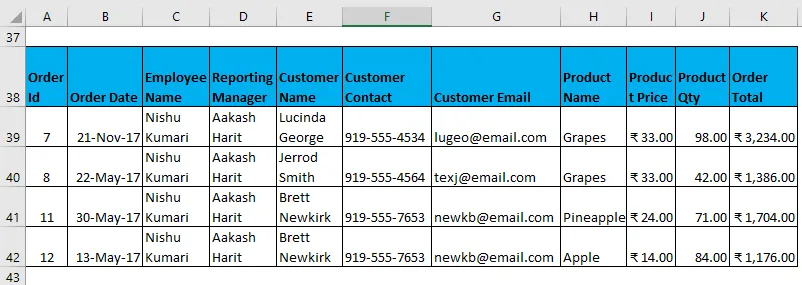
Filtrerede data med komplekse kriterier som konstrueret ovenfor.
Avanceret filter i Excel-eksempel # 2
Nu er der mange kombinationer af kriterier, der kan bruges i Avanceret filter. (Brug af AND- eller OR-kriterier) Nogle eksempler er:
- Filtrer data, hvor kundenavnet er “Chloe Jones” OG Produktnavnet er “Apple”.
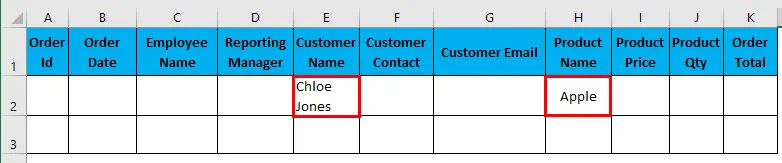
Jeg har indtastet alle detaljerne i denne dialogboks og vælger at kopiere til et andet sted (N3) med unikke poster.
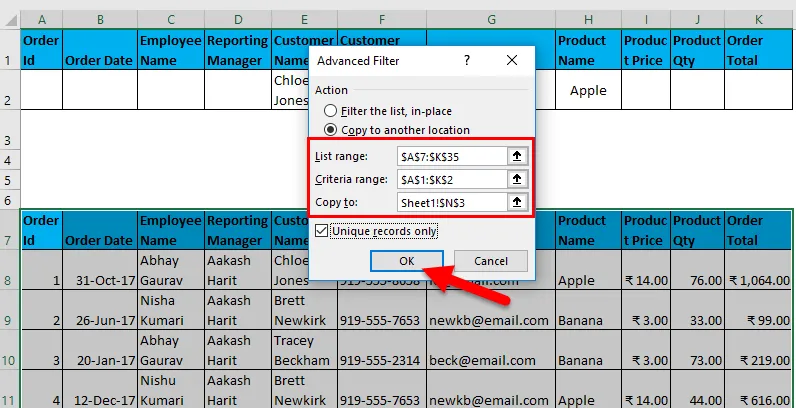
Outputet er angivet nedenfor:
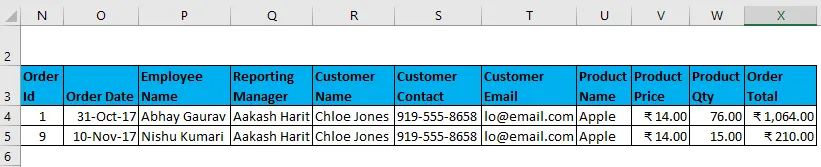
- Filtrer data, hvor rapporteringsadministratoren er “Aakash Harit” OG Produktmængde er større end 50.

Jeg har indtastet alle detaljerne i denne dialogboks og vælger at kopiere til et andet sted (N9) med unikke poster.

Outputet er angivet nedenfor:
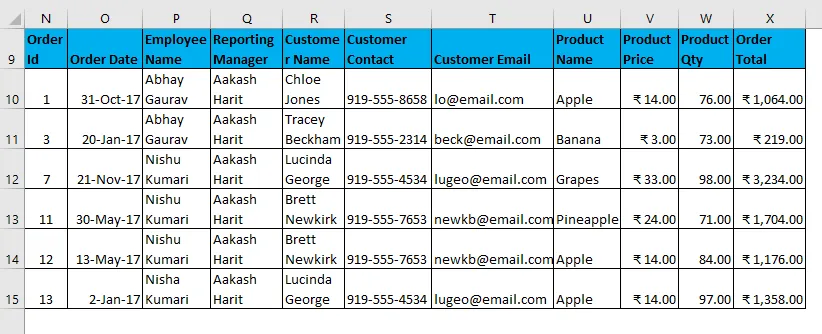
- Filtrer data, hvor medarbejdernavnet er “Rajkumar Singh” OG Produktnavn er “Ananas” OG ordretotal er større end 100.

Jeg har indtastet alle detaljerne i denne dialogboks og vælger at kopiere til et andet sted (N17) med unikke poster.
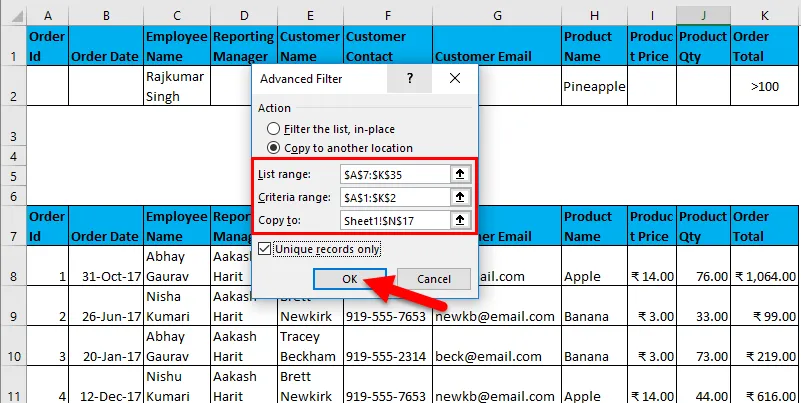
Outputet er angivet nedenfor:

Denne tabel ovenfor viser tomme data, fordi de ikke stemmer overens med den givne betingelse.
- Filtrer data, hvor medarbejdernavnet er “Vishal Kumar” ELLER Ordrer i alt er mindre end 500.
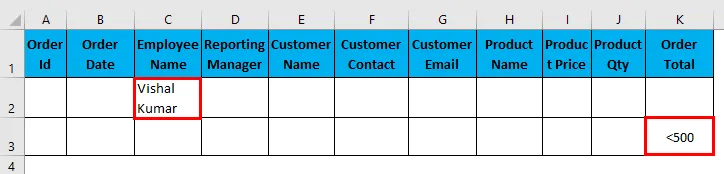
Jeg har indtastet alle detaljerne i denne dialogboks og vælger at kopiere til et andet sted (N22) med unikke poster.
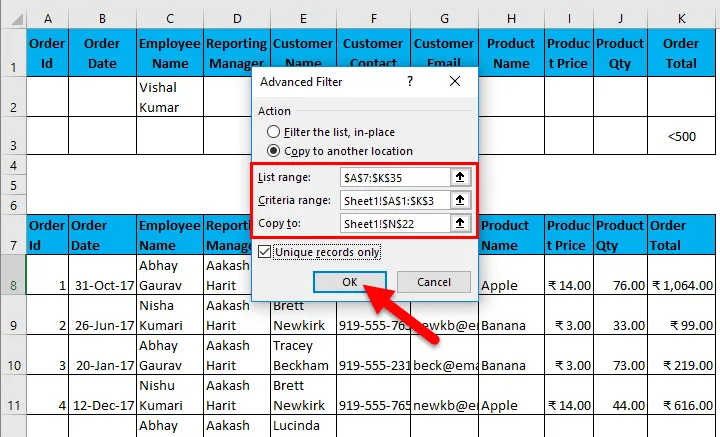
Outputet er angivet nedenfor:
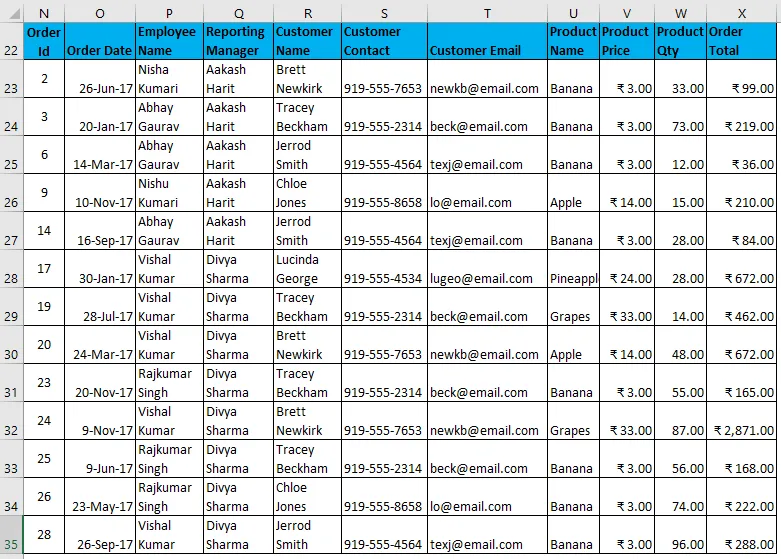
- Filtrer data, hvor medarbejdernavnet er “Abhay Gaurav” ELLER “Nishu Kumari”.
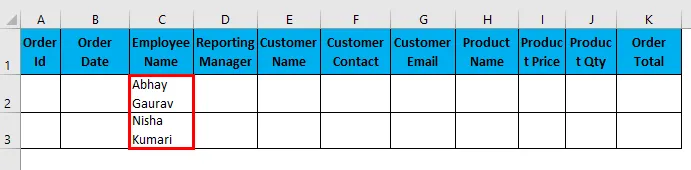
Jeg har indtastet alle detaljerne i denne dialogboks og vælger at kopiere til et andet sted (N38) med unikke poster.

Outputet er angivet nedenfor:

- Filtrer data, hvor rapporteringsadministratoren er “Divya Sharma” ELLER Produktnavn er “Grapes”.

Jeg har indtastet alle detaljerne i denne dialogboks og vælger at kopiere til et andet sted (N50) med unikke poster.
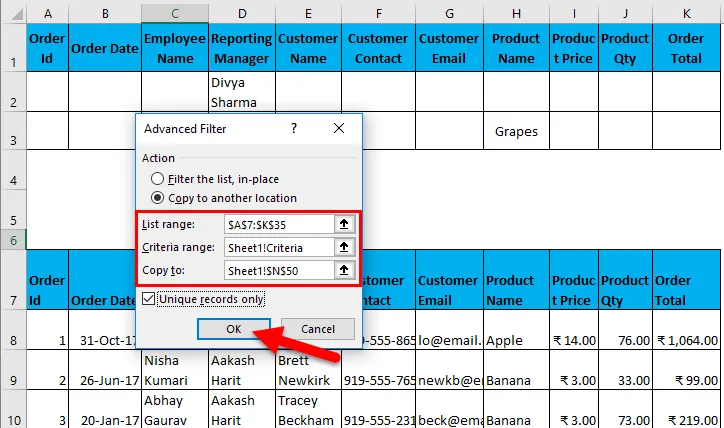
Outputet er angivet nedenfor:
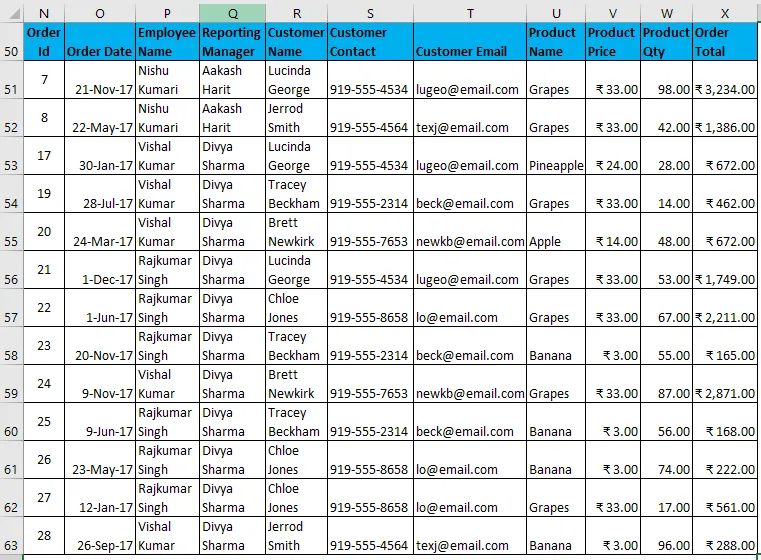
Fra eksemplerne ovenfor har du måske bemærket, at mens du bruger AND-kriterier, skal alle værdier nævnes i den samme række og i OR-kriterier, skal alle værdier være i forskellige rækker.
Avanceret filter i Excel-eksempel # 3
En anden vigtig funktion i avanceret filtrering er filtrering af data ved hjælp af jokertegn. Der er jokertegn:
- En stjerne (*): Den repræsenterer et hvilket som helst antal tegn. F.eks. At filtrere data med medarbejdernavnet startende fra “R”. Du vil skrive “R *”, så ethvert medarbejdernavn, der starter med initialer R, filtreres ud.
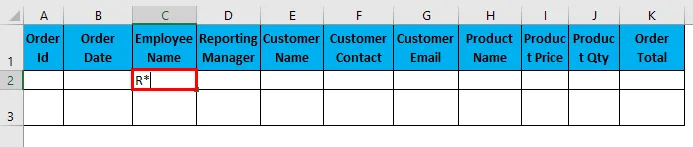
Jeg har indtastet alle detaljerne i denne dialogboks og vælger at kopiere til et andet sted (N9) med unikke poster.
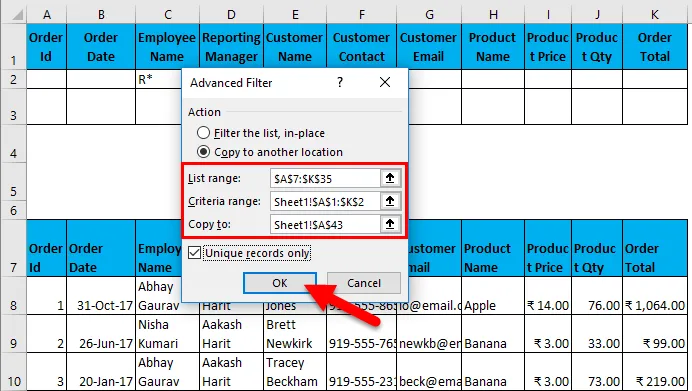
Outputet er angivet nedenfor:
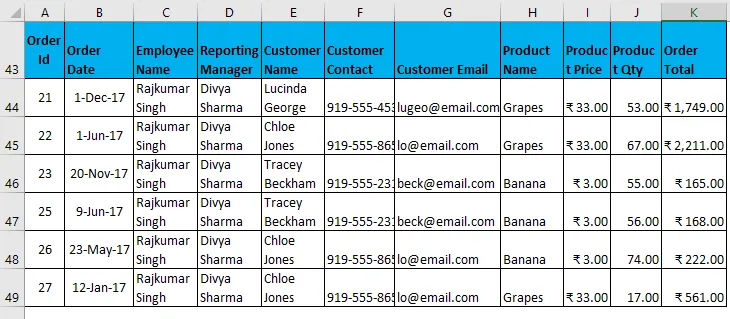
- Spørgsmål (?): Det repræsenterer en enkelt karakter. F.eks. Filterdata med, hvor medarbejdernavns initialer er “Nish”. Filterkriterier vil være som "Nish?", Og det kan betyde Nishu eller Nisha.

Jeg har indtastet alle detaljerne i denne dialogboks og vælger at kopiere til et andet sted (N9) med unikke poster.
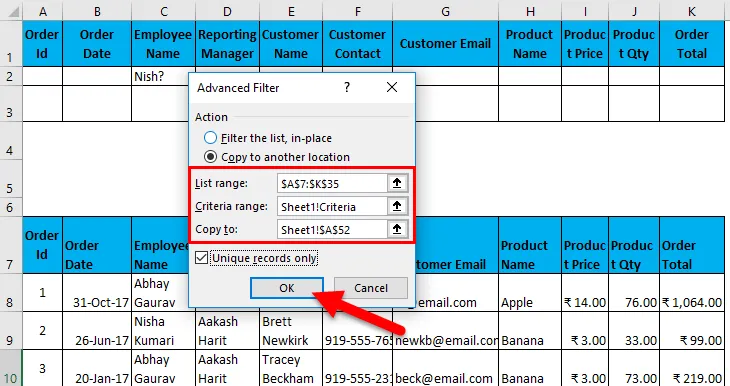
Outputet er angivet nedenfor:
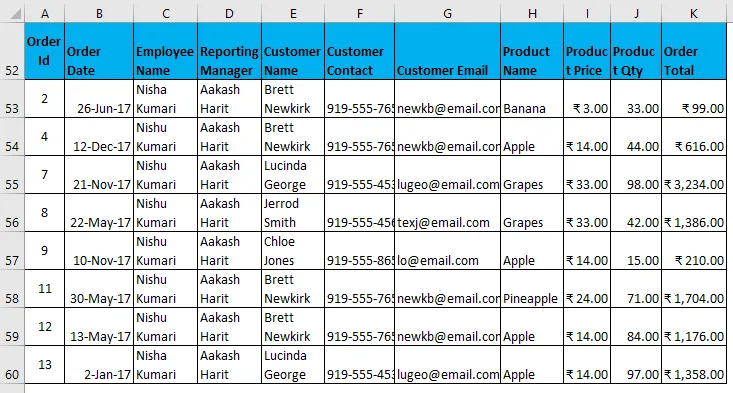
- Tidevand (~): Det bruges til at finde ethvert jokertegn i en tekst.
Avanceret filter i Excel-eksempel # 4
Du kan også fjerne duplikater, eller du kan sige hurtigt at udtrække de unikke poster fra datasættet.
- Antag nu, at du har følgende datasæt, der har nogle duplikatposter (fremhævet), og du vil udtrække unikke poster fra et datasæt, du kan bruge den avancerede filterindstilling til at gøre det, husk, at der ikke er behov for at nævne nogen værdier i valgmulighed for kriterier og kontroller blot unik postindstilling. Dette giver dig poster med unikke værdier.
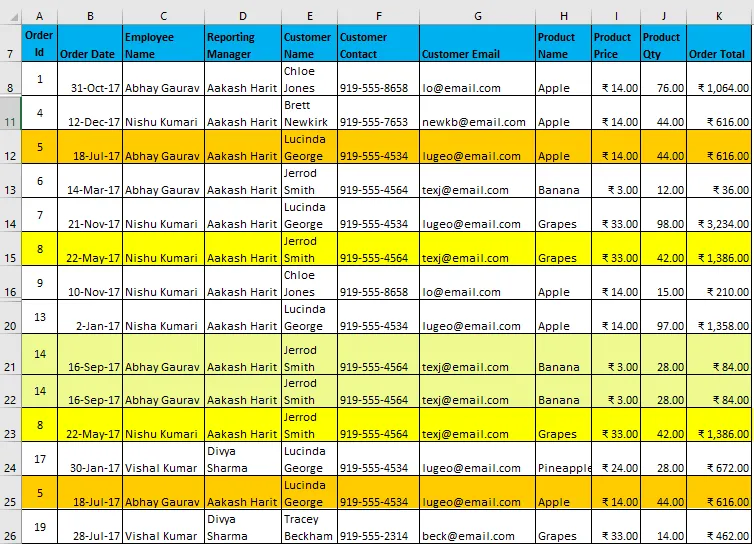
- Efter påføring af filteret giver det et resultat som vist nedenfor:
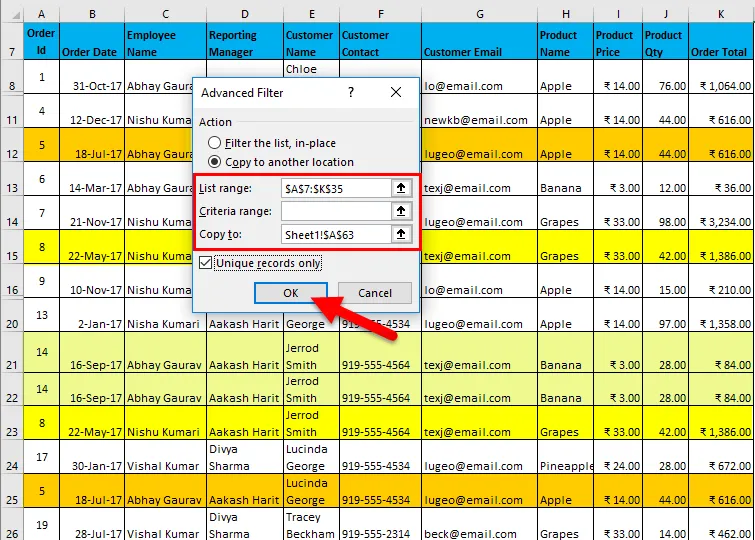
- Du kan bemærke i billedet nedenfor; alle duplikater fjernes. De sidste 3 rækker er tomme
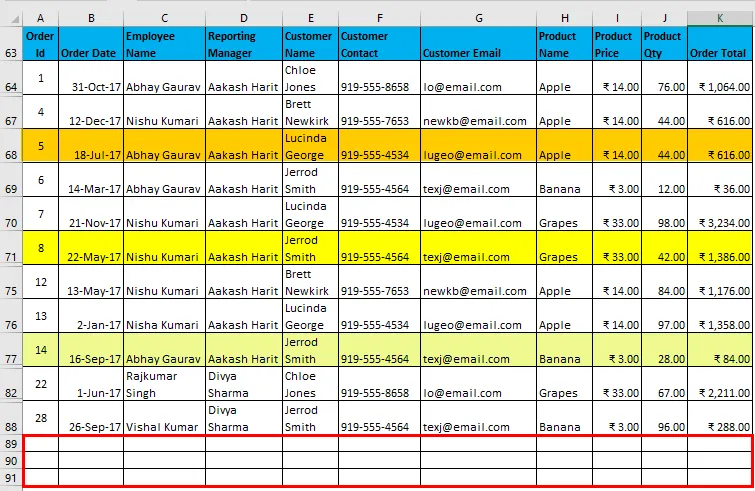
- Imidlertid har de nyeste versioner af Excel (hovedsageligt efter Excel 2007) en mulighed for at fjerne duplikater fra et datasæt (Gå til fanen Data. Fjern duplikater eller brug hurtigtasten Alt Key + A + M), men det vil ændre det originale datasæt. Men hvis du vil holde originale data intakte, kan du bruge avanceret filter til at få et datasæt med unikke poster på et andet sted.
Nøglebemærkninger:
- Når du anvender et avanceret filter, skal du altid sørge for, at overskrifterne i kriterierne skal være nøjagtigt de samme som i datasættet. Viz. der skal ikke være stavefejl, pladsfejl eller endda sagsfejl, selvom justering kan blandes. F.eks. Ovenfor kan du nævne kriterier som Produktnavn først og medarbejdernavn for det andet. Men overskrifter skal være nøjagtig de samme, som vist nedenfor.
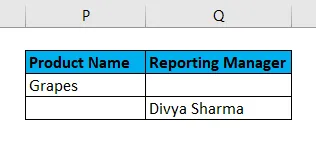
- Du kan ikke UNDO avanceret filtrering, når du kopierer til et andet sted.
- Hvis du bruger avanceret filter til at udtrække unikke poster, skal du sørge for at vælge overskrifter også, den ellers første post tages som overskrifter deri.
Ting at huske
- Avanceret filter er en avanceret version af almindeligt filter, der bruges til at filtrere data med komplekse kriterier og flere betingelser.
- Det bruges til at udtrække unikke poster fra datasættet.
- Du skal medtage overskrifter, mens du vælger datasæt, og overskrifterne i kriterier skal være nøjagtigt i samme rækkefølge som i datasættet.
- Du kan ikke fortryde det, hvis filtrerede data kopieres til et andet sted.
- Genvej til anvendelse af et avanceret filter efter valg af datasæt er (Alt-tast + A + Q).
Anbefalede artikler
Dette har været en guide til Advanced Filter i Excel. Her diskuterer vi, hvordan man avancerer filter i Excel sammen med exceleksempel og downloadbare Excel-skabeloner. Du kan også se på disse nyttige funktioner i excel -
- AGGREGATE-funktion i MS Excel
- Vejledning til rullebar i Excel
- Sådan bruges ABS-funktion i Excel?
- RATE-funktion i Excel - du burde vide