I denne Photoshop Effects-tutorial skal vi lære at simulere udseendet på infrarød fotografering i Photoshop. Vi kigger på Photoshop's palet Channels og ser, hvordan man isolerer en farvekanal samt hvordan man anvender filtre på farvekanaler. Vi bruger justeringslag, nærmere bestemt justeringslaget Channel Mixer for at justere hvor meget indflydelse hver har individuel kanal har på billedet, bruger vi et par forskellige lag blandingstilstande, tilføjer noget støj, og i slutningen ser vi, hvordan man bringer noget af farven fra det originale billede tilbage i effekt.
Udtrykket "infrarød" betyder bogstaveligt "under rød", og uden at komme ind i videnskab eller farveteori betyder det, at vi som mennesker ikke kan se det. Selvom du og jeg ikke kan se infrarødt lys, kan de fleste digitale kameraer, og med brugen af et infrarødt linsefilter, kan infrarød fotografering bringe dette lys inden for vores synlige rækkevidde og fange og skabe billeder, der har et virkelig unikt, mystisk og anden verden ser på dem. Heldigvis kan det samme look oprettes ganske let i Photoshop, som vi kan se i denne tutorial. Da forskellige objekter i verden reflekterer forskellige mængder af infrarødt lys, afhænger de resultater, du får med denne effekt, meget af, hvilken type foto du bruger det med. Udendørs scener med masser af grønne træer og folie fungerer ofte bedst, og det er det, jeg vil bruge til denne tutorial, men prøv det også med andre typer fotos for at se, hvad du får.
Her er det originale billede, jeg bruger til denne tutorial:

Og her er den færdige effekt:

Denne tutorial er fra vores Photo Effects-serie. Lad os komme igang!
Trin 1: Duplicerer baggrundslaget
Når mit foto er åbent i Photoshop, har jeg i øjeblikket ét lag i min lagpalette, "baggrund" -laget, der indeholder mit originale billede:
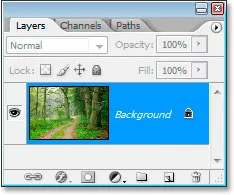
Photoshop's palet Lag, der viser baggrundslaget, der indeholder mit originale billede.
Den første ting, jeg skal gøre for at skabe denne effekt, er at duplikere dette lag, og det gør jeg med tastaturgenvejen, Ctrl + J (Win) / Command + J (Mac), der fortæller Photoshop at give mig en kopi af dette lag direkte over det:
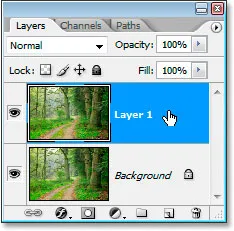
Photoshop's lagpalette viser nu kopien af mit baggrundslag direkte over det, som Photoshop har navngivet "Lag 1".
Photoshop navngiver automatisk laget "Lag 1", som ikke fortæller mig noget om det, så jeg vil dobbeltklikke direkte på navnet på laget og omdøbe det til "infrarødt":
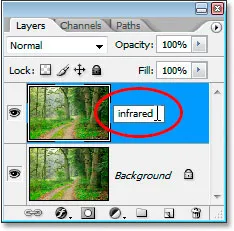
Dobbeltklik på navnet "Lag 1" og skift det til "infrarødt".
Trin 2: Vælg den grønne kanal i kanalpaletten
Gå til din kanalpalette (den er grupperet ved siden af lagpaletten), og klik på den grønne kanal for at vælge den:
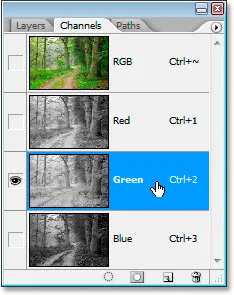
Klik på den grønne kanal i kanalen-paletten for at vælge den.
Dette vil gøre dit billede midlertidigt sort / hvidt:

Billedet bliver midlertidigt sort / hvidt.
Hvis du endnu ikke forstår, hvordan kanaler i Photoshop fungerer, kan det virke underligt, at når du valgte den grønne farvekanal i kanalen, blev billedet sort og hvid i stedet for, ja, grønt. Vi kommer ikke ind på detaljerne her om, hvordan kanaler fungerer, da det ville tage en hel tutorial på egen hånd, men det, du ser her, er faktisk de grønne farveoplysninger på billedet, ikke som dig og jeg ser det men som Photoshop ser det, da Photoshop ser alt som enten sort, hvidt eller en grå nuance derimellem. Hvis det giver lidt mening for dig, så rol ikke, du behøver ikke at forstå det for at skabe denne effekt. Bare at vide at klikke på den grønne kanal i kanalen-paletten for at vælge det er nok.
Vi vil sløre denne grønne kanal næste gang.
Trin 3: Anvend det gaussiske slørfilter på den grønne kanal
Når den grønne kanal er valgt i paletten Kanaler, gå op til menuen Filter øverst på skærmen, vælg Slør, og vælg derefter Gaussian Blur for at få vist Photoshop's Gaussian Blur-dialogboks:
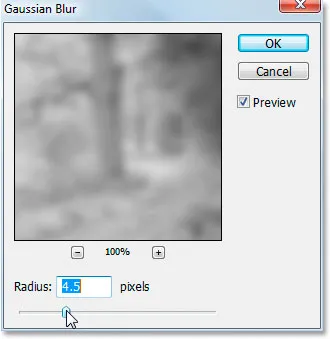
Gå til Filter> Sløring> Gaussisk sløring for at få vist dialogboksen Gaussian Blur.
Træk skyderbjælken i bunden af dialogboksen Gaussian sløring til venstre eller højre for at øge eller mindske den slørmængde, du anvender. Jeg bruger et lavopløsningsbillede til denne tutorial, da det er til internettet, og for mig giver en radiusværdi på cirka 4, 5 pixels mig en dejlig blød sløringseffekt. Dit billede vil sandsynligvis have meget højere opløsning, især hvis det stammer fra et temmelig nyligt digitalt kamera, så du bliver nødt til at bruge en højere radiusværdi. Tilføj en god mængde uskarphed, mens du stadig kan skildre de grundlæggende detaljer i billedet, som jeg har gjort her:
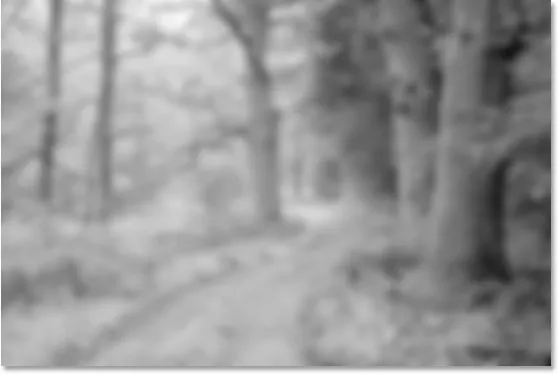
Billedet efter anvendelse af Gaussian Blur på den grønne kanal.
Klik på OK, når du er færdig for at afslutte filteret Gaussian Blur.
Trin 4: Skift blandingstilstand for det infrarøde lag til "skærm"
Nu, hvor vi har anvendt Gaussian Blur-filter på den grønne kanal, skal du skifte tilbage til lagpaletten og med det "infrarøde" lag stadig valgt, ændre lagets blandingstilstand fra Normal til skærm . For at gøre dette skal du gå op til toppen af lagpaletten og klikke på den pil, der peger nedad til højre for ordet "Normal", som viser en liste over tilgængelige lagblandingstilstande. Klik på "Skærm" for at vælge det:
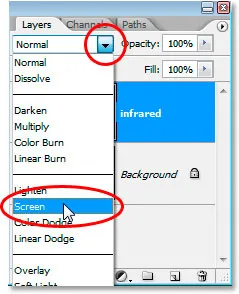
Skift blandingstilstand for det "infrarøde" lag fra "Normal" til "Skærm".
Her er mit billede efter at have ændret "infrarødt" lagblandingstilstand til "Skærm":

Billedet efter at have ændret blandetilstanden i det "infrarøde" lag til "Skærm".
Allerede på dette tidspunkt ser billedet temmelig sejt ud, men vi er ikke helt færdige endnu. Vi bruger næste et justeringslag for Channel Mixer.
Trin 5: Tilføj et kanalmixerjusteringslag
Vi er nødt til at få vist et kanalmixerjusteringslag på dette tidspunkt, og vi kan gøre det ved at klikke på ikonet Nyt justeringslag i bunden af lagpaletten og vælge Kanalmixer på listen:
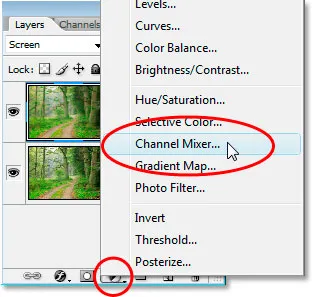
Klik på ikonet "Nyt justeringslag" i bunden af lagpaletten og vælg "Kanalmikser".
Dette åbner dialogboksen Channel Mixer:
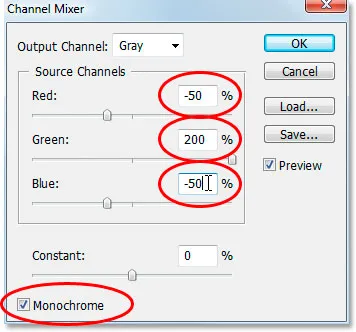
Dialogboksen til justering af Channel Mixer-laget.
Jeg har cirklet med røde de indstillinger, vi har brug for at ændre. I afsnittet "Kildekanaler" skal du indstille Rødt til -50%, Grønt til 200% og Blåt til det samme som rødt, -50% . Den generelle regel med disse værdier i Channel Mixer er, at du vil holde den samlede værdi af alle tre kanaler på 100%, ellers mister du enten kontrasten i billedet eller mister detaljer i højdepunkterne, hvorfor For at indstille den grønne værdi til 200% sænkede vi både den røde og den blå værdi til -50%, hvilket gav os vores 100%. Igen, ikke noget du har brug for at vide. Jeg kan bare lide at smide disse ting derude.
Til sidst skal du klikke på afkrydsningsfeltet Monokrom i nederste venstre hjørne af dialogboksen for at holde billedet i gråtonetilstand. Klik på OK, når du er færdig.
Her er mit billede med det anvendte justeringslag for Channel Mixer:

Billedet efter påføring af Channel Mixer.
Trin 6: Sænk opaciteten i det "infrarøde" lag
På dette tidspunkt er den infrarøde effekt for intens. Lad os reducere det ved at sænke opaciteten af det "infrarøde" lag. Klik først på det "infrarøde" lag i lagpaletten for at vælge det, gå derefter op til Opacity- indstillingen i øverste højre hjørne af lagpaletten, hold musen direkte over ordet "Opacity" for at gøre din musemarkør til ikonet "skrubbe skyderen", og klik derefter og træk til venstre for at sænke opacitetsværdien:
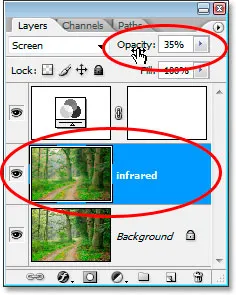
Sænk opacitetsværdien af det "infrarøde" lag for at reducere effekten.
Du bliver sandsynligvis nødt til at reducere opaciteten ganske lidt. Jeg har reduceret minen til 35% i skærmbilledet ovenfor.
Her er mit resultat:

Billedet efter at have reduceret den infrarøde effekt.
Effekten er stort set fuldstændig på dette tidspunkt, men den er for ren. Infrarøde fotos har typisk meget korn i sig, så for at afslutte effekten, vil vi tilføje noget støj.
Trin 7: Tilføj et nyt lag over kanalmixerjusteringslaget
Klik på kanalmixerjusteringslaget i lagpaletten for at vælge det, brug derefter tastaturgenvejen Shift + Ctrl + N (Win) / Shift + Kommando + N (Mac) for at få vist Photoshop's nye lag dialogboks:
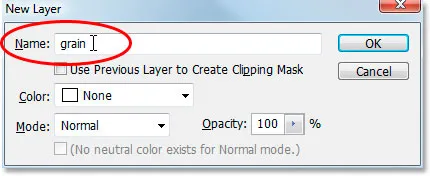
Brug tastaturgenvejen til at få vist dialogboksen Nyt lag.
Navngiv det nye lag "korn", som jeg har gjort i skærmbilledet ovenfor, og klik derefter på OK. Photoshop tilføjer et nyt tomt lag med navnet "korn" over Channel Mixer i lagpaletten:
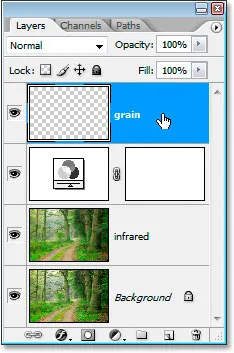
Lagpaletten, der viser det nye "korn" -lag øverst.
Trin 8: Fyld "Korn" -laget med hvidt
Tryk på bogstavet D på dit tastatur for at nulstille Photoshop's forgrunds- og baggrundsfarver til deres standarder henholdsvis sort og hvidt. Derefter, med det "korn" -lag, der er valgt i lagpaletten, skal du bruge tastaturgenvejen Ctrl + Backspace (Win) / Command + Delete (Mac) til hurtigt at udfylde dette lag med massivt hvidt. Billedet i dokumentvinduet skjules midlertidigt fra visningen:
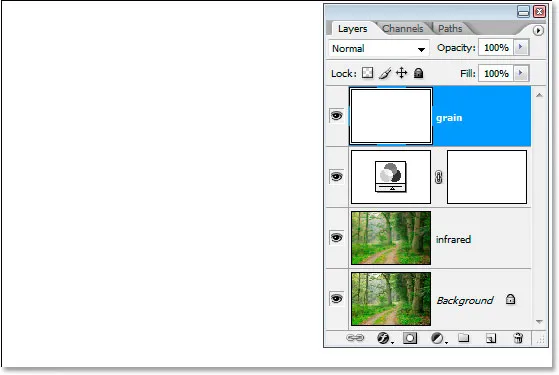
Påfyldning af "kornlaget" med hvidt skjuler midlertidigt billedet for visningen.
Trin 9: Føj støj til dette lag
Når det "korn" lag stadig er valgt, gå op til menuen Filter øverst på skærmen, vælg Støj, og vælg derefter Tilføj støj for at få vist dialogboksen "Tilføj støj":
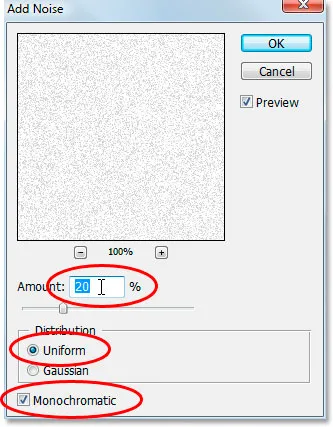
Vælg Filter> Støj> Tilføj støj for at få vist dialogboksen "Tilføj støj" -filteret.
Som cirklet med rødt ovenfor, indstil beløbet til 20%, indstil Distribution to Uniform, og sørg for, at monokromatisk i bunden er markeret .
Dette tilføjer vores korn til billedet, men problemet er, at vi stadig ikke kan se billedet under kornet. Vi fikser det næste:
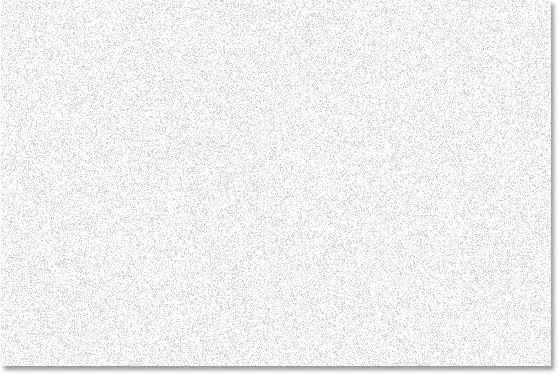
Det faste hvide lag er nu fyldt med støj for at skabe "korn" -effekten, men det blokerer stadig billedet nedenfor fra visningen.
Trin 10: Skift blandingstilstand i lag "Grain" til "Multiplicer"
Ligesom vi gjorde for det "infrarøde" lag, vil vi ændre blandingstilstanden for dette "korn" -lag, undtagen denne gang, i stedet for at ændre det til "Skærm", vil vi ændre det til "Multiplikere" ". Når det valgte "kornlag" er valgt, skal du gå tilbage til indstillingerne for blandingstilstand øverst på lagpaletten, og vælg denne gang Multiplikér på listen:
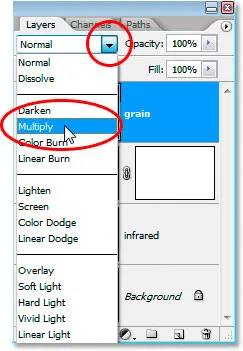
Skift "korn" -lagets blandingstilstand fra "Normal" til "Multiplicer"
Så snart vi ændrer blandingstilstanden til Multiplikation, bliver billedet igen synligt gennem kornet, hvilket giver os vores endelige virkning:

Indstilling af blandetilstanden for "korn" -laget til "Multipliser" giver os vores endelige infrarøde effekt.
Hvis du finder ud af, at du har tilføjet for meget korn til billedet, skal du blot sænke opaciteten af kornlaget for at reducere mængden.
Der er en ting mere, vi kunne gøre her med vores image, og det er at bringe noget af den originale farve tilbage. Du kan selvfølgelig forlade det, som det er, hvis du vil, men hvis du vil bringe nogle farver tilbage, er det sådan.
Trin 11: Dupliker baggrundslaget igen
Klik på Baggrundslaget i lagpaletten for at vælge det, og brug derefter endnu en gang tastaturgenvejen Ctrl + J (Win) / Kommando + J (Mac) til at kopiere det. Da du altid skal være for vane at navngive dine lag, omdøber jeg dette lag til "farvelægning":
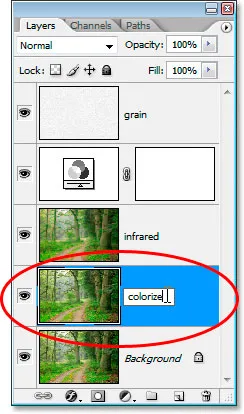
Når det valgte baggrundslag er trykt, skal du trykke på "Ctrl + J" (Win) / "Kommando + J" (Mac) for at kopiere baggrundslaget igen, og omdøbe det derefter til "farvelægning".
Trin 12: Træk laget "Farvelæg" op mellem kanalmikser og kornlag
Klik derefter på "farvelæg" -laget og træk det op mellem kanalmixerjusteringslaget og "korn" -laget. Du vil se linjen, der deler de to lag fremhæve, når du kommer tæt på den. Slip musen på det tidspunkt for at droppe laget på plads:
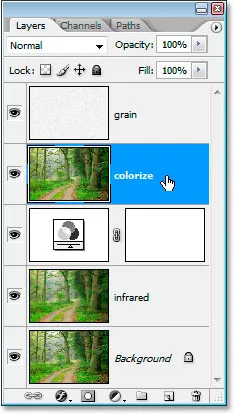
Klik og træk "farvelæg" -laget mellem kanalmixerjusteringslaget og "korn" -laget.
Trin 13: Skift blandingstilstand til "overlay" og sænk opaciteten til 50%
Endelig skal du ændre blandingstilstanden for "farvelægning" fra Normal til Overlay og derefter sænke lagets opacitet til 50%:
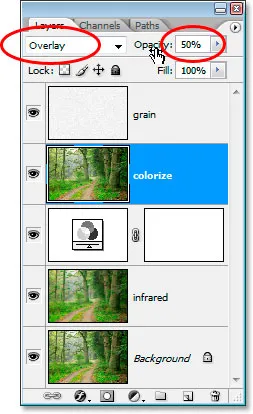
Indstil "colorize" lagets blandingstilstand til "Overlay" og sænk opaciteten til 50%.
Og vi er færdige! Vi har bragt noget af den originale farve tilbage i effekten. Her er billedet, som det var tilbage, før vi startede:

Det originale billede igen til sammenligning.
Og her er det endelige resultat:

Det endelige resultat.
Og der har vi det! Sådan opretter du en infrarød fotoeffekt med Photoshop! Se vores afsnit om fotoeffekter for flere vejledninger til Photoshop-effekter!