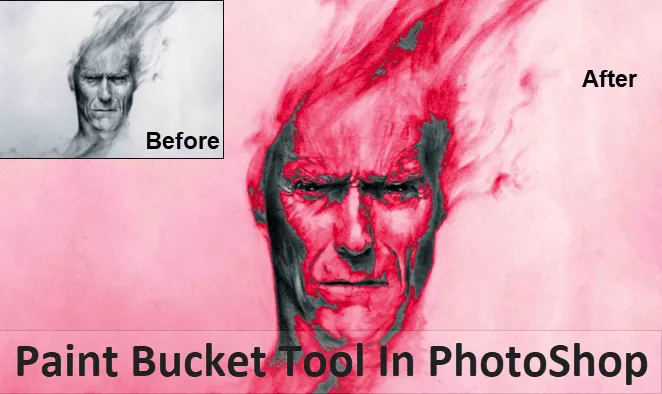
Introduktion til Paint Bucket Tool i Photoshop
Paint Bucket-værktøjet er ikke noget, der er blevet oprettet lige nu eller for omkring få år siden. Tværtimod er dette værktøj mest brugt siden den tid Photoshop nogensinde blev oprettet af sine brugere. Dette værktøj bruges hyppigst til gengivelse, udgivelse og fotoredigering af kunstnere eller fotografer, der bruger dette værktøj dagligt, især når det bruges med et markeringsværktøj.
For at notere dets anvendelser hjælper dette værktøj med at udfylde det valgte område på billedet med en farve, der er forgrundsfarven, og det kommer godt med, når det bruges til at oprette en baggrund eller et layoutdesign. Det bedste er, at dette kan give os mulighed for at udfylde alle de områder, der er forbundet med resten af det område, der er valgt til den farve, der skal udfyldes.

Hvor er Paint Bucket Tool til stede i Photoshop?
For at vide og lære, hvor værktøjet til malingsspand er placeret, vil vi se det på dette billede, og eksempler er givet nedenfor:

Malingsspandværktøjet kan findes i sideværktøjslinjen, dvs. i midten til venstre på værktøjslinjen, som er det samme sted, hvor gradientværktøjet er placeret.
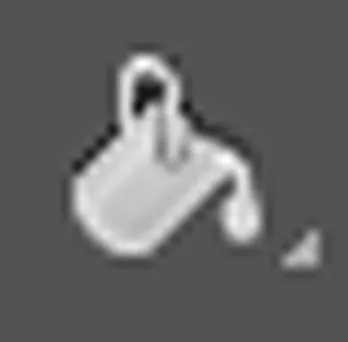
Sådan bruges Paint Bucket Tool i Photoshop?
For at vide, hvordan vi gør brug af Paint bucket-værktøjet, starter vi med at følge et par trin. Mens vi gør det, bør vi også starte vores arbejde ved at bruge genvejstasterne til at fremskynde vores arbejde lidt, hvilket derefter kan hjælpe os med at forbedre vores hastighed til fulde. Genvejstasten (V) på tastaturet aktiverer Flyt-værktøjet, der kan hjælpe os med navigationsdelen gennem vores Photoshop-softwaremuligheder, mens vi gennemgår forskellige muligheder.
Flytningsværktøjet kan også findes på sideværktøjslinjen, dvs. i øverste venstre hjørne på sideværktøjslinjen.
Trin til brug af Paint Bucket Tool
Trin 1: Gå til indstillingen for at vælge “Paint bucket tool” ved at venstreklikke og holde ikonet nede og derefter vælge Paint bucket tool.

Ved hjælp af dette værktøj indstiller vi derefter forgrundsfarven som blå, og samtidig bruger vi Paint Bucket Tool, anvender vi farven på det gennemsigtige rum i baggrunden, der skal ændre eller ændre noget på billedet.

Vi kan også bruge genvejstasten (G) på tastaturet. Denne genvejstast aktiverer Paint Bucket Tool samt de indstillede værktøjer, dvs. "Gradient Tool" og "3D Material drop Tool".
Trin 2: Valg af en farve til forgrunden.
For at begynde at tilføje eller vælge farver, er vi nødt til at klikke på farveprøven "Forgrundsfarve", som vi ser på billedet. Ved hjælp af værktøjsindstillingslinjen vælger vi indstillingerne Fyldtype, der skal anvendes af dette værktøj, som vi ser i øverste venstre hjørne på billederne. Som standard er udfyldningen valgt til at blive brugt til "Forgrundskonfarve", og når vi har anvendt den blå farve ved hjælp af Paint Bucket Tool, ser vi output på billedet herunder.

Sammenligning af output
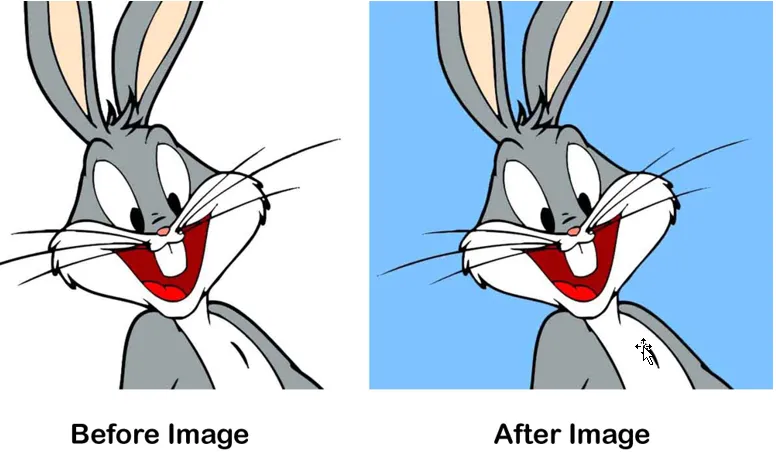
I tilfælde af at vi ønsker at bruge noget mønster i stedet for farver, kan vi derefter gå til valgmuligheden “Mønsterudfyldning”. Dette værktøj er placeret på samme sted, dvs. vi ser det i øverste venstre hjørne.
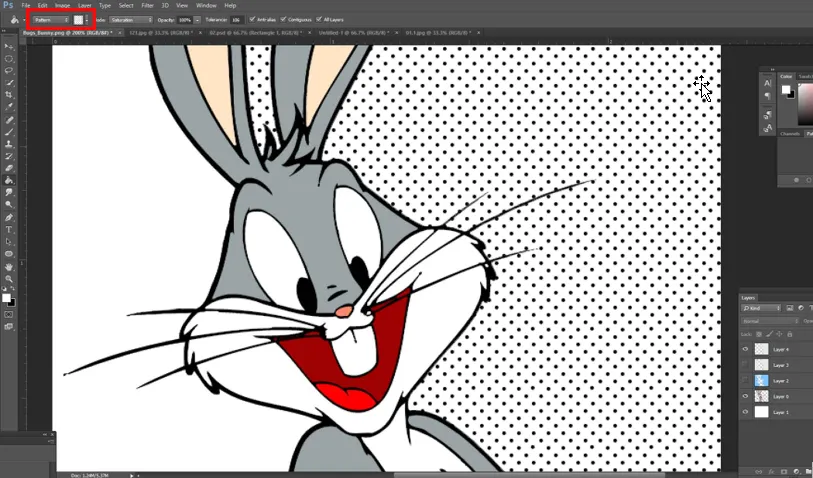
For at begynde at bruge mønstre går vi til rullelisten, og vi kan vælge hvilket mønster, der skal anvendes på vores valg eller billedbaggrund, som vi ser på dette billede, som vi bruger til at male det ønskede område.
Sammenligning af output
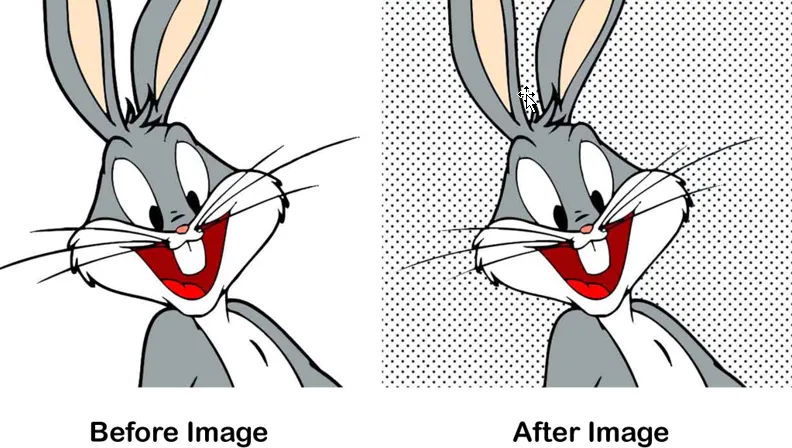
På denne måde ved vi derefter, hvordan vi anvender farver eller mønstre ved hjælp af Paint Bucket Tool, som vi ser output på ovenstående billeder.
Eksempel 2 - Malingsspandværktøj i Photoshop
Trin 1: Når vi får at vide, hvordan man bruger fyldfarve-typen eller -mønstertypen, kan vi nu lege med de andre indstillinger med billedet herunder.

Valgmuligheden “Opacity” er noget, vi bruger til at indstille dens gennemsigtighedsprocent, dvs. fra 1 til 100% ved hjælp af skyderen. På den måde får vi, at vores farve, som vi vælger, bringer den til uigennemsigtig.
Trin 2: Indstillingen "Tolerance" er noget, hvorfra den laveste toleranceværdi kun maler farven på billedet, der har den samme farve i det område. Værdierne i skyderen, som vi som standard har at vælge imellem, starter med 0 til 255 .
Nedenstående billede viser output, og vi ser, at toleranceværdien er 30.
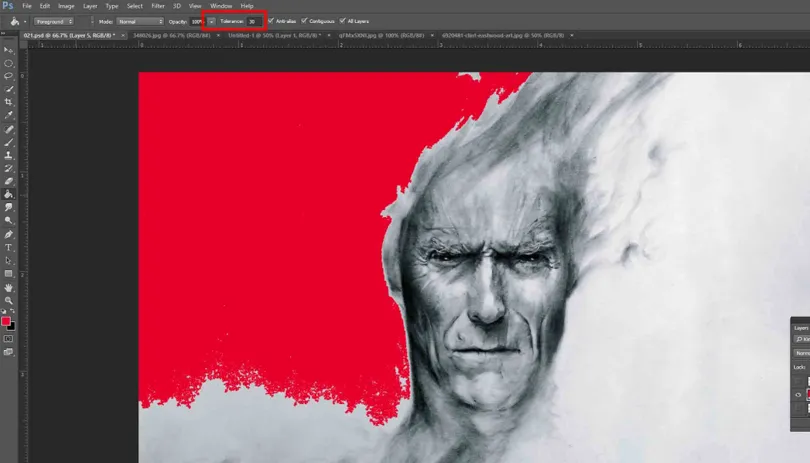
Trin 3: Når vi går til toleranceværdien ved 120, ser vi, hvor meget mere dækker det så meget, som det tager en lang række pixels på billedet herunder
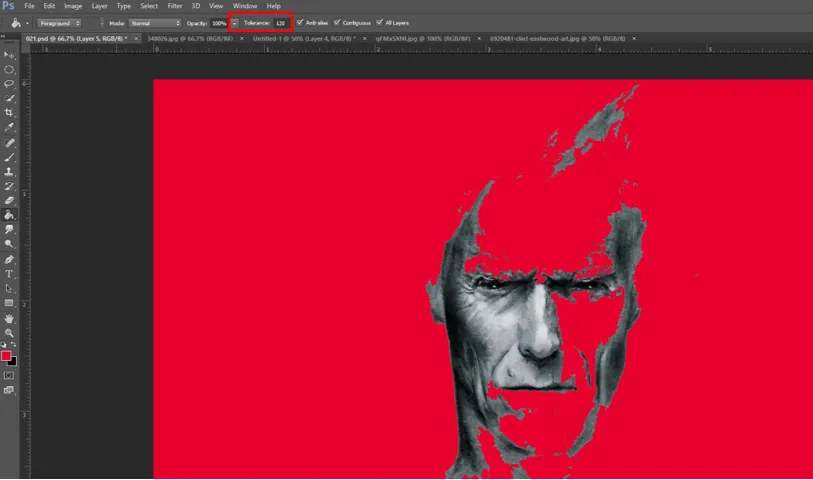
Trin 4: “Blending Mode” -indstillingen er noget, vi kan bruge til at anvende, mens vi tester med forskellige blandingstilstande, der kan passe til vores behov. Dette hjælper os med at opnå, hvordan vi kan bruge farver ved hjælp af Paint Bucket Tool til at skabe en perfekt blandet baggrund.
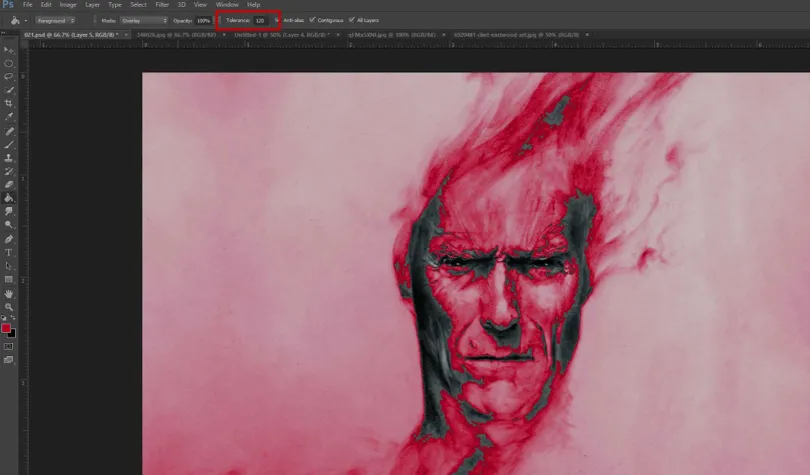
Når vi endvidere har valgt "Alle lag", påvirker det den valgte farve i alle lag, og hvis den ikke er valgt, udfyldes pixels i det aktuelt valgte lag. Når vi bruger indstillingen “Anti-aliasing”, kan vi have bedre glatte kurver.
Forskellige måder at bruge Paint Bucket Tool på
Der er måder, hvordan vi gør brug af Paint bucket-værktøjet, såsom:
- Dette værktøj kan bruges til maling af diagrammer eller tegninger, der kræver tilstrækkelig information føjet til et design- eller publiceringswebsted.
- Dette værktøj er nyttigt for børnene til at hjælpe dem med at lære at udfylde farver eller mønstre for at få dem til at forstå og lære dem hurtigt.
Konklusion
Når vi kommer til vores konklusion, er vi alle enige om, at dette værktøj, der er kombineret med funktioner og muligheden for at skabe noget ved hjælp af blandingsmuligheder, tolerance og opacitetskontrol, kan give os en hel masse støtte til at bruge til vores daglige arbejde, dvs. i vores udgivelse, spil apps, webdesign, bogomslag osv. Vi ved således, at dette værktøj er ganske nyttigt og nyttigt til at bringe os kontrol over vores primære mål.
Anbefalede artikler
Dette har været en guide til Paint Bucket Tool i Photoshop. Her diskuterer vi konceptet og hvordan man bruger Paint Bucket Tool i Photoshop. Du kan også gennemgå vores andre foreslåede artikler for at lære mere -
- Sådan bruges Maya-værktøjer?
- Introduktion til blenderværktøjer
- Adobe Photoshop-værktøjer
- Røde øjne værktøj i Photoshop