I denne tutorial viser jeg dig, hvordan du omdanner et foto til et mønster af farvede prikker med Photoshop! Som vi ser, er alt det, der kræves for at oprette farveprikkereffekten, et af Photoshop's filtre, en lagmaske og et simpelt prikkemønster, vi opretter fra bunden. Når den første effekt er afsluttet, forbedrer vi formen, mætning og lysstyrken på farveprikkerne yderligere. Det kan tage lidt prøve og fejl at matche størrelsen på prikkerne med dit specifikke billede, så for at holde effekten fleksibel og redigerbar, drager vi fordel af Photoshops smarte objekter og smarte filtre.
Her er den "farveprikmønster" -effekt, vi opretter:

Det endelige resultat.
Lad os komme igang!
Sådan ændres et foto til et farveprikmønster
Til denne tutorial bruger jeg Photoshop CC, men hvert trin er kompatibel med Photoshop CS6. Du kan også følge med på min video af denne tutorial på vores YouTube-kanal. Eller download denne tutorial som en printklar PDF!
Trin 1: Åbn dit billede
Åbn det billede, du vil omdanne til farveprikker. Jeg bruger dette foto, som jeg downloadede fra Adobe Stock:

Det originale billede. Fotokredit: Adobe Stock.
Trin 2: Konverter baggrundslaget til et smart objekt
Hvis vi ser i panelet Lag, ser vi billedet på baggrundslaget:
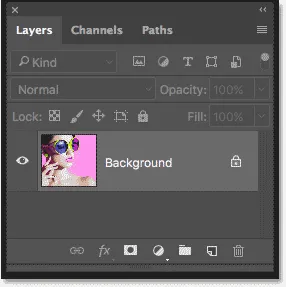
Panelet Lag, der viser fotoet på baggrundslaget.
Start med at konvertere baggrundslaget til et smart objekt. På den måde anvendes det filter, vi bruger til at oprette farveprikmønsteret, som et redigerbart Smart-filter. Klik på menuikonet i øverste højre hjørne af panelet Lag:
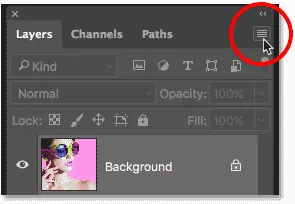
Klik på menuikonet.
Vælg Konverter til smart objekt fra menuen:
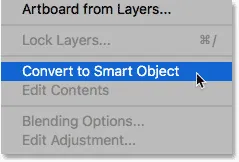
Valg af "Konverter til smart objekt".
Photoshop konverterer baggrundslaget til et smart objekt og navngiver det "Lag 0":
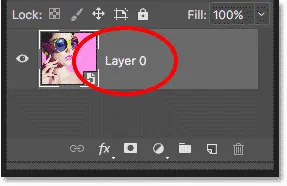
Baggrundslaget er nu et smart objekt.
Dobbeltklik på navnet "Lag 0" for at fremhæve det, og omdøb det derefter til "Foto". Tryk på Enter (Win) / Return (Mac) på dit tastatur for at acceptere det nye navn:
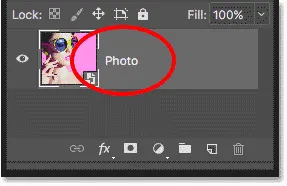
At give det smarte objekt et mere nyttigt navn.
Trin 3: Tilføj et ensfarvet fyldlag
For at tilføje en baggrundsfarve til farveprikkereffekten bruger vi et udfyldningslag i ensfarvet farve. Klik på ikonet Nyt udfyldnings- eller justeringslag nederst i panelet Lag:
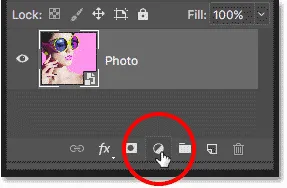
Klik på ikonet Ny udfyldnings- eller justeringslag.
Vælg Ensfarvet fra listen:
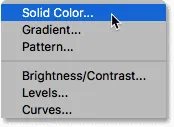
Tilføjelse af et udfyldningslag i ensfarvet farve.
I sortvælger skal du vælge sort og derefter klikke på OK. Dit dokument udfyldes midlertidigt med sort:
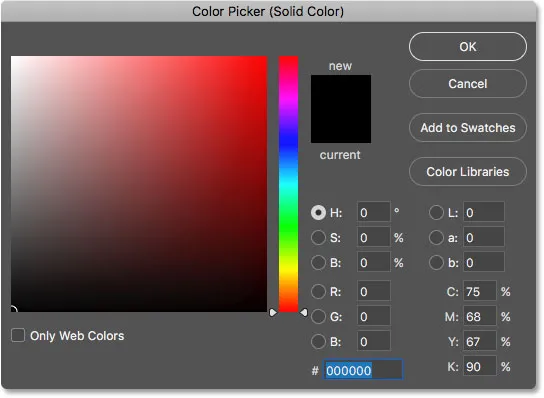
Valg af sort i farvevælgeren.
Trin 4: Træk fyldlaget under billedet
Tilbage i panelet Lag vises det faste farvepåfyldningslag ("Color Fill 1") over billedet, hvorfor det blokerer billedet fra visningen. Klik på fyldlaget, og træk det ned under "Foto" -laget. Når du ser en hvid fremhævningslinje vises under "Foto" -laget, skal du slippe museknappen for at slippe fyldlaget på plads:
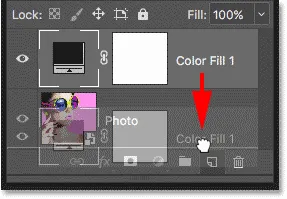
Træk det faste farvepåfyldningslag under billedet.
Med udfyldningslaget nu under "Foto" -laget, vil dit billede igen være synligt i dokumentet:
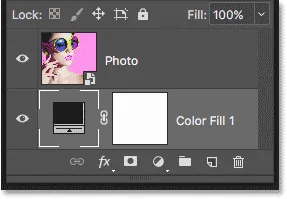
Fyldlaget er nu baggrundsfarven for effekten.
Trin 5: Anvend det Mosaiske filter
Før vi opretter dot-mønsteret for effekten, skal vi først omdanne vores billede til farvede firkanter, og det kan vi gøre ved hjælp af Photoshop's Mosaic-filter. Klik på "Foto" -laget for at vælge det:

Valg af "Foto" -lag.
Gå op til menuen Filter i menulinjen, vælg Pixelate, og vælg derefter Mosaic :
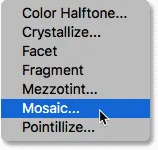
Gå til filter> Pixelate> Mosaic.
Dette åbner dialogboksen Mosaic. Indstillingen Cellestørrelse i bunden styrer størrelsen på firkanterne. Hold øje med dit billede, når du trækker skyderen for at justere værdien. Jo større værdi, jo større er firkanterne. Firkanterne bliver til sidst vores farveprikker, så vælg en værdi baseret på størrelsen på de prikker, du vil have for din effekt. I mit tilfælde indstiller jeg værdien til 60, men igen afhænger det af dit billede. Uanset hvilken værdi du vælger, husk det eller skriv det ned, fordi du har brug for det, når vi opretter prikkemønsteret. Klik på OK, når du er færdig:
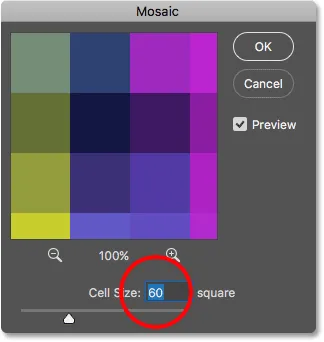
Indstillingen Cellestørrelse i dialogboksen Mosaikfilter.
Her er effekten med anvendt Mosaic-filter, hvilket får billedet til at se meget pixeleret ud:

Billedet efter påføring af det Mosaiske filter.
Da vi anvendte det Mosaiske filter på et smart objekt, vises det som et smart filter direkte under billedet i panelet Lag. Hvis du vil prøve en anden cellestørrelsesværdi, skal du dobbeltklikke på filterets navn for at åbne dialogboksen igen, foretage dine ændringer og derefter klikke på OK:
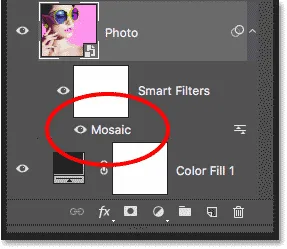
Panelet Lag, der viser det mosaiske smartfilter.
Trin 6: Opret et nyt dokument
Lad os oprette vores prikkemønster. Til dette har vi brug for et nyt Photoshop-dokument. Gå op til menuen Filer og vælg Ny :
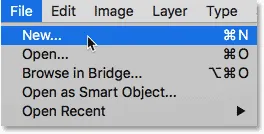
Gå til fil> Ny.
I dialogboksen Nyt dokument skal du indstille bredden og højden til den samme værdi, du brugte til cellestørrelsen i det Mosaiske filter. I mit tilfælde var min cellestørrelsesværdi 60, så jeg indstiller bredden og højden begge til 60 pixels (Sørg for, at målingstypen er indstillet til Pixels). Dette vil oprette et dokument, der matcher størrelsen på firkanterne. Vær ikke bange for opløsningsværdien, men sørg for, at baggrundsindholdet er indstillet til hvidt . Klik på Opret (Photoshop CC) eller OK (CS6) for at oprette det nye dokument:
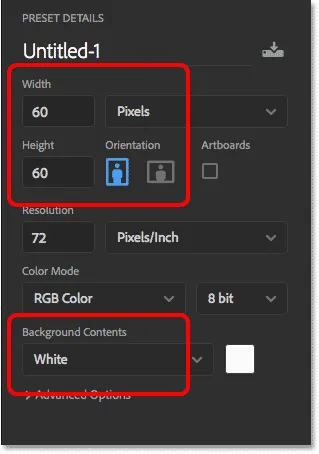
Oprettelse af et nyt dokument, der har samme størrelse som firkanterne.
Det nye firkantede dokument åbnes på skærmen. Dokumentet er temmelig lille, så skift midlertidigt til Zoomværktøjet ved at trykke og holde Ctrl + mellemrumstasten (Win) / Kommando + mellemrumstasten (Mac) på dit tastatur, og klik derefter et par gange inde i dokumentet for at zoome ind:
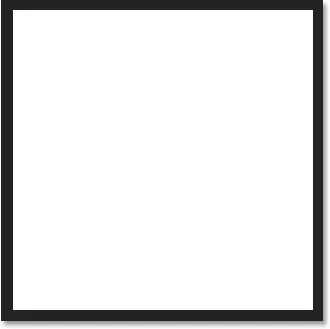
Det nye firkantede dokument.
Trin 7: Vælg det Elliptiske markeringsværktøj
Vælg det Elliptical Marquee Tool fra værktøjslinjen. Som standard skjuler det Elliptical Marquee Tool sig bag det Rectangular Marquee Tool. Højreklik (Win) / Control-klik (Mac) på det rektangulære markeringsværktøj, og vælg derefter det elliptiske markeringsværktøj fra udflyvningsmenuen:
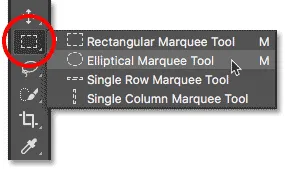
Valg af Elliptical Marquee Tool.
Trin 8: Tegn et cirkulært valg
For at tegne prikken skal du klikke i øverste venstre hjørne af dokumentet og med museknappen stadig holdes nede og trække diagonalt nedad til nederste højre hjørne. For at tvinge markeringsoversigten ind i en perfekt cirkel skal du holde Shift- tasten nede på dit tastatur, mens du trækker. Når du kommer til nederste højre hjørne, skal du slippe museknappen og derefter slip din Shift-nøgle. Du skal nu have et cirkulært valg lige så stort som selve dokumentet:
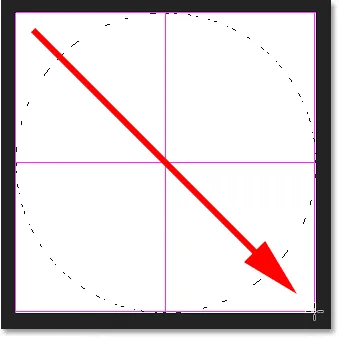
Hold Shift nede, mens du tegner markeringen for at tvinge den ind i en cirkel.
Trin 9: Fyld markeringen med sort
Vi er nødt til at udfylde markeringen med sort. Gå op til Rediger- menuen, og vælg Fyld :
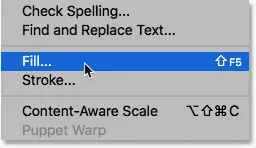
Gå til Rediger> Udfyld.
I dialogboksen Udfyld skal du indstille indholdet til Sort og derefter klikke på OK:
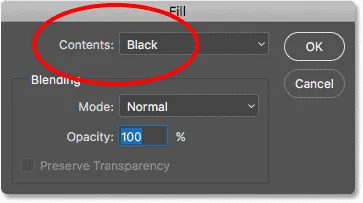
Indstilling af indhold til sort.
Photoshop fylder cirklen med sort. For at fjerne markeringsoversigten fra cirklen skal du gå op til menuen Vælg og vælge Fjern markering eller trykke på Ctrl + D (Win) / Command + D (Mac) på dit tastatur:

Det cirkulære valg er nu fyldt med sort.
Trin 10: Inverter farverne
Gå op til menuen Billede, vælg Justeringer, og vælg derefter Inverter :
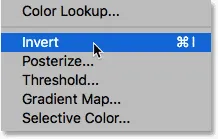
Gå til billede> Justeringer> Inverter.
Dette inverterer farverne, hvilket gør cirklen hvid og det omkringliggende område sort:
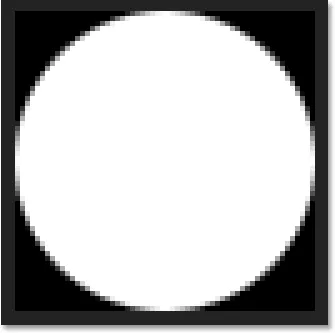
Dokumentet efter invertering af farverne.
Trin 11: Definer prikken som et mønster
For at gøre prikken til et mønster skal du gå op til Rediger- menuen og vælge Definer mønster :
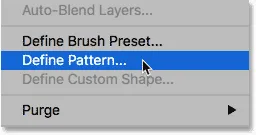
Gå til Rediger> Definer mønster.
Giv det nye mønster et navn. Da mit dokument er 60x60 pixels, kalder jeg det "Cirkel 60x60 px". Du kan muligvis ende med at oprette flere cirkelmønstre, hver med forskellige størrelser, så det er en god ide at inkludere størrelsen i navnet. Klik på OK for at lukke dialogboksen Mønsternavn:
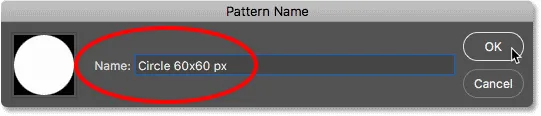
Navngivelse af det nye mønster.
Trin 12: Luk dokumentet
Luk cirkelens dokument ved at gå op til menuen Filer og vælge Luk . Når Photoshop spørger, om du vil gemme dokumentet, skal du klikke på Nej (Win) / Don't Save (Mac):
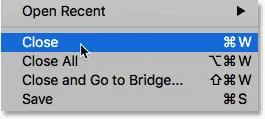
Gå til fil> Luk.
Trin 13: Tilføj en lagmaske
Tilbage i hovedbilleddokumentet, skal du sikre dig, at "Foto" -laget er valgt i panelet Lag, og klik derefter på ikonet Lagmaske nederst:
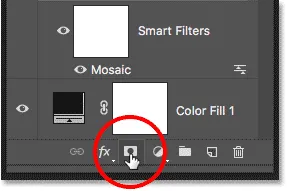
Klik på ikonet Lagmaske.
En lagmaske-miniature vises på "Foto" -laget. Bemærk, at miniaturebilledet har en hvid fremhævningsramme omkring sig og fortæller os, at masken, ikke selve laget i øjeblikket er valgt:
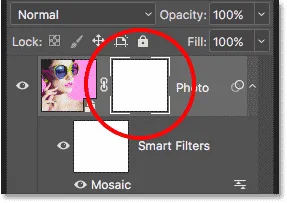
Lagmaske-miniature.
Trin 14: Fyld masken med prikmønsteret
Vi er nødt til at udfylde lagmasken med vores prikkemønster. Gå op til menuen Rediger, og vælg endnu en gang Udfyld . Denne gang skal du indstille indstillingen Indhold til Mønster, og klik derefter på miniaturebilledet til højre for ordene Brugerdefineret mønster :
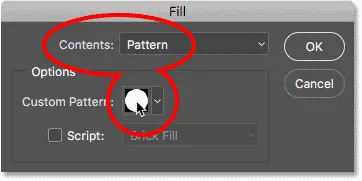
Indstilling af indhold til mønster og klik på det tilpassede mønster-miniaturebillede.
Vælg det punktmønster, du lige har oprettet, ved at klikke på dets miniature. Det skal være den sidste miniature på listen. Klik på OK for at lukke dialogboksen Udfyld:

Valg af prikmønster.
Photoshop fylder lagmasken med prikmønsteret og skaber vores oprindelige farveprikkereffekt:
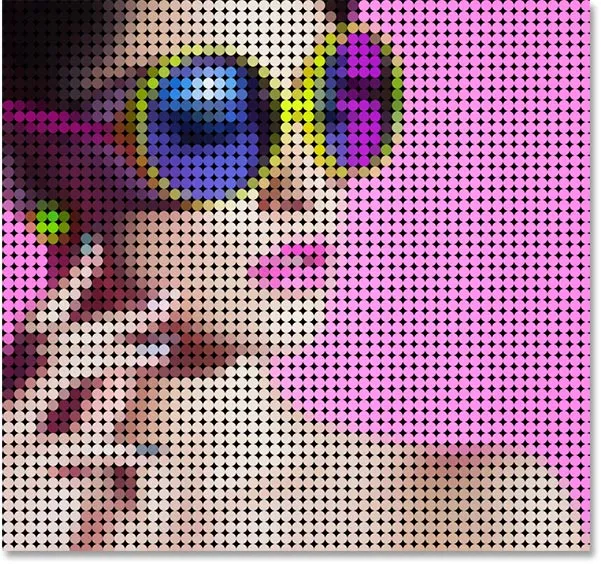
Resultatet efter fyldning af lagmasken med prikmønsteret.
Jeg zoomer lidt tættere på billedet, så vi bedre kan se, hvad der sker. Hver prik i effekten er fyldt med en enkelt farve takket være det Mosaiske filter, vi anvendte tidligere, mens det sorte område, der omgiver hver prik, er fra det faste farvefyldlag, der sidder under billedet:
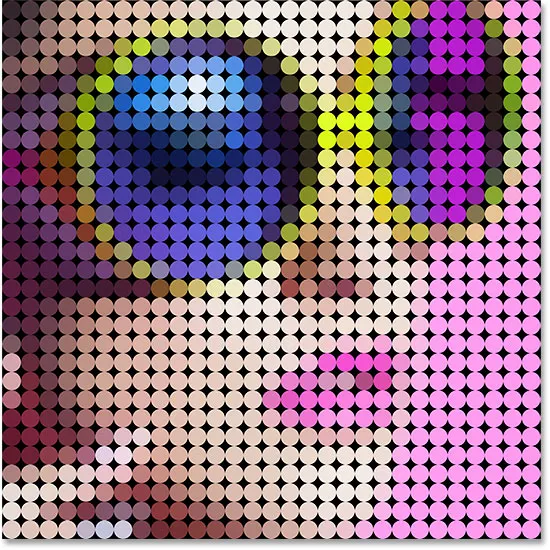
Farveprikeffekten tæt på.
Prøv forskellige størrelsesprikker (valgfrit)
Hvis du tror, at et mindre eller større prikmønster ville se bedre ud med dit billede, er det her, du gør. Først med den valgte lagmaske, gå tilbage til menuen Rediger, vælg Fyld, indstil indholdet til hvidt og klik derefter på OK. Dette vil udfylde masken med hvidt og fjerne det aktuelle prikkemønster. Dobbeltklik på Mosaic Smart-filteret i panelet Lag for at åbne dialogboksen igen og øge eller formindske cellestørrelsesværdien efter behov. Husk den nye værdi, og klik derefter på OK.
Gå tilbage til trin 6 for at oprette et nyt dokument i samme størrelse som din nye cellestørrelsesværdi, og gentag derefter trin 7 - 12 for at oprette et nyt prikmønster i den nye størrelse. Spring over trin 13, fordi du allerede har tilføjet lagmasken. Spring til højre til trin 14 for at udfylde masken med det nye mønster.
Trin 15: Tilføj et slag omkring prikkerne
Den oprindelige farveprikeffekt er nu færdig, men der er et par flere ting, vi kan gøre for at forbedre den yderligere. For det første at tilføje prikkerne på prikkerne, tilføjer vi et slag omkring dem. Når lagmasken stadig er valgt, skal du klikke på ikonet Layer Styles ( fx- ikonet) nederst i panelet Lag:
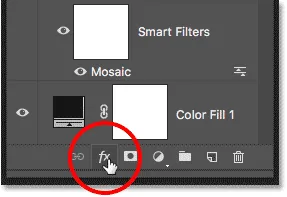
Klik på ikonet Layer Styles.
Vælg Slag fra listen:
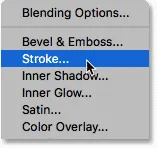
Valg af en slaglag-effekt.
Dette åbner dialogboksen Lagstil, der er indstillet til Stregindstillingerne i den midterste kolonne. Lad farveindstillingen være sort, indstil størrelse til 1 px og positionen indvendig, og klik derefter på OK:
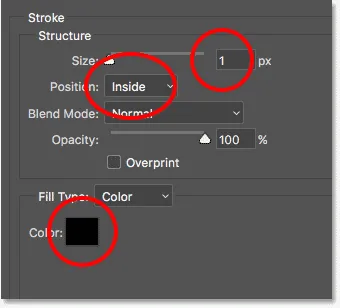
Stregindstillingerne.
Hver prik har nu et tyndt sort slag omkring sig, hvilket gør de runde former mere tydelige:

Effekten med et slagtilfælde på prikkerne.
For at sammenligne effekten med og uden slagtilfælde for at se, hvilken version du kan lide bedre, skal du klikke på synlighedsikonet (øjeæblet) til venstre for Stregeeffekten i panelet Lag for at slå slagtilfældet til og fra:
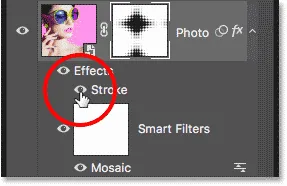
Klik på ikonet Slagsynlighed.
Trin 16: Tilføj et vibrationsjusteringslag
For at få frem farverne i prikkerne bruger vi et vibrationsjusteringslag. Klik på ikonet Nyt udfyldnings- eller justeringslag nederst i panelet Lag:

Klik på ikonet Ny udfyldnings- eller justeringslag.
Vælg Vibrance fra listen:
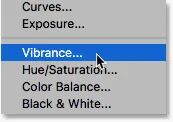
Tilføjelse af et vibrationsjusteringslag.
Kontrollerne til vibrationsjusteringslaget vises i panelet Egenskaber i Photoshop. Forøg mætningens værdi til ca. +20 :
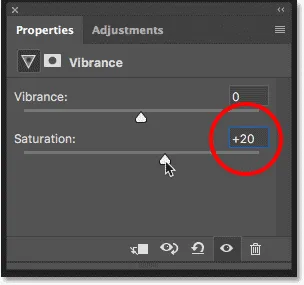
Forøgelse af mætningens værdi.
Farverne ser nu rigere og mere levende ud:
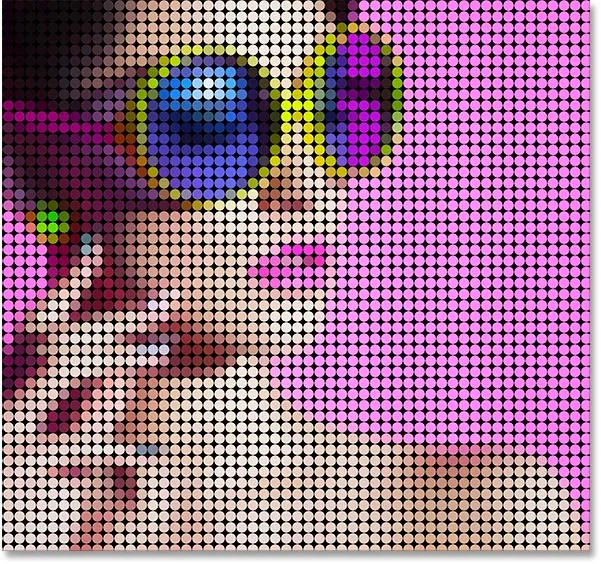
Effekten efter øget farvemætning.
Trin 17: Lysere billedet med et niveaus justeringslag
Endelig er et potentielt problem med farveprikkereffekten, at det har en tendens til at gøre det samlede billede mørkere, men vi kan let lysne det op igen ved hjælp af et niveaujusteringslag og en lagblandingstilstand. Klik igen på ikonet Ny udfyldnings- eller justeringslag nederst i panelet Lag, og vælg denne gang Niveauer :
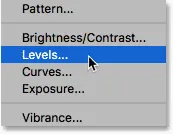
Tilføjelse af et niveaus justeringslag.
Kontrollerne til niveausjusteringslaget vises i egenskabspanelet, men vi behøver ikke at ændre nogen af indstillingerne. I stedet for i panelet Lag skal du ændre blandingstilstanden for niveausjusteringslaget fra Normal til skærm . Skærmblandingstilstand gør billedet for lyst, så sænk opacitetsværdien ned til ca. 25% :
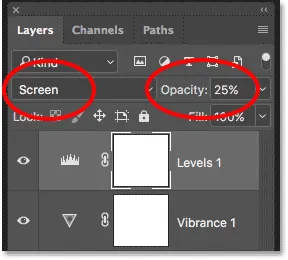
Ændring af blandingstilstand og opacitet i niveausjusteringslaget.
Og med det er vi færdige! Her er den endelige "foto til farvede prikker" -effekt efter lysning af billedet:

Det endelige resultat.
Og der har vi det! Sådan gør du et foto til et mønster af farvede prikker med Photoshop! For at få en lignende effekt, skal du gøre dit billede til et realistisk pointillistisk maleri eller til et gitter med farvepladser! Eller besøg vores afsnit om fotoeffekter for flere vejledninger til Photoshop-effekter!