I den foregående tutorial i denne serie om tone- og farvekorrektion i Photoshop lærte vi det grundlæggende om, hvordan man forbedrer det samlede toneværdier for et billede ved hjælp af en billedjustering af niveauer. Vi lærte, hvordan man skygger skyggerne ved at indstille et nyt sort punkt, hvordan man lyser højdepunkterne ved at indstille et nyt hvidt punkt, og hvordan man lyser eller mørkerer mellemtonerne ved hjælp af skyderen midtone (eller gamma ).
I denne tutorial lærer vi, hvordan man sparer tid ved at drage fordel af knappen Auto i dialogboksen Niveauer, som lader Photoshop forsøge at automatisk korrigere tonområdet for os!
Auto-knappen blev meget forbedret i Photoshop CS6. Før CS6 fungerede det ligesom Auto Tone- kommandoen, der findes i menuen Image (som vi kiggede tilbage på i Auto Tone, Auto Contrast og Auto Color tutorial). Og ligesom kommandoen Auto Tone var resultatet, vi fik, fuldt automatisk. Vi kunne enten lide den måde, billedet kiggede bagefter, eller oftere, at det gjorde vi ikke. Og hvis vi ikke gjorde det, var vores eneste reelle mulighed at fortryde autoresultatet og starte igen med vores egne manuelle niveaustilpasning.
I Photoshop CS6 ændrede ting sig. Adobe føjede en splinterny algoritme til Auto-knappen, der er kendt som Forbedre lysstyrke og kontrast, der ser på dit billedhistogram og tager intelligente beslutninger om, hvordan dets tonevifte kan forbedres. Dette giver ikke kun bedre resultater, men resultatet er ikke længere en "tag det eller lad det" -situation. Som vi ser i denne tutorial, kan Auto-knappen nu fungere som et godt udgangspunkt for din niveaukorrektion, en, som du derefter kan forbedre ved hjælp af skyderne med sort punkt, hvidt punkt og midtone.
Hvis du endnu ikke har læst igennem den tidligere tutorial for niveauer af billedjustering Essentials, kan jeg varmt anbefale at du gør det, før du fortsætter, da denne tutorial antager, at du allerede forstår det grundlæggende i, hvordan en niveausjustering fungerer.
Her er det billede, jeg har åbent i Photoshop. Som med den foregående tutorial om niveauer bruger jeg et sort / hvidt foto her, men alt hvad vi dækker gælder også for fuldfarvebilleder:

Et ældre, falmet sort / hvidt fotografi.
Dette billede er falmet lidt over tid og kan bruge en boost i kontrast. Lad os se, hvordan Auto-knappen i niveauer kan få tingene i gang for os. For at spare tid har jeg allerede gået foran og duplikeret mit billede, så jeg har en separat kopi at arbejde på. Hvis vi ser i panelet Lag, ser vi det originale foto på baggrundslaget, og kopien er på et nyt lag, som jeg har omdøbt til "Niveauer" direkte over det. Bemærk, at "Levels" -laget er fremhævet i blåt, hvilket fortæller os, at det er det aktuelt aktive lag:
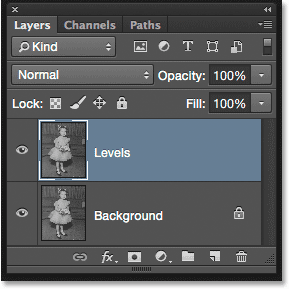
Panelet Lag, der viser originalen og kopien af billedet.
Til denne tutorial vil jeg anvende niveauer som en statisk justering, hvilket betyder, at den vil blive anvendt direkte på selve laget. For at vælge niveauer går jeg op til menuen Billede i menulinjen øverst på skærmen, derefter vælger jeg Justeringer og derefter Niveauer :
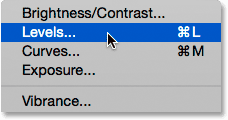
Gå til billede> Justeringer> Niveauer.
Dette åbner dialogboksen Niveauer med billedhistogram som hovedfunktion i midten:
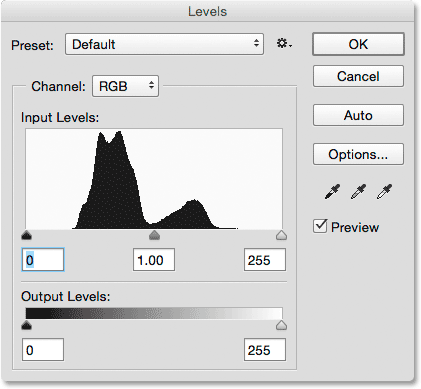
Dialogboksen Niveauer.
Lad os se nærmere på histogrammet for at se, hvad det fortæller os om billedets nuværende tonevifte. Her ser vi, at vi i øjeblikket ikke har nogen reel skygge eller fremhæver detaljer overhovedet. Hvis vi sammenligner histogrammet med den sorte til hvide gradientlinje, der kører under det, ser vi, at den venstre kant af histogrammet, der repræsenterer de mørkeste pixels i billedet, begynder over en lysere end sort grå nuance. Den højre side, der repræsenterer de lyseste pixels på billedet, begynder over en mørkere end hvid grå nuance. Faktisk er hele histogrammet samlet sammen over mellemtonerne i midten. Dette forklarer, hvorfor fotostrømmene ser ret flade og livløse ud:
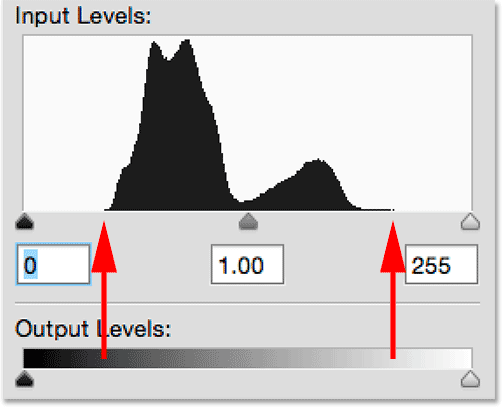
Histogrammet viser en mangel på detaljer i både skygger og højdepunkter.
Den automatiske knap
Heldigvis er problemer som dette en nem løsning for niveauer, men snarere end at springe ind og manuelt justere de sorte, hvide og midterste glider, lad os se, hvad Auto-funktionen kan gøre. Jeg skal klikke på knappen Auto, der er placeret til højre for histogrammet:
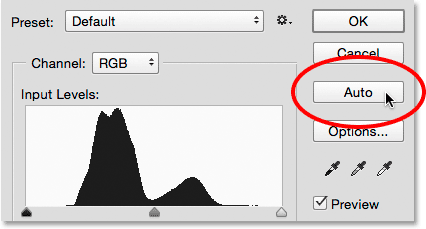
Klik på knappen Auto i dialogboksen Niveauer.
Så snart jeg klikker på knappen Auto, analyserer Photoshop billedet, prøver at finde ud af, hvilke forbedringer der skal foretages i tonområdet, og foretager sine egne justeringer af det sorte punkt, det hvide punkt og midtone skyderne. Her ser vi, at Photoshop flyttede den sorte punktskyver mod højre og øgede den fra 0 (standardværdien) op til niveau 25 . Dette betyder, at alle pixels i billedet, der oprindeligt var i et lysniveau på 25 eller mørkere, nu vil være rent sort. I den anden ende af histogrammet flyttede Photoshop skyderen til det hvide punkt mod venstre og sænkede det fra dens standardværdi på 255 ned til niveau 229, hvilket betyder, at alle pixels, der oprindeligt var i en lysstyrkeniveau på 229 eller lysere, nu vil være rene hvid. Endelig lysede Photoshop op mellemtonerne lidt ved at flytte midtone-skyderen i midten mod venstre og øge dens værdi fra 1, 00 (standardindstillingen) til 1, 07 :
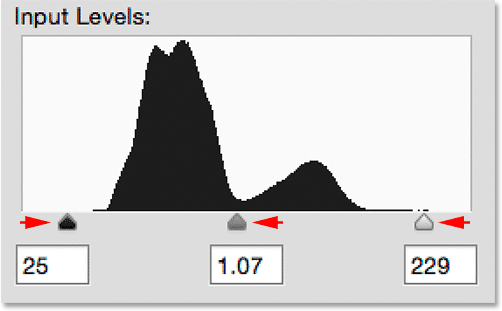
Auto niveauer justeringer.
For at sammenligne den originale version af billedet med den automatisk korrigerede version skal jeg fjerne markeringen i indstillingen Eksempel :

Sluk for eksempel.
Når forhåndsvisning ikke er markeret, ser vi den originale version af billedet:

Den originale version.
Jeg skal klikke inden i afkrydsningsfeltet Preview for at tænde det igen, og her ser vi den automatisk korrigerede version. Allerede ting ser bedre ud. Med dette billede er forbedringerne subtile, men de går bestemt i den rigtige retning:
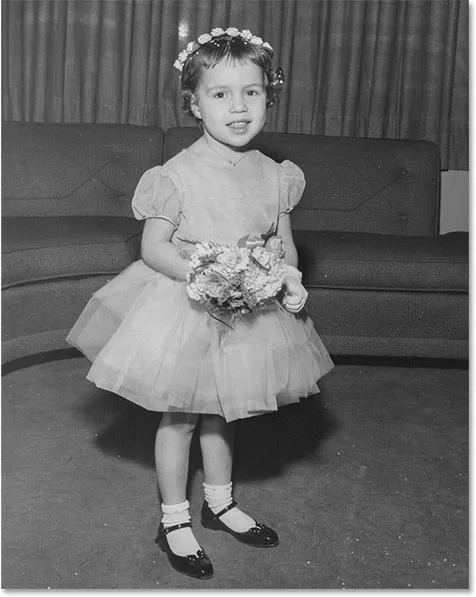
Den automatisk korrigerede version.
Genvejskoder, handlinger og filtre-plugin: Fejl i kortkode (ads-photoretouch-midten)
Indstillingerne for automatisk farvekorrektion
Bemærk, at jeg sagde, at forbedringerne "går i den rigtige retning", hvilket antyder, at der stadig er mere, vi kan gøre. For at forstå betydningen af det, lad os sammenligne dette med, hvordan tingene, der plejede at arbejde før Photoshop CS6. For at gøre det skal jeg klikke på knappen Indstillinger direkte under Auto-knappen:
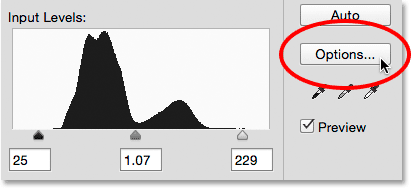
Klik på knappen Indstillinger.
Dette åbner dialogboksen Auto Color Correction Options, hvor vi kan vælge mellem de forskellige algoritmer, der er tilgængelige for os til automatisk korrektion af billedet. Jeg nævnte tidligere, at Adobe tilføjede en helt ny algoritme i Photoshop CS6 til at forbedre lysstyrken og kontrasten . Det er valgt for os som standard, så længe det er det, du vil bruge (som det stort set altid er), behøver du faktisk ikke at klikke på knappen Valg for at vælge det:
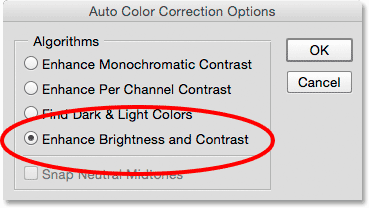
Den nye algoritme til forbedring af lysstyrke og kontrast.
Før Photoshop CS6 var det kun de første tre algoritmer på listen, der var tilgængelige, og hver svarer til en af de tre Auto-billedjusteringer, der findes i Photoshop's Image-menu. Valg af den første, Forbedr monokromatisk kontrast, ville give dig det nøjagtige samme resultat, som hvis du havde anvendt kommandoen Autokontrast på billedet. Den anden, Forbedre per kanal-kontrast, ville være den samme som at anvende Auto Tone, og den tredje, Find Dark & Light Colours, ville give dig det samme resultat som Auto Color .
Standardalgoritmen før CS6 var den anden, Forbedre per kanalkontrast, så jeg vælger den for at gøre den aktiv:
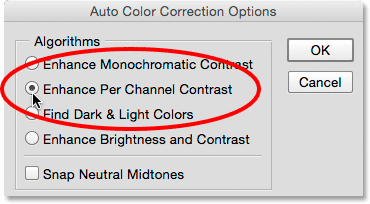
Valg af "Forbedr per kanal kontrast" -algoritme.
Skift mellem de forskellige algoritmer, mens dialogboksen Auto Color Correction Options er åben, opdaterer øjeblikkeligt billedet med det nye resultat, hvilket gør det nemt at sammenligne dem. Her er hvad indstillingen Enhance per Channel-kontrast giver mig. Bemærk, at kontrasten nu er meget mere intens (endda for intens) i modsætning til det forrige resultat, der var mere subtil. Det skyldes, at de originale tre algoritmer ikke ved, hvordan man gør noget mere end dette. De følger sindssløst den samme opskrift på at øge kontrasten uanset hvilket billede du kaster på dem, og de gør det på en kanal-for-kanal- basis, hvilket betyder, at hver af de tre farvekanaler snarere end at se på billedet som helhed (Rød, grøn og blå), der udgør dit billede, behandles separat (se Auto Tone, Auto Contrast og Auto Colour-tutorial for flere detaljer). Hvis dette var et billede i fuld farve, ville vi sandsynligvis også se et skift i farverne:
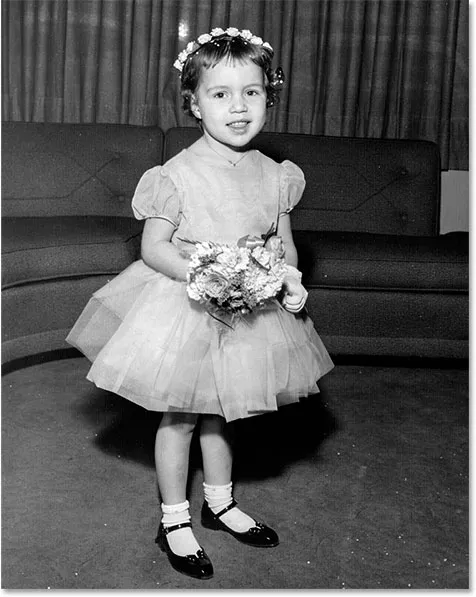
Billedet efter automatisk korrektion med Forbedring pr. Kanal-kontrast.
Med kontrastforbedring pr. Kanal stadig aktiv, lad os se igen på histogrammet i dialogboksen Niveauer, hvor problemerne bliver mere tydelige. Bemærk, at tonets rækkevidde er strækket til sin grænse, som om Photoshop sagde: "Vil du have kontrast? Du har det!" Histogrammet strækker sig nu hele vejen fra ren sort helt til venstre til ren hvid helt til højre. Det lyder måske som et ideelt resultat, men hvis vi ser nærmere på, ser vi, at det kommer til en hård pris. I stedet for at fremstå som en fast, kontinuerlig form, har histogrammet nu et meget bestemt kammønster til det med mange sektioner, der mangler. Hver manglende sektion betyder, at vi har mistet billeddetaljer på det lysstyrkeniveau.
Og endnu værre, hvad skete der med gliderne med sort punkt, hvidt punkt og midtone? Kan du huske, hvordan Photoshop havde justeret dem for os? Nå, nu er de alle nulstillet til deres standardværdier, hvilket betyder, at jeg ikke kan foretage yderligere justeringer af mine egne, i det mindste ikke uden at klippe skyggerne eller højdepunkterne. Hvis jeg finder resultatet for intens (hvilket jeg gør), er der ingen måde at løse det på. Denne "take it or leave it" -tilgang var, hvordan Auto-knappen i niveauer fungerede forud for Photoshop CS6:
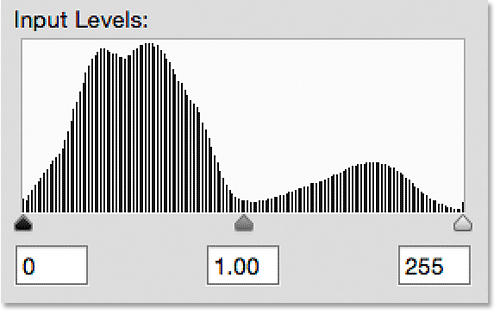
Histogrammet viser nu mange manglende detaljer, og de tre skyder kan ikke længere bruges.
Lad os hoppe videre til nutiden ved at skifte tilbage til den nye algoritme Enhance Brightness and Contrast:
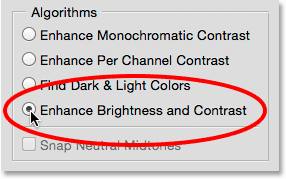
Valg af Forbedr lysstyrke og kontrast igen.
Og nu er det lettere at se, hvor meget bedre Auto-knappen fungerer i dag. I stedet for blot at strække tonearealet til ekstreme sider, analyserer Photoshop billedets indhold og træffer intelligente beslutninger om, hvordan tonområdet skal justeres. Derefter foretages disse justeringer ved hjælp af skyderne med sort punkt, hvidt punkt og midtone:
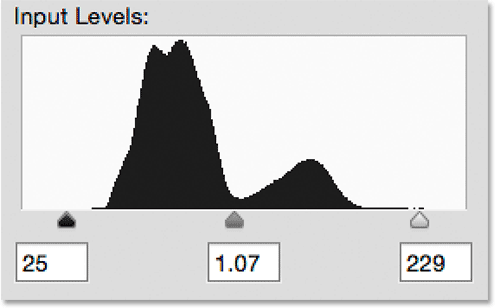
Auto-knappen justerer nu de faktiske skydere og giver plads til finjustering.
Da justeringerne blev foretaget med skyderne, kan jeg let forbedre det oprindelige autokorrigerede resultat ved blot at trække skyderne selv. Før jeg kan gøre det, skal jeg dog lukke dialogboksen Indstillinger for automatisk farvekorrektion ved at klikke på OK- knappen:
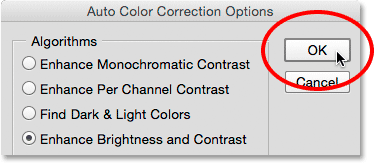
Lukning af dialogboksen Indstillinger for automatisk farvekorrektion.
Derefter øger jeg kontrasten i billedet endnu mere ved at hæve den sorte punktværdi fra 25 op til omkring 44, sænke den hvide punktværdi fra 229 ned til 210 og mørkere mellemtonerne nogensinde så lidt ved at sænke værdien fra 1.07 til 1, 05:

Foretag manuelle justeringer af den første autokorrektion.
Jeg skal klikke på OK for at acceptere justeringerne og lukke dialogboksen Niveauer:

Lukning af dialogboksen Niveauer.
Og her, efter finjustering af den indledende autokorrektion, er mit endelige resultat:
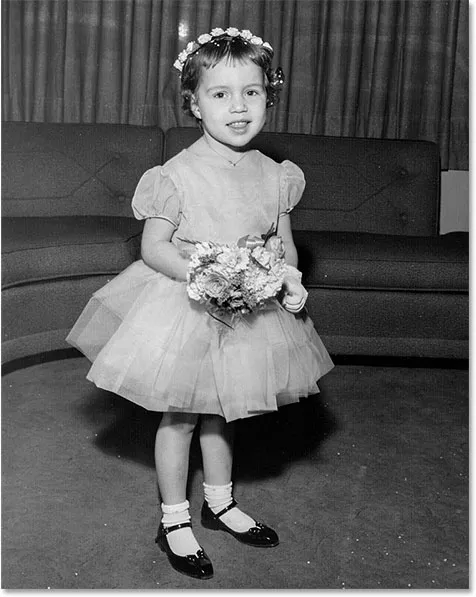
Det korrigerede billede.
Og der har vi det! Sådan korrigeres og finjusteres tonernes rækkevidde automatisk med en billedjustering af niveauer og den forbedrede Auto-knap i Photoshop CS6 og CC (Creative Cloud)! Tjek vores Photo Retouching-sektion for flere Photoshop-billedredigeringsvejledninger!