I den foregående tutorial lærte vi alt om Photoshop's billedjustering af Shadows / Highlights, og hvordan det er dejligt til at gøre skyggerne lysere og dæmpe højdepunkterne for at gendanne skjulte detaljer på fotos, der har for meget kontrast. Desværre er Shadows / Highlights en af de få billedjusteringer i Photoshop, som ikke er tilgængelige for os som et justeringslag, hvilket kan få dig til at tro, at vi ikke har andet valg end at anvende det direkte på billedet som en permanent, statisk justering.
Heldigvis er det ikke tilfældet. Som vi lærer i denne tutorial, mens Shadows / Highlights muligvis ikke er tilgængelige som et faktisk justeringslag, er der et enkelt, men alligevel kraftigt trick, vi kan bruge til at få de samme fordele, som et justeringslag ville give os, og det er ved at anvende Shadows / Fremhæver som et redigerbart og ikke-destruktiv Smart Filter !
Jeg dækkede alle detaljerne om, hvordan Photoshop's justering af skygger / højdepunkter fungerer i den foregående tutorial, da vi kiggede på, hvordan man anvender det som en statisk justering. I denne selvstudie løber jeg tingene hurtigere, så vi kan fokusere på, hvordan du anvender det som et smart filter og de fordele, vi får ved at gøre det. Hvis du endnu ikke er bekendt med skygger / højdepunkter, skal du sørge for at læse gennem den forrige gendannelse af skjult detalje med skygger / højdepunkter-tutorial først, før du fortsætter.
For at holde tingene enkle bruger jeg det samme billede som sidste gang; et foto, jeg har taget på en lys, solrig dag, der lider af for meget kontrast, med skygger, der er for mørke og højdepunkter, der er for lyse. Lad os se, hvordan anvendelse af Shadows / Highlights som et smart filter kan give os de samme resultater som før uden at foretage en enkelt permanent ændring af billedet:

Det originale billede.
Trin 1: Konverter billedet til et smart objekt
Da vi tidligere anvendte Shadows / Highlights som en statisk justering (hvilket betyder en justering, der er anvendt direkte på pixels i billedet), var det første, vi havde brug for, at kopiere billedet og placere en kopi af det på et separat lag. Dette gjorde det muligt for os at gøre alt vores arbejde med kopien og efterlade det originale foto uskadt. Denne gang behøver vi ikke bekymre os om det, fordi vi anvender Shadows / Highlights som et smart filter, og Smart Filters er fuldstændig ikke-destruktive.
Hvad er nøjagtigt et smart filter? Det er virkelig intet andet end et normalt filter i Photoshop bortset fra at det ikke bruges på et normalt lag, men på et smart objekt . Så fantastisk, men hvad er et smart objekt? Tænk på et smart objekt som en gennemsigtig beholder, som billedet er placeret i. Når vi først har placeret billedet inde i beholderen, gøres alt, hvad vi gør for det, det punkt faktisk ikke til billedet men til dets beholder . Det ser stadig ud til, at vi foretager ændringer i selve billedet, men det er vi ikke. Det er den beholder, der skiftes, mens billedet inde i den forbliver uskadet.
Vi dækker smarte objekter i detaljer i andre tutorials. Til vores formål her, hvad der er vigtigt at vide, er, at når vi anvender et af Photoshop-filtre på et Smart Object, bliver det automatisk et Smart-filter, og den store fordel, som Smart Filters har i forhold til almindelige filtre, er, at deres indstillinger forbliver fuldt redigerbare, så vi kan at gå tilbage og redigere dem når som helst, vi ønsker, uden at der foretages permanente ændringer af billedet!
Da Smart Filters skal bruges til Smart Objects, er det første, vi skal gøre, at konvertere vores billede til et Smart Object. Hvis vi ser i panelet Lag, kan vi se billedet sidde på baggrundslaget:
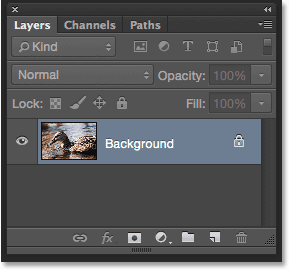
Panelet Lag, der viser fotoet på baggrundslaget.
For at konvertere det til et smart objekt skal du klikke på det lille menuikon i øverste højre hjørne af panelet Lag:
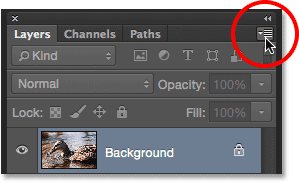
Klik på menuikonet Layers-panelet.
Vælg derefter Konverter til smart objekt fra menuen:

Valg af "Konverter til smart objekt".
Der ser ikke ud til, at der er sket noget med billedet i hoveddokumentområdet, men hvis vi ser igen i panelet Lag, ser vi, at der er vist et lille Smart Object-ikon nederst til højre i lagets forhåndsvisnings-miniature, og fortæller os, at lag er konverteret til et smart objekt. Bemærk også, at Photoshop har omdøbt laget (det smarte objekt) fra "Baggrund" til "Lag 0":
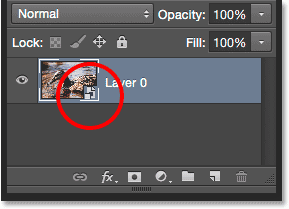
Ikonet nederst til højre i preview-miniature fortæller os, at det er et smart objekt.
Trin 2: Vælg Justering af skygger / højdepunkter
Med vores lag nu konverteret til et smart objekt, er vi klar til at anvende Shadows / Highlights som et smart filter. Nu på dette tidspunkt kan du undre dig, "Vent et øjeblik, hvordan kan vi anvende Shadows / Highlights som et smart filter, når det er en billedjustering, ikke et filter?" Det er et godt spørgsmål, og du har ret, vi finder ikke skygger / højdepunkter nævnt overalt i Photoshop's filtermenu. Så hvordan kan vi så anvende noget, der ikke er et filter som et smart filter?
Som det viser sig, er Shadows / Highlights specielle. Det er en af kun et par billedjusteringer (den anden er HDR-toning), som Photoshop giver os mulighed for at anvende som et smart filter. For at vælge det, gå op til menuen Billede i menulinjen øverst på skærmen, vælg Justeringer og vælg derefter Skygger / højdepunkter . Bemærk, at alle billedjusteringer på listen er nedtonet og ikke tilgængelige bortset fra to (Shadows / Highlights og HDR Toning):
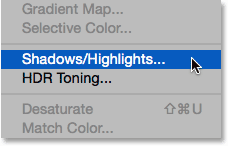
Gå til billede> Justeringer> Skygger / højdepunkter.
Trin 3: Vælg "Vis flere indstillinger"
Dette åbner dialogboksen Shadows / Highlights til dets standardindstillinger. Igen vil jeg gennemgå disse indstillinger temmelig hurtigt her, så hvis du endnu ikke er bekendt med, hvordan Shadows / Highlights fungerer, skal du huske at læse den forrige tutorial, hvor jeg dækker alle detaljerne.
Hvis din dialogboks kun viser de to standardskyder ( Skyggebeløb og højdepunkter beløb ), skal du vælge Vis flere indstillinger ved at klikke inde i dens afkrydsningsfelt:
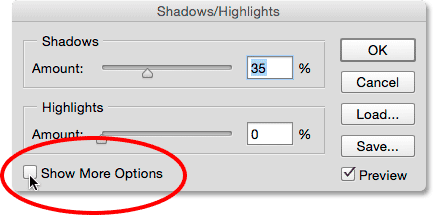
Valg af "Vis flere indstillinger".
Dette udvider dialogboksen til sin fulde størrelse og giver os adgang til de avancerede indstillinger. Øverst er skygger og højdepunkter sektioner, hver med tre skyder ( Mængde, tone og radius ), efterfulgt af sektionen Justeringer med dens farve- og mellemtoneskydere, sammen med mulighederne for sort klip og hvid klip, som vi alle kiggede på tidligere. Som før bruger jeg Photoshop CC 2014 her, som indeholder nogle mindre navnændringer til et par af disse indstillinger. Hvis du bruger en tidligere version af Photoshop, kaldes Tone-indstillingen Tonal Width, Color er Color Correction og Midtone er Midtone Contrast . Bortset fra navneændringerne fungerer disse indstillinger stadig de samme i alle versioner:
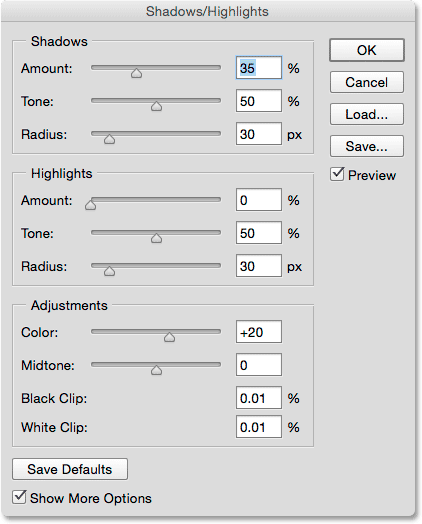
Den udvidede dialogboks Shadows / Highlights.
Hurtig opsamling: Mængde, tone og radius
Her er en hurtig oversigt over, hvordan de tre glider i skygger og højdepunkter sektioner fungerer:
Mængde: Skygger / højdepunkter justeringen fungerer ved at gøre skygger lysere og mørkere højdepunkter for at få flere detaljer i disse områder. Skyderne med beløb styrer, hvor meget lysning der påføres skyggerne (i afsnittet Skygger), og hvor meget mørkning der anvendes på højdepunkterne (i afsnittet Highlights). Jo længere vi trækker skyderen til højre, desto mere lysende eller mørkere anvendes.
Tone: Kendt som Tonal Width i tidligere versioner af Photoshop, kontrollerer Tone-skydeknappen række toner, der skal betragtes som enten skygger eller højdepunkter. Kun tonerne, der falder inden for disse intervaller, påvirkes af skyderne Beløb. I afsnittet Skygger begrænser lavtoneværdier lysningen til bare de mørkeste områder. Forøgelse af toneværdien udvider området mere til mellemtonerne, mens værdier over 50% (standardindstillingen) giver mulighed for at lysere lysere toner på billedet. Photoshop lyser skyggerne ved hjælp af en gradvis overgang, hvor mørkere toner får mere lysende end lysere toner.
I sektionen Highlights fungerer Tone på samme måde, men i den modsatte retning. Værdier for lave toner begrænser effekterne af glideren til beløb til blot de lyseste områder. Forøgelse af toneværdien udvider området til mellemtonerne, mens toneværdier over 50% giver mulighed for, at selv de mørkere toner i billedet påvirkes. Som med skyggerne mørkgør Photoshop højdepunkterne ved hjælp af en gradvis overgang, hvor lysere toner bliver mørkere end mørkere toner.
Radius: Radius-skyderen styrer, hvor godt de berørte områder vil smelte sammen med deres omgivelser. Højere radiusværdier skaber større, glattere og mere naturlige overgange mellem områdene, der bliver lysere eller mørkere og områdene der omgiver dem, mens lavere radiusværdier skaber mere en skærpende virkning og kan producere uønskede glorier rundt om kanterne. Typisk fungerer højere radiusværdier bedst.
Jeg indstiller mine Shadows-indstillinger til de samme værdier, som jeg brugte sidste gang, og øger beløbet til 40%, hvorved Tone er sat til dens standard 50% og øger radius til ca. 102 pixels . Som vi ser i et øjeblik, betyder det at anvende Shadows / Highlights som et smart filter, at vi ikke behøver at bekymre os om at få tingene perfekte, fordi vi altid kan vende tilbage og redigere vores indstillinger senere:
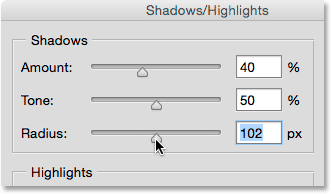
Indstillingerne for Shadows.
Her er mit billede efter at have skyggerne lysere:

Flere detaljer er nu synlige i de mørkere områder af billedet.
Derefter indstiller jeg mine Highlights-indstillinger til de samme værdier som før, og øger beløbet til 20%, hvorved Tone er sat til dens standard 50% og øger radius til ca. 91 pixels :
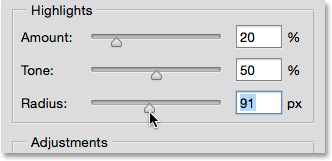
Højdepunkterne indstillinger.
Og her er mit billede efter at have dæmpet højdepunkterne for at få flere detaljer frem i de lysere områder:

Billedet viser nu mere fremhævede detaljer, og den samlede kontrast er reduceret.
Hurtig opsamling: Farve og mellemtone
De to glider i afsnittet Justeringer hjælper os med at kompensere for problemer, der måske er blevet introduceret af vores skygger og fremhæver justeringer. Glideren Farve (farvekorrektion) kan bruges til at øge eller mindske den samlede farvemætning i billedet, hvis det nu adskiller sig fra originalen, mens skyderen Midtone (Midtone Contrast) kan øge kontrasten i mellemtonerne, hvis billedet nu ser ud lidt for flad.
Jeg øger min Farveværdi til +30 og min Midtone- værdi til ca. +19 . Valgmulighederne med sort klip og hvid klip bestemmer procentdelen af dine skygger, der klippes til ren sort (sort klip) og procentdelen af dine højdepunkter, der klippes til ren hvid (hvid klip). Medmindre du har en bestemt grund til at ændre dem, kan du lade disse indstillinger være indstillet til deres standardværdier:
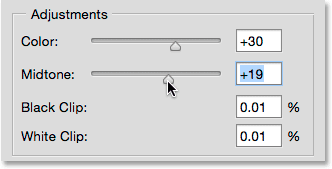
Indstillingerne Justeringer.
Her er mit resultat indtil videre:

Den justerede version af billedet.
Fordele ved smart filter
Når du er tilfreds med dine indstillinger, skal du klikke på OK for at lukke dialogboksen og anvende dem på billedet:
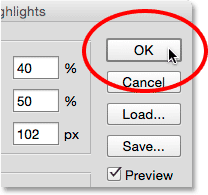
Klik på OK-knappen.
Og her er tingene bliver interessante. Indtil videre har jeg gjort alt det samme som før, da jeg anvendte Shadows / Highlights som en statisk justering. Jeg lysede mine skygger, dæmpede derefter højdepunkterne og afsluttede med nogle farver og midtvejs korrektioner. Men denne gang, da jeg klikkede på OK for at anvende mine indstillinger på billedet, skete der noget meget andet. I stedet for at blive anvendt direkte på billedet som en statisk justering, blev de anvendt som et smart filter.
Det ser ud til, at der ikke er noget andet, hvis vi bare ser på selve billedet, da mit endelige resultat er det samme her som det, da jeg anvendte Shadows / Highlights som en statisk justering. Men hvis vi ser på panelet Lag, ser vi nu Skygger / højdepunkter listet som et smart filter under vores Smart Objekt:
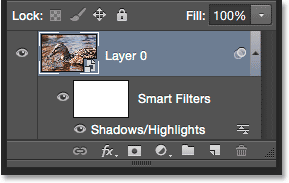
Panelet Lag, der viser det nye Shadows / Highlights Smart-filter.
Hvad er fordelene ved at anvende det som et smart filter? Nå, først fra, kan vi slå Shadows / Highlights-tilpasningen til og fra ved at klikke på det lille synlighedsikon (øjeeple-ikonet) til venstre for dets navn. Klik på ikonet én gang for at slukke for skygger / højdepunkter og få vist dit originale billede i dokumentet. Klik på det igen for at tænde Shadows / Highlights igen og se den justerede version. Dette fungerer på samme måde som indstillingen Eksempel i dialogboksen Skygger / højdepunkter, bortset fra at vi her kan tænde og slukke justeringen, også efter at vi har anvendt den:
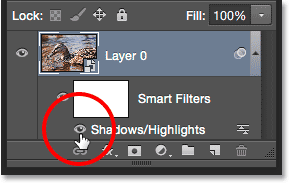
Slå Shadows / Highlights til og fra ved at klikke på dets synlighedsikon.
Vi kan også ændre blandingstilstand og opacitetsværdier for Shadows / Highlights Smart Filter ved at dobbeltklikke på ikonet Blending Options til højre for dets navn:
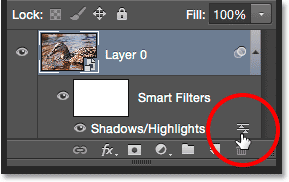
Dobbeltklik på ikonet Blending Options.
Dette åbner dialogboksen Blandingsindstillinger med tilstanden (kort for blandetilstand) og opacitetsindstillinger øverst. Hvis du finder ud af, at farverne i dit billede er skiftet efter anvendelse af Shadows / Highlights, kan du prøve at ændre blandingstilstand fra Normal (standard) til Lysstyrke . Luminosity-blandingstilstanden tillader, at Shadows / Highlights-justeringen kun påvirker lysstyrkeniveauerne i billedet, ikke farverne. Sænkning af opacitetsværdien vil reducere påvirkningen, som Shadows / Highlights-justeringen har på dit billede, ved at lade nogle af den originale, ukorrekte version vise. Generelt skal du lade det være indstillet til dets standard 100%:
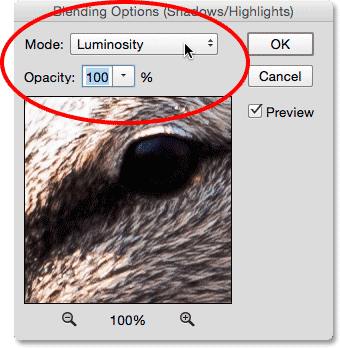
Ændring af tilstanden fra Normal til Lysstyrke kan løse farveproblemer.
Klik på OK, når du er færdig for at lukke dialogboksen Blandingsindstillinger. Her er mit billede med blandingstilstanden for skygger / højdepunkter justering ændret til lysstyrke. I mit tilfælde er forskellen i farver subtile, men de ser mindre mættede ud nu og tættere på originalen. Bemærk, at da vi ikke længere har indflydelse på farverne i billedet, vil eventuelle justeringer, du har foretaget i mætning med skyderen Farve (farvekorrektion) i dialogboksen Skygger / højdepunkter, ikke længere have nogen effekt:
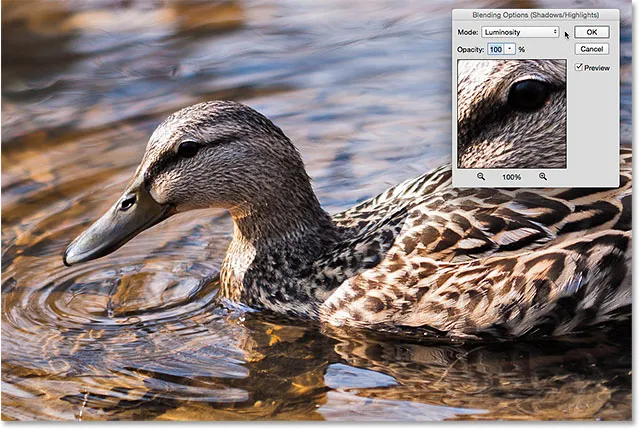
Billedet efter at have ændret Smart-filterets blandingstilstand til Lysstyrke.
Relateret: Photoshops fem væsentlige blandingstilstande til fotoredigering
Den største fordel, vi får ved at anvende Shadows / Highlights ikke som en statisk justering, men som et smart filter (og det, jeg har gemt til den store finish), er, at alle vores indstillinger forbliver fuldt redigerbare! Selvom vi allerede har anvendt indstillingerne og lukket ud af dialogboksen Skygger / højdepunkter, kan vi let åbne det når som helst ved at dobbeltklikke på Smart-filterets navn i panelet Lag:
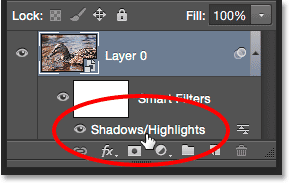
Dobbeltklik på "Shadows / Highlights" for at åbne dens dialogboks igen.
Photoshop åbner dialogboksen Shadows / Highlights igen, så vi kan foretage de ændringer, vi har brug for. Og da Smart Filters ikke er ødelæggende, foretages der ingen permanente ændringer af billedet, hvilket betyder, at vi kan åbne dialogboksen igen og redigere vores indstillinger så ofte, som vi vil, indtil vi er tilfredse med resultaterne. Når du er færdig med at foretage dine ændringer, skal du klikke på OK for at gemme dem og lukke ud af dialogboksen. Eller, hvis du vil lukke ud af dialogboksen uden at gemme dine ændringer, skal du klikke på Annuller :
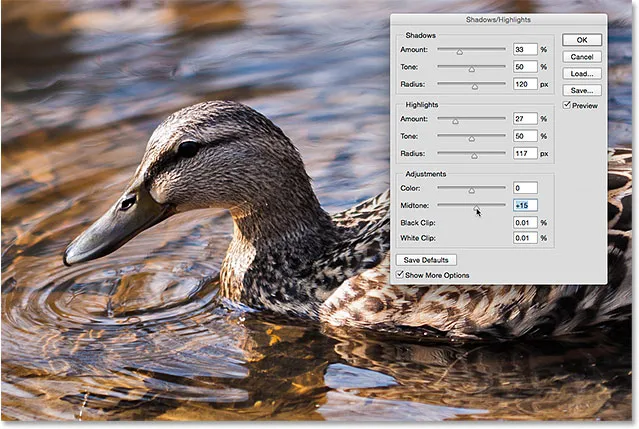
Genredigering af indstillingerne for Shadows / Highlights takket være kraften i Smart Filters.
Og der har vi det! Photoshop tillader os muligvis ikke at anvende Shadows / Highlights som et justeringslag, men som vi lærte i denne tutorial, kan vi let få de samme fordele, som et justeringslag ville give os ved at anvende Shadows / Highlights som et redigerbart, ikke-destruktivt Smart Filter! Tjek vores Photo Retouching-sektion for flere Photoshop-billedredigeringsvejledninger!