I en tidligere tutorial, The 72 ppi Web Resolution Myth, så vi på en tro, som mange digitale fotografer og webdesignere holder i dag, at billeder, der er bestemt til internettet eller til visning på skærmen, skal gemmes i Photoshop i en opløsning på 72 pixels pr. tomme. Nogle mener, at det giver deres billeder mulighed for at blive vist korrekt på Internettet. Andre mener, at en 72 ppi-opløsning forhindrer folk i at downloade og udskrive versioner af høj kvalitet af billedet. Imidlertid lærte vi i denne tutorial, at ingen af disse grunde stemmer, og at 72 ppi faktisk ikke har været en nyttig "standard" på over 20 år!
Som vi lærte i denne tutorial, har computerskærme i dag alle skærmopløsninger, der er højere end 72 pixels pr. Tomme, og vi beviste det ved at lære en nem måde at finde din skærms faktiske skærmopløsning. I denne tutorial lærer vi, hvordan man tager disse oplysninger, giver dem til Photoshop og nyder meget mere nøjagtige forhåndsvisninger på skærmen på, hvordan vores fotos ser ud, når de udskrives!
Versionskrav : For at få mest muligt ud af denne tutorial skal du bruge Photoshop CS4 eller nyere, og det er fordi vi bruger en funktion, som Adobe først introducerede i CS4. Det er ikke tilgængeligt i CS3 eller tidligere. Jeg bruger Photoshop CS6 her, men enhver version fra CS4 og opover gør det.
Problemet med Photoshop's printstørrelsesvisning
Photoshop lader os se vores billeder næsten hvilken som helst zoomstørrelse, vi kan lide ved hjælp af Zoomværktøjet, og det inkluderer også et par automatiske zoomindstillinger under Vis-menuen i menulinjen, som Fit on Screen, der zoomer billedet til uanset størrelse. nødvendigt for, at den helt kan passe ind i dimensionerne på dit display, og faktiske pixel, der straks springer dig til 100% zoomniveau.
Endnu en zoomindstilling under Vis-menuen har forblevet et mysterium for de fleste Photoshop-brugere gennem årene - Print Size . Jeg kalder det et "mysterium" for at være høfligt, men de fleste Photoshop-brugere kalder det simpelthen "nytteløst", en mere præcis beskrivelse. I det mindste er det nøjagtigt, hvis du ikke kender de to vigtige ting, vi skal lære - hvorfor det er nytteløst, og hvordan fikser man det!
Som Apples originale skærmopløsningsstandard på 72 pixel pr. Tomme fra næsten 30 år siden, var målet med Photoshop's visningstilstand for printstørrelse at give os en nøjagtig forhåndsvisning af, hvordan billedet på din skærm ser ud, når det udskrives. Den måde, det skal fungere, er, at når vi vælger kommandoen Udskriv størrelse i Vis-menuen, zoomer Photoshop øjeblikkeligt billedet til det niveau, der er nødvendigt for, at det vises på din skærm i samme størrelse, det vises på papir. Hvis du f.eks. Arbejder på et billede, der udskrives som en 4x6, viser kommandoen Udskrivningsstørrelse billedet 4 tommer x 6 tommer på din skærm. Dette vil ikke kun hjælpe dig med at visualisere det endelige udskrevne resultat, det ville også hjælpe, når du skærper billedet til output. I det mindste var det planen.
Her er problemet. For at planen skal fungere, er Photoshop nødt til at kende din computerskærms skærmopløsning, så den kan gøre matematik og finde ud af det rigtige zoomniveau, men Photoshop kender ikke dit skærms skærmopløsning og det har ingen måde at finde ud af på egen hånd. Så hvad gør det? Det antages bare, at din skærmopløsning er så god som 72 pixels pr. Tommers vrøvl, når den virkelig er meget højere end det. Hvad sker der, når vi laver matematik ved hjælp af de forkerte tal? Vi får det forkerte svar, og i tilfælde af visningstilstand til udskriftsstørrelse ender Photoshop med at vælge det forkerte zoomniveau, hvilket resulterer i en forhåndsvisning af udskriftsstørrelse, der ikke engang er tæt på at være nøjagtig.
Som et eksempel er her et billede, jeg lige nu har åbent i Photoshop. I øjeblikket vises det på 100% zoomniveau (ung tænkende kvindefoto fra Shutterstock):
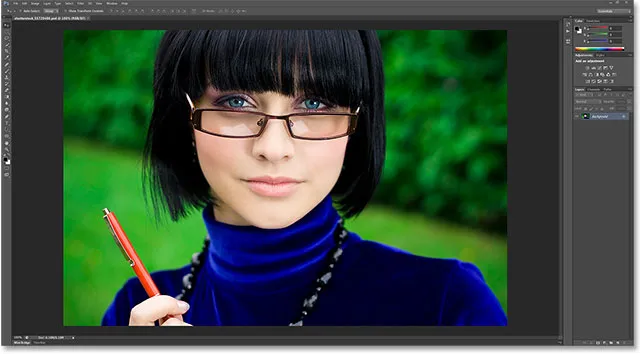
Et billede åbent i Photoshop med 100% zoom.
Jeg åbner dialogboksen Billedstørrelse ved at gå op til menuen Billed i menulinjen øverst på skærmen og vælge Billedstørrelse :
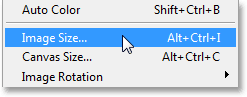
Gå til billede> Billedstørrelse.
Her i sektionen Dokumentstørrelse i dialogboksen Billedstørrelse, hvor vi indstiller størrelsen og opløsningen på den udskrevne version af billedet, ser vi, at mit billede er indstillet til at udskrives som en 4x6 (6 tommer for bredden, 4 inches for højden):
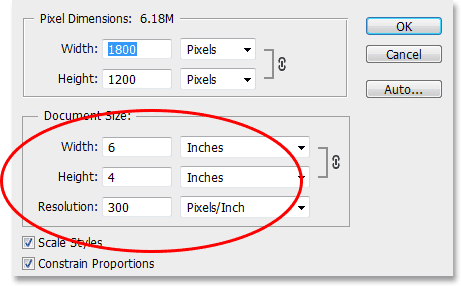
Afsnittet Dokumentstørrelse viser os størrelsen på billedet, der udskrives baseret på dets opløsning.
Nu hvor vi ved, hvor stort billedet udskrives, skal jeg klikke på OK for at lukke dialogboksen Billedstørrelse, og derefter skal jeg vælge Photoshop's visningstilstand med udskriftsstørrelse ved at gå op til Vis- menuen øverst på skærmen og vælge Udskriftsstørrelse :
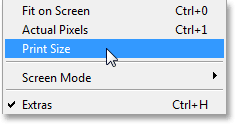
Gå til Vis> Udskriftsstørrelse.
I henhold til hvordan visningstilstanden for udskriftsstørrelse skal fungere, skal Photoshop øjeblikkeligt hoppe til det zoomniveau, der er nødvendigt for, at billedet vises på min skærm i samme størrelse, som det udskrives, hvilket i dette tilfælde ville være 6 tommer på tværs og 4 inches fra top til bund. Med andre ord skulle jeg være i stand til at gribe et faktisk 4x6-foto, holde det op til min skærm og se, at størrelsen på billedet på min skærm i Photoshop nu matcher størrelsen på fotografiet.
Og alligevel er det ikke tilfældet. Mit billede vises ikke 6 x 4 tommer på min skærm. Det vises faktisk meget mindre. Hvis jeg griber en lineal, kan jeg hurtigt måle den og se, at den vises omtrent 3, 8 cm over og 2, 5 tommer fra top til bund. Det er ikke engang tæt på at være en nøjagtig forhåndsvisning af skærmbilledet på skærmen:
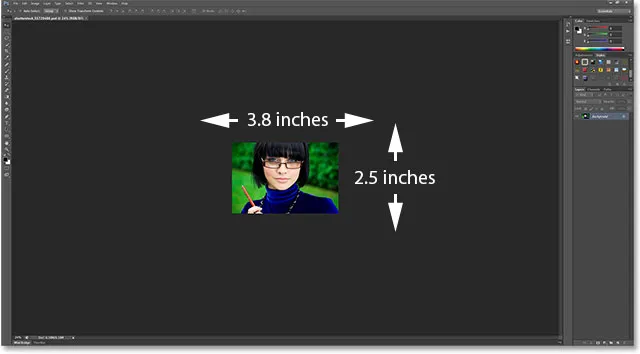
Billedet skal være 6 x 4 tommer på min skærm. Noget er ikke rigtigt.
Lad os se ned i nederste venstre hjørne af grænsefladen, hvor vi ser, at Photoshop har indstillet zoomniveauet på mit billede til 24% . Dette er ifølge Photoshop det rigtige zoomniveau for at få mit billede til at vises 6x4 tommer på min skærm. Det er fantastisk, bortset fra at det tydeligvis er forkert. Hvorfor er det forkert? Det skyldes, at Photoshop forkert antager, at min computerskærms skærmopløsning er 72 pixels pr. Tomme:
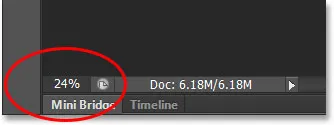
Det aktuelle zoomniveau vises i nederste venstre hjørne af skærmen.
Kortkoder, handlinger og filtre-plugin: Fejl i shortcode (ads-essentials-middle)
Find din faktiske skærmopløsning
Hvordan fikser vi det? Vi finder ud af, hvad vores computerskærms faktiske skærmopløsning er, og derefter giver vi disse oplysninger til Photoshop. Først skal vi finde vores skærmopløsning ved hjælp af en simpel test. Hvis du allerede har udført dette trin fra den forrige tutorial og du har oplysningerne til rådighed, kan du springe denne del over og gå videre til næste trin.
Hvis du vil finde skærmens skærmopløsning, skal du gribe en lineal eller målebånd (et målebånd er sandsynligvis lettere). Mål derefter skærmens bredde, i tommer, fra venstre mod højre. Medtag ikke noget af grænseområdet omkring skærmen. Mål kun selve skærmen. Hvis du har brug for det, skal du runde målingen til en enkelt decimal. I mit tilfælde er min skærms bredde 23, 4 tommer, men din kan naturligvis være anderledes (computerskærmfoto fra Shutterstock):
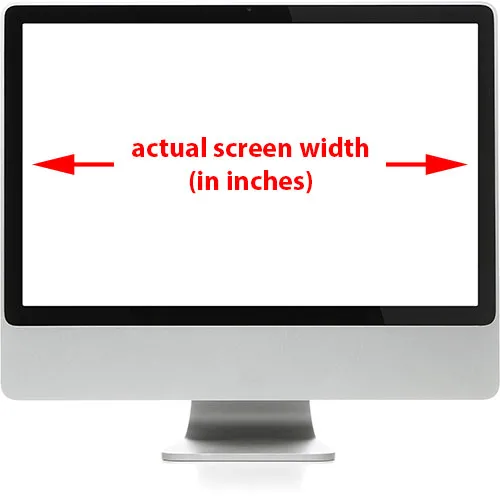
Mål bredden på din skærm (ikke inklusive den ydre kant).
Dernæst skal du sikre dig, at din computerskærm kører med den oprindelige visningsopløsning, hvilket giver dig det faktiske antal pixels på din skærm fra venstre til højre og top til bund. For eksempel har en skærm med en indbygget skærmopløsning på 1920x1080 1920 pixels fra venstre til højre og 1080 fra top til bund. Skærmen, jeg bruger, kører på 2560x1440. Uanset hvad din skærms oprindelige skærmopløsning er, skal du sørge for, at det er det, du har den indstillet til i dit operativsystemets displayindstillinger.
Derefter skal du blot tage det første nummer i din skærms oprindelige skærmopløsning, som giver dig skærmbredden i pixels og dele det med din målte skærmbredde i inches. Dette giver dig den faktiske skærmopløsning i pixels pr. Tomme. For eksempel tager jeg det første nummer i min skærmopløsning, 2560, og deler det med min målte skærmbredde i tommer, som var 23, 4. Ved hjælp af mit operativsystems praktiske indbyggede lommeregner, 2560 ÷ 23, 4 = 109, 4, som jeg afrunder til 109. Så ved hjælp af denne lette test har jeg hurtigt regnet ud, at skærmens skærmopløsning er 109 pixels pr. Tomme, ikke 72 pixels pr. Tomme, som Photoshop havde antaget. Igen kan din skærmopløsning være anderledes, men den vil bestemt være højere end 72 ppi.
At give skærmopløsningen til Photoshop
Nu hvor vi har vores faktiske skærmopløsning, er vi nødt til at indtaste den i Photoshop, og det gør vi under Indstillinger. Gå til en Windows-pc, gå op til menuen Rediger øverst på skærmen, vælg Præferencer nederst på listen, og vælg derefter Enheder og linealer . Gå op på en Mac, gå op til Photoshop- menuen, vælg Præferencer og vælg derefter Enheder og linealer :
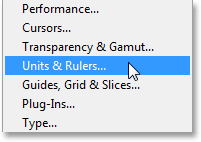
På en pc er præferencerne under menuen Rediger. På en Mac er de under Photoshop-menuen.
Dette åbner dialogboksen Præferencer, der er indstillet til præferencerne Enheder og linealer, og her finder vi problemet. Indstillingen Skærmopløsning (direkte under indstillingen Udskrivningsopløsning, som vi ikke behøver at bekymre os om), er som standard indstillet til 72 pixels pr. Tomme, hvilket er grunden til at visningstilstanden Printstørrelse ikke fungerer korrekt:
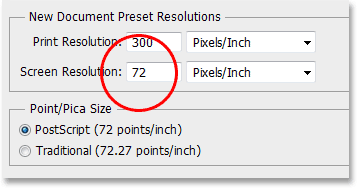
Photoshops standardværdi for skærmopløsning er 72 pixels pr. Tomme.
For at løse problemet skal du blot udskifte 72 med din rigtige skærmopløsning. I mit tilfælde er det 109:
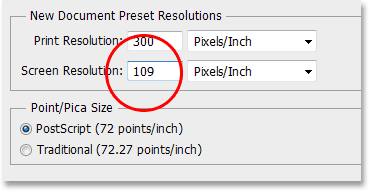
Indtast din aktuelle skærmopløsning.
Aktivering af OpenGL (Photoshop CS4 og højere)
Luk ikke ud af dialogboksen Præferencer endnu, fordi der er en hurtig ting, vi skal gøre. Vælg Performance på listen over præferencer kategorier til venstre i dialogboksen:

Vælg præstationspræferencer.
Hvis du bruger Photoshop CS6 som jeg er, skal du sørge for, at indstillingen Brug grafikprocessor er markeret (i Photoshop CS4 og CS5 kaldes indstillingen Aktiver OpenGL-tegning ). Dette giver Photoshop adgang til OpenGL-kapaciteterne på dit videokort til avanceret, hardware-accelereret skærm gengivelse. Der er en hel liste med funktioner, som dette muliggør i Photoshop, men den, vi er mest interesseret i her, er, at det hjælper med at få vist et skarpere, mere nøjagtigt billede på andre zoomniveauer end 100% (som f.eks. Vores zoomstørrelse for udskriftsstørrelse) . Bemærk, at hvis muligheden uanset af grunden ikke var aktiveret, og du lige har aktiveret den nu, skal du lukke alle åbne dokumenter i Photoshop og derefter åbne dem igen, så OpenGL kan træde i kraft:
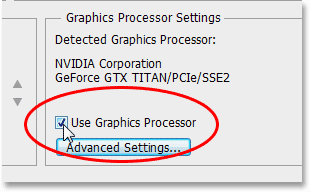
Sørg for, at "Brug grafikprocessor" (CS6) eller "Aktivér OpenGL-tegning" (CS4 / CS5) er markeret.
Forsøger udskrivningstilstand for udskriftsstørrelse igen
Når du har indtastet din aktuelle skærmopløsning og sørget for, at OpenGL-funktionen er aktiveret, skal du gå foran og lukke dialogboksen Indstillinger. Du skal nu have en fungerende udskrivningsstatus for udskriftsstørrelse! For at teste det går jeg igen op til Vis- menuen øverst på skærmen og vælger Udskriftsstørrelse :
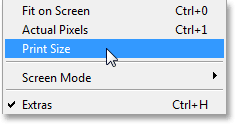
Gå tilbage til Vis> Udskriftsstørrelse.
Og denne gang, nu hvor Photoshop ved, hvad min faktiske skærmopløsning er, er det i stand til at finde ud af det rigtige zoomniveau for mit billede til at vise 6 tommer x 4 tommer på min skærm. Dette kombineret med OpenGL-funktionerne, vi sørgede for, at de var aktiveret i præferencerne for ydeevne, giver mig en meget mere nøjagtig forhåndsvisning af, hvordan mit billede vil se ud, når det udskrives:
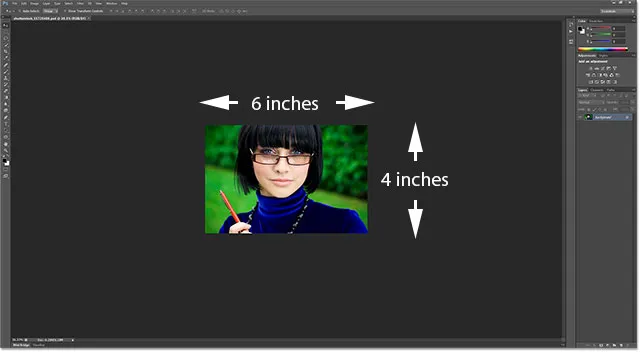
Visningstilstanden Printstørrelse fungerer nu mere som den skulle.
Hvis du husker det, da Photoshop stadig tænkte, at min skærmopløsning var 72 ppi, valgte den et forkert zoomniveau på 24% for visningen af udskriftsstørrelse. Denne gang ved jeg at vide, hvad min skærmopløsning virkelig er, og det var i stand til at vælge et mere nøjagtigt zoomniveau på 36, 33% (dit kan være anderledes):
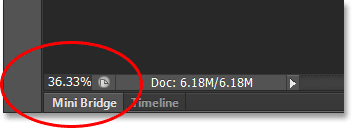
Photoshop valgte det korrekte zoomniveau denne gang for en nøjagtig forhåndsvisning af udskriftsstørrelse.
Og der har vi det! Sådan finder du let din skærms faktiske skærmopløsning (ikke 72 ppi), indtaster den i Præferencer og får mere nøjagtige resultater på skærmen fra visningstilstanden Print Size i Photoshop!