I denne Photoshop Effects-tutorial lærer vi, hvordan man hurtigt og nemt opretter en simpel fotostudiobaggrund i Photoshop, som derefter kan bruges til at få ethvert portræt-stil-foto til at se ud, som om det blev taget i et faktisk fotostudio, selvom det blev virkelig taget på dit kontor, dit køkken, din nabos baghave eller stort set ethvert andet sted end et fotostudio. Som med de fleste Photoshop-effekter fungerer denne baggrund bedst, når den bruges med den rigtige type foto, så da vi prøver at få det til at se ud som om billedet blev taget i et portrætstudie, hjælper det, hvis personen på billedet er klædt pænt, hår på plads og sidder i et af disse helt unaturlige portrætstudier.
En anden ting at huske på, før vi begynder … Hvis du planlægger at tage et foto til brug med denne baggrund, kan du prøve at få personen (eller folkene) til at sidde foran en almindelig hvid baggrund, hvis det er muligt, når du tager billedet, da det vil gøre det meget lettere at vælge dem på det originale foto, når du går for at flytte dem foran denne nye baggrund, vi er ved at oprette.
Her er det billede, jeg vil bruge til denne tutorial:

Det originale billede.
Dette billede er naturligvis ikke taget i et studie, men her er hvordan det vil se ud, når vi er færdige:

Det endelige resultat.
Denne tutorial er fra vores Photo Effects-serie. Lad os komme igang!
Trin 1: Opret et nyt Photoshop-dokument indstillet til 72 pixels / inch
For at begynde med er vi nødt til at oprette et nyt Photoshop-dokument, så gå op til menuen File øverst på skærmen og vælg Ny, eller brug tastaturgenvejen Ctrl + N (Win) / Command + N (Mac). Uanset hvad vises Photoshop's nye dokument-dialogboks. Lad os bruge en standardstørrelse på 8 x 10 tommer til vores nye dokument, så jeg vælger det fra listen med forudindstillede størrelser. Jeg vil også sikre mig, at jeg indtaster 72 pixels / inch til min opløsningsværdi:
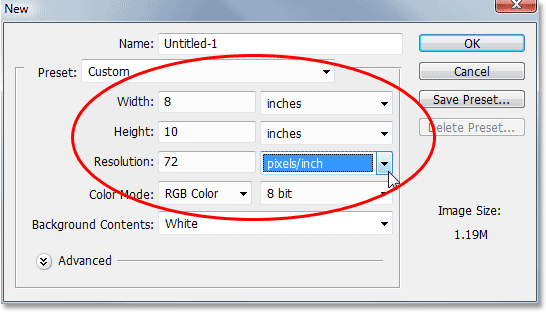
Opret et nyt Photoshop-dokument indstillet til 8x10 tommer ved 72 pixels / tomme.
Nu, hvis du ved noget om billedopløsning og udskriftskvalitet, undrer du dig sandsynligvis over, hvorfor jeg kun har indstillet min opløsning til 72 pixels / inch, hvilket er langt lavere end den professionelle udskriftskvalitetsopløsning på 300 pixels / inch, og du tænker jeg sandsynligvis, at hvis vi går til at udskrive dette billede med kun 72 pixels / tomme, vil det se temmelig forfærdeligt ud, og du ville have ret. Der er ingen måde, hvorpå vi kan udskrive vores billede i en sådan lav opløsning og forvente, at det ser godt ud. Vær dog ikke bange, vi forlader det ikke sådan.
Årsagen til at vi starter med kun 72 pixels / inch er fordi vi vil bruge Photoshop's Clouds-filter til at hjælpe os med at skabe vores baggrund, og Clouds-filteret er opløsningsafhængigt og fungerer kun godt i lave opløsninger. Hvis vi forsøgte at bruge Clouds-filteret med 300 pixels / inch, ville vi få en hel masse rigtig små skyer i stedet for et par store, og vi vil have de større til denne effekt. Jeg viser dig, hvad jeg mener på bare et øjeblik. For nu, skal du fortsætte med at oprette dit nye dokument ved at klikke på OK i øverste højre hjørne af dialogboksen.
Trin 2: Fyld det nye dokument med sort
Vi har brug for, at vores baggrund skal være sort, så tryk på bogstavet D på dit tastatur for at nulstille dine forgrunds- og baggrundsfarver, hvis nødvendigt, hvilket indstiller sort som din forgrundsfarve (hvid bliver din baggrundsfarve), og brug derefter tastaturgenvejen Alt + Backspace (Win) / Option + Delete (Mac) for at udfylde dokumentet med sort:
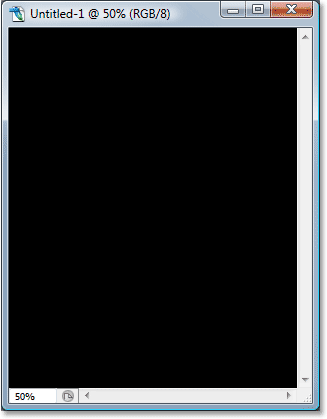
Fyld det nye dokument med sort.
Trin 3: Opret et nyt tomt lag
Hvis vi ser i vores lagpalette, kan vi se, at vi i øjeblikket kun har et lag, baggrundslaget . Vi skal tilføje et nyt tomt lag til dokumentet, så klik på ikonet Nyt lag i bunden af lagpaletten (det er ikonet direkte til venstre for papirkurven):
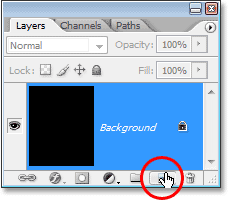
Tilføj et nyt lag ved at klikke på ikonet "Nyt lag".
Photoshop tilføjer et nyt tomt lag til dokumentet, placerer det over det originale baggrundslag og navngiver det "Lag 1":
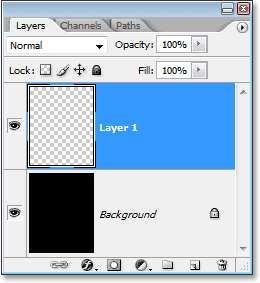
Det nye tomme lag føjet til Photoshop-dokumentet.
Trin 4: Anvend filteret "Clouds" på det nye lag
Når det nye lag er valgt i lagpaletten (det aktuelt valgte lag er fremhævet i blåt), gå op til menuen Filter øverst på skærmen, vælg Render og vælg derefter Skyer. Jeg tror ikke, du finder for mange mennesker, der hævder, at Photoshop's skyer-filter giver dig noget fjernt tæt på realistiske skyer, men alligevel skal dit dokument nu se sådan ud:
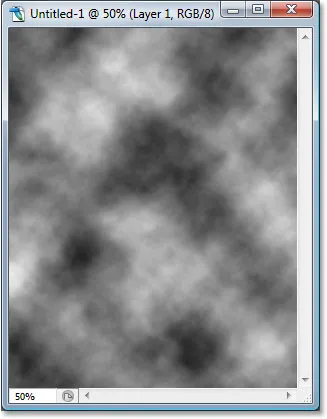
Gå til Filter> Render> Skyer for at anvende Photoshop's "Skyer" -filter på det nye lag.
Clouds-filteret giver dig noget andet hver gang du anvender det, så hvis du vil eksperimentere med det lidt for at se forskellige variationer af effekten, skal du blot trykke på Ctrl + F (Win) / Command + F flere gange for at anvende den igen filtrer, og du vil se et andet skymønster hver gang.
Før vi fortsætter, bare for at vise dig, hvad jeg mente tidligere om, hvordan Clouds-filteret ville give os et andet resultat, hvis vi prøvede at køre ind på 300 pixels / inch i stedet for 72 pixels / inch, her er hvad vi ville få med det på 300 pixels / inch:
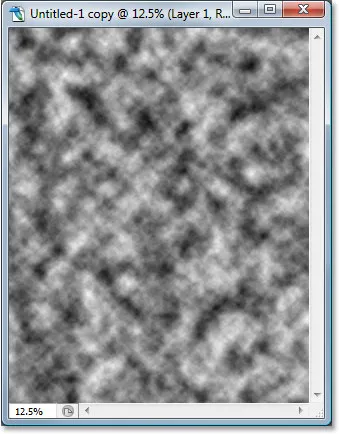
Effekten af at anvende Clouds-filteret på 300 pixels / inch i stedet for 72 pixels / inch.
Det er et par for mange skyer til det, vi har brug for her, hvorfor vi kører det til en lav opløsningsværdi.
Trin 5: Sænk opaciteten af skylaget til 40%
Vi har tilføjet vores skyer, men de er for intense i øjeblikket. Vi har brug for dem til at være meget mere subtile, så gå til Opacity-indstillingen i øverste højre hjørne af lagpaletten og sænk lagets opacitet ned til 40%:
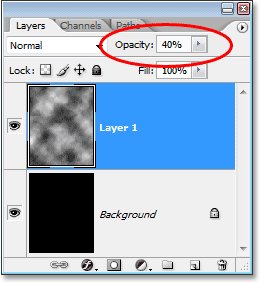
Sænk skyenes opacitet til 40% for at reducere deres intensitet og give os en mere subtil skyggeeffekt.
Trin 6: Flet lagene
Vi er nødt til at flette vores to lag sammen på dette tidspunkt, og vi kan gøre det med tastaturgenvejen Ctrl + E (Win) / Command + E (Mac). Hvis vi ser igen i vores lagpalette, kan vi se, at to lag er blevet samlet til et:
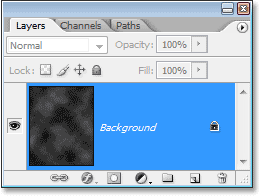
Tryk på "Ctrl + E" (Win) / "Command + E" (Mac) for at flette begge lag til et enkelt lag.
Trin 7: Anvend "Spatter" -børstefilteret
Lad os få baggrunden til at se lidt mere interessant ud ved at tilføje lidt tekstur til den. Gå op til menuen Filter igen, vælg denne gang børsteslag, og vælg derefter stav. Når dialogboksen vises, skal du indtaste 10 for sprayradius og 5 for glatthed, og derefter klikke på OK for at anvende filteret på billedet:
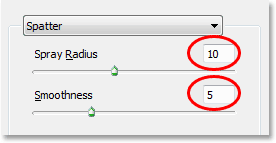
Føj noget tekstur til baggrunden ved at anvende Spatter børste filter.
Dette giver baggrunden lidt af et "malet" look til det:
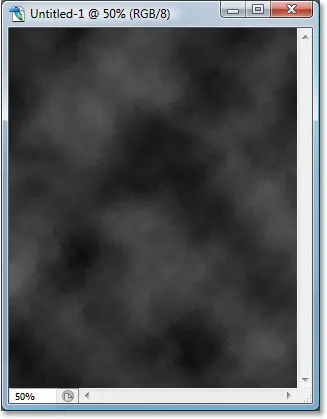
Skyerne har nu et "malet" udseende på dem.
Trin 8: Bleg filtereffektens opacitet til 50%
Før du klikker på et andet sted i Photoshop, skal du gå til menuen Rediger øverst på skærmen og vælge Fade Spatter. Valgmuligheden "Fade" er kun tilgængelig som den næste ting, du gør, efter at du har anvendt et filter, så hvis du først klikker et andet sted og derefter prøver og vælger indstillingen Fade, vil den blive nedtonet og ikke tilgængelig. Når dialogboksen Fade vises, sænk filtereffektens opacitetsværdi til 50% for at reducere intensiteten af effekten:
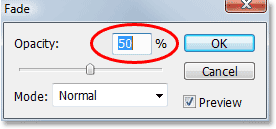
Gå til Edit> Fade Spatter umiddelbart efter påføring af filteret, og sænk effektens opacitet til 50%.
Trin 9: Anvend filteret "Sprøjtede stoffer"
Lad os tilføje lidt mere struktur til baggrunden ved endnu en gang at gå tilbage til menuen Filter, igen vælge Børsteslag, og denne gang ved at vælge Sprøjtestrøg. Når dialogboksen vises, skal du indtaste 12 for slaglængden, 7 for sprøjt radius og højre diagonal for strejretning, og derefter klikke på OK for at anvende filteret:
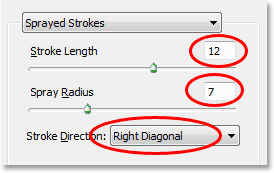
Anvend filteret Sprøjtede streger på baggrunden.
Dette føjer endnu mere til det "malede" udseende på baggrunden, selvom det er lidt svært at se i skærmbilledet nedenfor, men det skal være lettere at se i dit eget dokument:
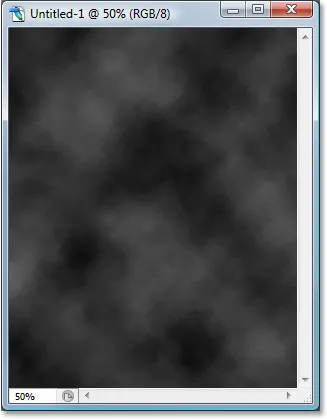
Baggrunden efter påføring af filteret Sprayed Strokes.
Trin 10: Bleg filtereffektens opacitet til 50%
Lad os endnu en gang forsvinde opaciteten af vores filtereffekt ved at gå op til menuen Rediger og vælge Fade Sprayed Strokes. Når dialogboksen vises, skal du sænke opacitetsværdien til 50%, ligesom vi gjorde med Spatter-børstefilteret for et øjeblik siden, og klik derefter på OK:
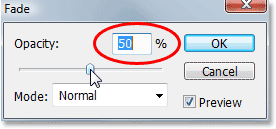
Gå til Rediger> Fade sprøjtede slag, og sænk opaciteten til 50%.
Trin 11: Forøg billedopløsningen til 300 pixels / inch
Nu når vi er færdige med Clouds-filteret, kan vi øge opløsningen til, hvad den skal være, hvis vi ønsker professionel udskriftskvalitet. Selvfølgelig er det at øge opløsningen af et billede i Photoshop normalt noget, vi gerne vil undgå så meget som muligt, da alt hvad du laver er at gøre billedet større uden at tilføje flere detaljer til det (så magtfuldt som Photoshop er, det har stadig ingen måde at vide, hvordan billedet ville have set ud i højere opløsning), og du ender med et billede, der gik fra skarpt og skarpt til blødt og kedeligt. Da alt hvad vi laver her, er at skabe en baggrund, og baggrunde ofte sløres uanset for at bringe mere opmærksomhed på hovedemnet i forgrunden, kan vi slippe af med det.
For at øge opløsningen skal du gå op til menuen Billede øverst på skærmen og vælge Billedstørrelse. Når dialogboksen Billedstørrelse vises, skal du indtaste en værdi på 300 pixels pr. Tomme (som er standarden for udskrivning af professionel kvalitet) til indstillingen Opløsning. Sørg også for, at indstillingen Resample Image er markeret i bunden af dialogboksen, og hvis du bruger Photoshop CS2 eller højere, skal du indstille Interpolation Method (det er rullelisten til højre for, hvor det står "Resample Image" ") til Bicubic Smoother, hvilket generelt er det, vi bruger, når vi gør billeder større. Hvis du bruger en ældre version af Photoshop, skal du indstille den til Bicubic:

Skift opløsningsværdien af Photoshop-dokumentet til 300 pixels / inch, sørg for, at indstillingen "Resample Image" er markeret, og indstil interpoleringsindstillingen til "Bicubic Smoother" (Photoshop CS2 og nyere) eller "Bicubic" (Photoshop CS og lavere) ).
Den eneste forskel, du vil bemærke, når du har øget opløsningen, er, at billedet nu vises meget større på din skærm, hvis du zoomer ind på 100%.
Trin 12: Tilføj et justeringslag "Nuance / Mætning"
På dette tidspunkt er vores baggrund temmelig meget komplet, men lad os give os lidt mere kontrol over det ved at tilføje et "Hue / Saturation" justeringslag, som vil give os muligheden for ikke kun at lysere baggrunden, hvis vi synes det er ser lidt for mørk ud men ændrer også farve. For at gøre det skal du blot klikke på ikonet Nyt justeringslag i bunden af lagpaletten (det er ikonet, der ligner en cirkel, der er diagonalt opdelt mellem sort og hvid):
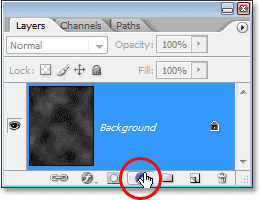
Klik på ikonet "Nyt justeringslag".
Vælg derefter Hue / Saturation fra listen over justeringslag, der vises:

Vælg "Hue / Saturation" fra listen.
Når dialogboksen Hue / Saturation vises, hvis du synes, at din baggrund ser lidt for mørk ud, skal du blot trække lysstyrken til højre for at gøre baggrunden lysere. Hvis du vil tilføje lidt farve til din baggrund, skal du først vælge Colorize-indstillingen i nederste højre hjørne af dialogboksen og derefter trække skyderen til farve til venstre eller højre for at vælge en farve. Du kan justere intensiteten af farven ved at trække skyderen Saturation i midten af dialogboksen. Her har jeg brugt justeringslaget Hue / Saturation til at tilføje blåt til baggrunden, bare som et eksempel:
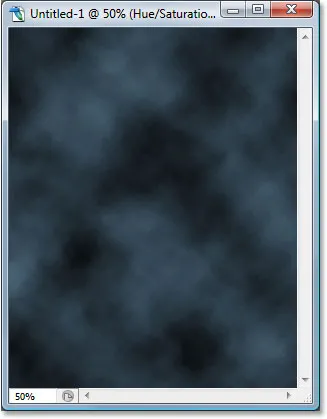
Baggrunden efter farvning af den med blåt.
Hvis du ikke har brug for eller ønsker at lysne eller tilføje nogen farve til din baggrund på dette tidspunkt, skal du blot klikke på OK for at afslutte dialogboksen, og hvis du ser i din lagpalette, vil du se justering af farvetone / mætning lag, der sidder der over baggrundslaget . Når du beslutter dig for at lysne baggrunden eller ændre dens farve på ethvert tidspunkt ned ad vejen, skal du blot dobbeltklikke direkte på justeringslagets miniature i paletten Lag, der åbner dialogboksen Farve / mætning og du kan foretage dine ændringer:
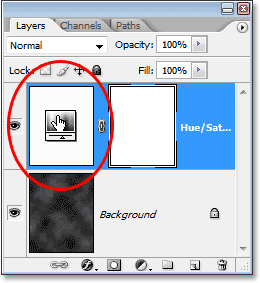
Dobbeltklik på miniaturet til justering af farvetone / mætning til lag i paletten Lag til enhver tid for at få vist sin dialogboks for at lysne eller farve baggrunden.
Trin 13: Gem Photoshop-dokumentet
Vi har afsluttet vores arbejde med baggrunden, så lad os gemme vores Photoshop-dokument, så vi kan bruge det, når vi har brug for det i stedet for at genskabe det hver gang. For at gøre det skal du bruge tastaturgenvejen Ctrl + S (Win) / Command + S (Mac). Normalt er dette tastaturgenvejen til "Gem" -indstillingen, men hvis dette er første gang du gemmer dokumentet, vil Photoshop åbne dialogboksen Gem som i stedet, da det skal vide, hvor det skal gemmes, hvad man skal kalder det, og hvilket format du skal gemme det i. Sørg for at gemme dokumentet som en Photoshop .PSD-fil. Navngiv dokumentet på noget, der giver mening for dig ("Studio-Background.PSD" fungerer fint), og gem det derefter på din computers harddisk på et sted, hvor du let kan få adgang til det igen.
Trin 14: Træk personen fra deres originale foto ind i baggrundsdokumentet
På dette tidspunkt er alt, hvad vi har brug for, nogen at placere foran vores nyoprettede baggrund, så åbn det foto, der indeholder personen, og brug det valgte valgværktøj (Lasso Tool, Pen Tool, Extract filter, etc.) til at vælge dem. Her har jeg brugt Ekstraktfilteret (som vi vil dække i en anden tutorial) til at fjerne kvinden fra hendes baggrund på det originale foto. Jeg har også beskåret en del af bunden af billedet, da jeg ikke har brug for det:

Brug det valgte værktøj til at vælge personen på deres originale foto.
Derefter, med hende valgt, er alt, hvad jeg skal gøre, at trykke på bogstavet V på mit tastatur for hurtigt at vælge Flytningsværktøjet og trække hende ind i baggrundsdokumentet. Sørg for, at du har valgt justeringslaget Hue / Saturation først i baggrundsdokumentet, så personen vises på et nyt lag over det, ellers lyser justeringslaget og / eller farves ikke kun baggrunden, men personen også:
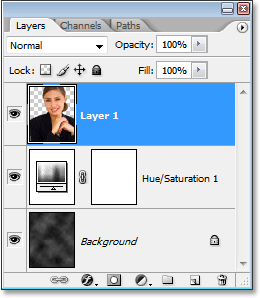
Brug Flyt værktøjet til at trække personen fra deres originaldokument ind i baggrundsdokumentet. Sørg for, at justering af nuance / mætning er først valgt i baggrundsdokumentet, så personen vises på et nyt lag øverst på lagpaletten.
Når du stadig har bevægelsesværktøjet valgt, skal du trække personen på plads foran baggrunden:

Træk personen på plads foran baggrunden med Flyt værktøjet.
Hvis jeg vil tilføje lidt farve til baggrunden på dette tidspunkt, er alt hvad jeg behøver at dobbeltklikke på Hue / Saturation-lagets miniature i paletten Lag, og når dialogboksen vises, vælger jeg indstillingen Farvelægning i nederst til højre hjørne, træk derefter glideknappen til ca. 27, hvilket giver mig en dejlig varm farve, der fungerer godt med hendes hudfarve. Jeg sænker også Mætning til ca. 15, så farven er mere subtil:
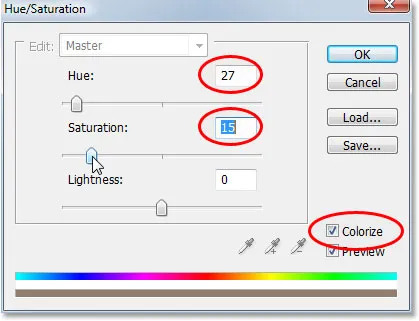
Tilføje lidt farve til baggrunden med justeringslaget Hue / Saturation.
Og her har vi det endelige resultat:

Det endelige resultat.
Og der har vi det! Vi har nu oprettet en simpel portrætstudie-baggrund i Photoshop, som vi har gemt og kan genbruge, samt lysne og / eller farve, når vi har brug for det! Besøg vores afsnit om fotoeffekter for flere vejledninger til Photoshop-effekter!