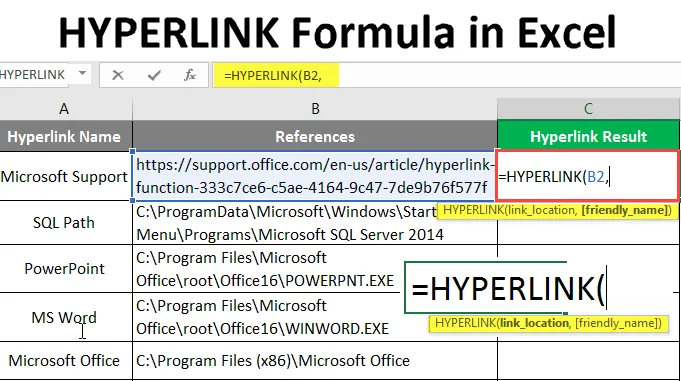
HYPERLINK formel i Excel (indholdsfortegnelse)
- HYPERLINK formel i Excel
- Hvordan bruges HYPERLINK-formler i Excel?
HYPERLINK formel i Excel
- Hyperlink-funktion er en af de vigtigste indbyggede funktioner i MS Excel. Det bruges til at navigere til en sti i arbejdsbog, dokument eller websider. Det bruges til at returnere et hyperlink, der er en genvej til de givne arbejdsboghenvisninger eller URL. Brugeren kan give et venligt navn på denne hyperlinkgenvej. Brugeren kan navigere til denne arbejdsbog eller URL ved blot at klikke på genvejen, der tidligere var i blå farve og understreget.
- Det er en af funktionerne Opslag og Reference.
Syntaks:
HYPERLINK () - Det returnerer en genvej til de givne arbejdsbogreferencer eller URL, som tidligere var i blå farve og understregede. Der er to parametre - (link_lokation og (venligt navn)).

Argument i Hyperlink-funktionen:
- link_location : Det er en obligatorisk parameter, filen eller arbejdsboghenvisningen, der skal åbnes.
- friendly_name : Det er en valgfri parameter, navnet på hyperlinket oprettet af funktionen. Som standard tager det Link-placering som det venlige navn.
Hvordan bruges HYPERLINK-formler i Excel?
HYPERLINK-formlen i Excel er meget enkel og let. Lad os forstå, hvordan du bruger HYPERLINK-formlen i Excel med nogle eksempler.
Du kan downloade denne HYPERLINK formel Excel-skabelon her - HYPERLINK formel Excel-skabelonEksempel # 1 - Sådan bruges den grundlæggende hyperlinkfunktion
Lad os se på, hvordan du bruger den grundlæggende Hyperlink-funktion til referencer i arbejdsbogen i Excel. Der er nogle referencer givet af en bruger med navnet på hyperlinknavnet. Han vil oprette et hyperlink til alle referencer, der er inden for den samme projektmappe.
Lad os se, hvordan Hyperlink-funktionen kan løse dette problem. Åbn MS Excel, gå til ark1, hvor brugeren ønsker at oprette et hyperlink til alle referencer.
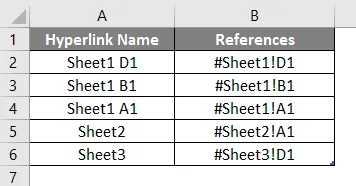
Opret en kolonneoverskrift for Hyperlink-resultatet for at vise funktionsresultatet i C-kolonnen.

Klik på celle C2 og anvend Hyperlink Formula.

Nu vil det bede om linkplacering, vælg den henvisning, der er angivet i B-kolonne, vælg cellen C2.
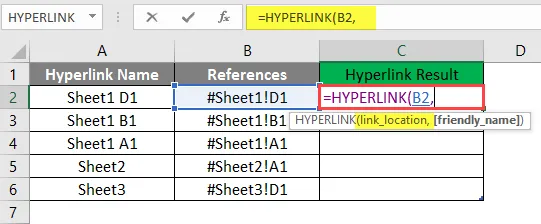
Nu vil det bede om et venligt navn, som brugeren ønsker at give som Hyperlink-navn, tilgængeligt i A2-celle, skriv i C2-celle.
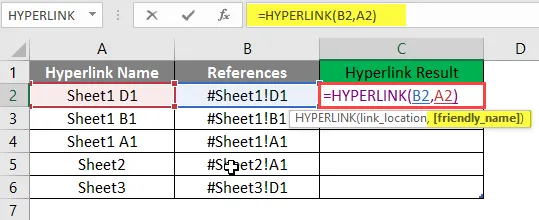
Tryk på Enter-tasten.
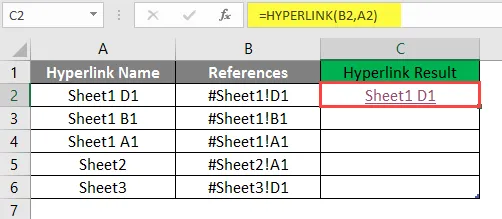
Træk den samme formel til den anden celle i C-kolonnen for at finde ud af Hyperlink-resultatet.
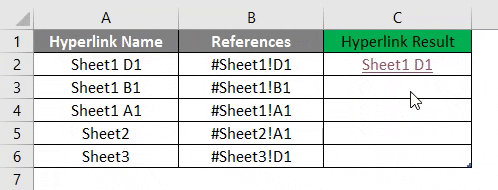
Resumé af eksempel 1:
Da brugeren ønsker at oprette HYPERLINK til alle givne referencer, det samme som brugeren opnået med Hyperlink-funktionen. Hvilket er tilgængeligt i kolonnen D som Hyperlink-resultat.
Eksempel # 2 - Hyperlink-funktion til referencer til arbejdsbøger udenfor
Lad os finde ud af, hvordan du bruger Hyperlink-funktion til referencer til eksterne arbejdsbøger som webadresser og mappestier i Excel. Der er nogle referencer givet af en bruger med navnet på hyperlinknavnet, som enten er URL'er eller mappestier. Han vil oprette et hyperlink til alle referencer, der er uden for projektmappen.
Lad os se, hvordan Hyperlink-funktionen kan løse dette problem. Åbn MS Excel, gå til Ark2, hvor brugeren ønsker at oprette et hyperlink til alle referencer.
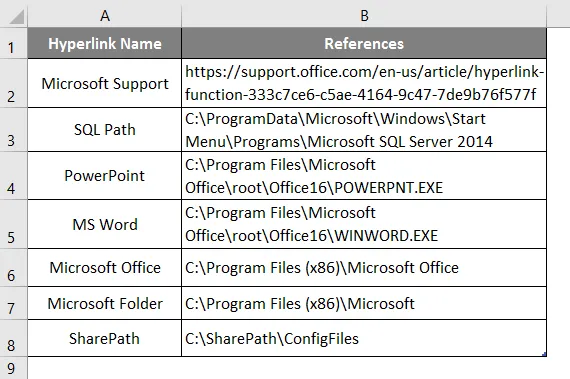
Opret en kolonneoverskrift til Hyperlink-resultatet for at vise funktionsresultatet i kolonne C.
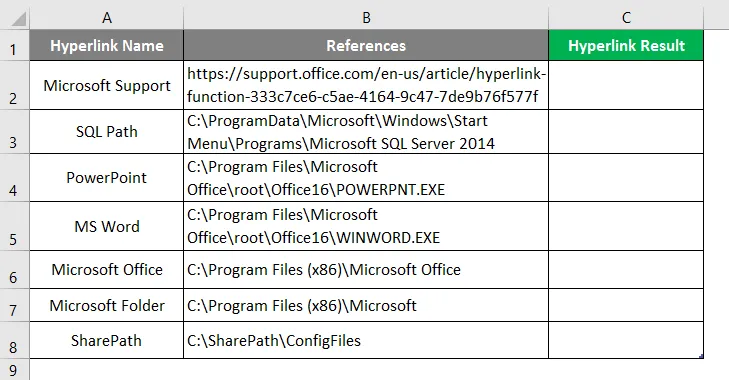
Klik på C2-cellen og anvend Hyperlink Formula.
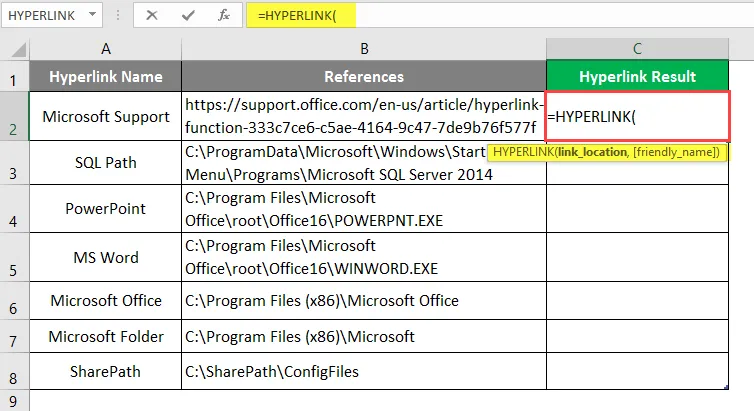
Nu vil det bede om linkplacering, vælg den henvisning, der er angivet i kolonne B, vælg cellen B2.
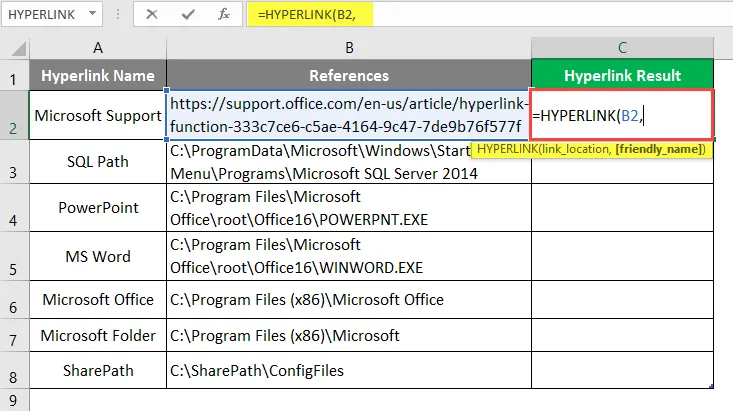
Nu vil det bede om et venligt navn, hvilken bruger ønsker at give som hyperlinknavnet.
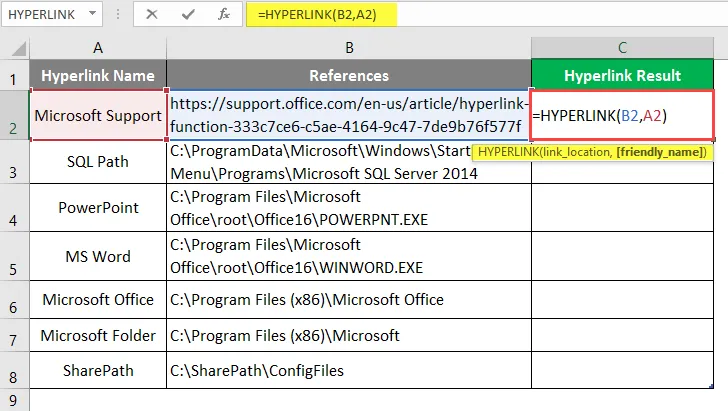
Tryk på Enter-tasten.
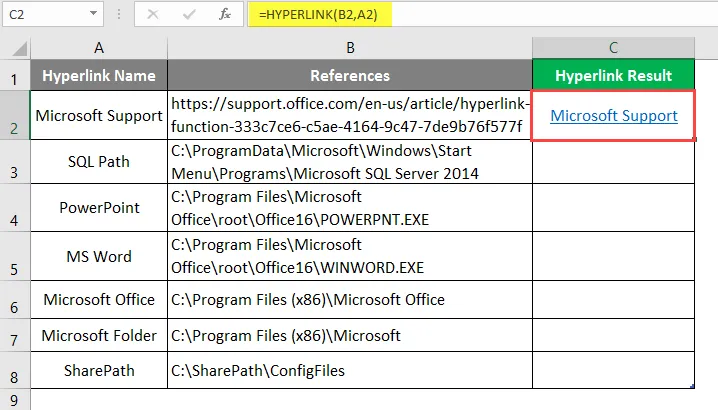
Træk den samme funktion til den anden celle i kolonne C for at finde ud af HYPERLINK-resultatet.

Resumé af eksempel 2:
Da brugeren ønsker at oprette HYPERLINK til alle givne referencer, det samme som brugeren opnået med Hyperlink-funktionen. Hvilket er tilgængeligt i kolonne D som Hyperlink-resultat.
Eksempel # 3 - Sådan bruges Hyperlink-funktionen til at sende e-mail
Lad os finde ud af, hvordan du bruger Hyperlink-funktionen til at sende e-mail til nogen i Excel.
Der er et MS Health-firma, der ønsker at oprette et hyperlink til at sende velkomstpost ved at klikke på hyperlinket i Excel. De har et format til velkomstmailen, som de brugte til at sende hver ny medarbejder, der tilslutter sig MS heath Pvt Ltd. I e-mail-indhold har de e-mail-adresse, emne, postorgan og firmasignatur.
Lad os se, hvordan Hyperlink-funktionen kan løse dette problem. Åbn MS Excel, gå til ark3, hvor brugeren ønsker at oprette et hyperlink til alle referencer.
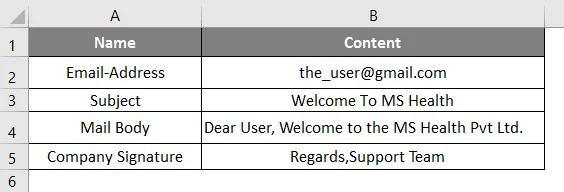
Opret en kolonneoverskrift til sammenkædet mailindhold i A6-cellen.
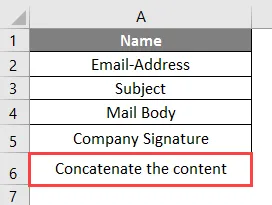
Klik på cellen B6 og anvend på CONCATENATE- funktion for at deltage i alt mailindhold som e-mail-id, emne, postkrop og signatur.

Bemærk:
- “Mailto:” -kommando for at sende mailen;
- “? Emne =” Kommando til at skrive emnet;
- “& Body =” - Kommando til at skrive en mail-teksttekst;
Klik på cellen B7 og anvend Hyperlink-formlen.
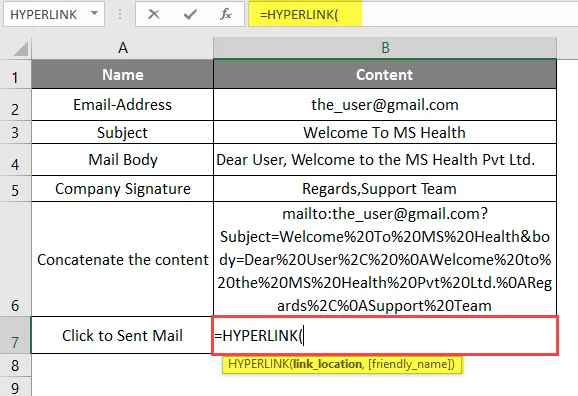
Nu vil det bede om linkplacering, vælg den reference, der er angivet i B6-celle.
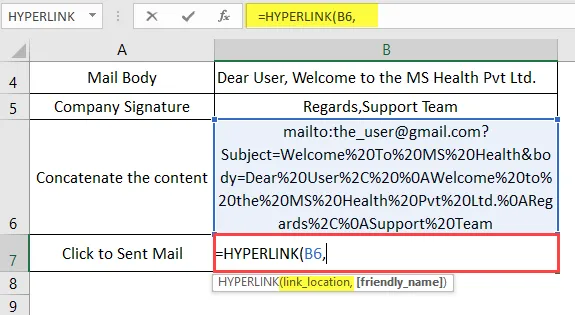
Nu vil det bede om et venligt navn, som brugeren vil give som hyperlinknavnet, tilgængeligt i cellA7 og celle B7.
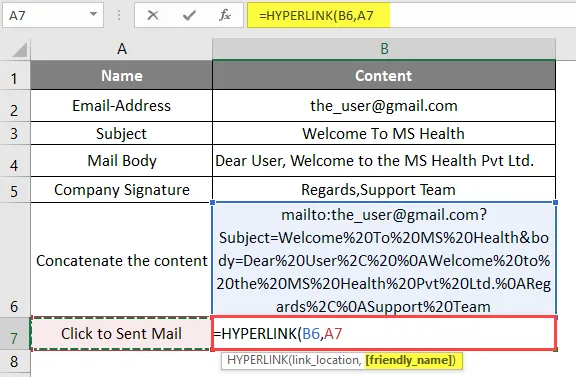
Tryk på Enter-tasten. Klik nu på hyperlinket for at finde ud af HYPERLINK-resultatet.
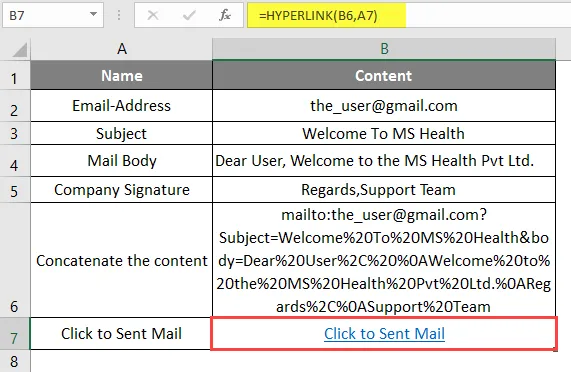
Et vindue åbnes som vist nedenfor.
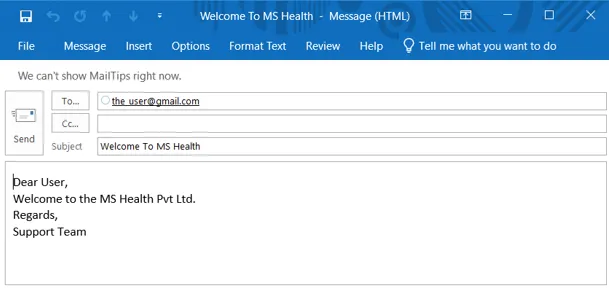
Resumé af eksempel 3: Da MS Health-virksomheden ønsker at oprette et hyperlink til at sende en velkomst-e-mail ved at klikke på hyperlinket i Excel på deres eget format for velkomstmailen, som de brugte til at sende hver ny medarbejder, der tilmelder sig MS heath Pvt Ltd. Samme redskab i ovenstående eksempel nr. 3.
Ting at huske på HYPERLINK-formlen i Excel
- Hyperlink-funktionen returnerer et hyperlink, der er en genvej til de givne arbejdsbogsreferencer eller URL, som tidligere var i blå farve og understreget.
- Som standard tager det Link-placering som et venligt navn.
- Hvis en bruger ønsker at vælge alle hyperlinks uden at gå til linkplacering, skal du bare bruge piletasten fra tastaturet og vælge hyperlinkcellerne.
- Der er nogle kommandoer til at skrive et mailindhold i Excel: “Mailto:” -kommandoen for at sende mail; “? Emne =” Kommando til at skrive emne; “& Body =” - kommandoen til at skrive teksten.
Anbefalede artikler
Dette har været en guide til HYPERLINK-formlen i Excel. Her diskuterer vi Sådan bruges HYPERLINK-formler i Excel sammen med praktiske eksempler og downloadbar excel-skabelon. Du kan også gennemgå vores andre foreslåede artikler -
- Sådan bruges ELLER formler i Excel?
- Find eksterne links i Excel
- Kom i gang med 3D-kort i Excel
- Fjern hyperlinks i Excel