Lær hvordan du åbner billeder, inklusive rå filer, JPEG.webp og TIFF'er, direkte i Photoshop's utroligt kraftige billedredigeringsplugin, kendt som Camera Raw.
Indtil videre i denne serie om at få vores billeder til Photoshop har vi lært, hvordan man indstiller Photoshop som vores standard billededitor i både Windows og Mac. Vi lærte, hvordan man åbner billeder inde i Photoshop selv. Og vi lærte, hvordan man åbner billeder i Photoshop ved hjælp af Adobe Bridge.
Selvom Photoshop stadig er verdens mest magtfulde og populære billedredigerer, har tiderne ændret sig. I disse dage, især hvis du er en fotograf, har du mindre sandsynlighed for at åbne dine billeder i Photoshop selv (i det mindste oprindeligt) og mere tilbøjelige til at åbne dem i Photoshop's billedredigeringsplugin, Camera Raw.
Camera Raw blev oprindeligt designet til at lade os behandle rå filer. Det vil sige billeder, der blev taget ved hjælp af dit kameras rå billedfilformat. Men Camera Raw er også vokset til at omfatte understøttelse af JPEG.webp- og TIFF-billeder.
I modsætning til Photoshop, der bruges af mennesker i stort set ethvert kreativt erhverv, blev Camera Raw bygget med fotografer i tankerne ved hjælp af et simpelt layout, der matcher en normal fotoredigeringsarbejde fra start til slut. Dette gør redigering af billeder i Camera Raw meget mere naturlig og intuitiv. Og Camera Raw er fuldstændig ikke-destruktiv, hvilket betyder, at intet, vi gør med et billede, er permanent. Vi kan foretage alle ændringer, vi kan lide, når som helst vi kan lide, og vi kan endda gendanne den originale, uredigerede version til enhver tid.
Vi vil dække Camera Raw er stor detalje i sin egen serie af tutorials. Lad os nu lære hvordan vi åbner vores billeder direkte i Camera Raw. Vi starter med rå filer, da de er nemmest at åbne. Derefter lærer vi, hvordan man åbner JPEG.webp- og TIFF-billeder.
Den bedste måde at åbne billeder på Camera Raw er ved at bruge Adobe Bridge, så det er det, jeg vil bruge her. Hvis du endnu ikke er bekendt med Adobe Bridge, dækkede jeg det grundlæggende, herunder hvordan man installerer Bridge, i den forrige Sådan åbnes billeder fra Adobe Bridge-tutorial. Sørg for at tjekke den ud, før du fortsætter.
Dette er lektion 7 af 10 i kapitel 2 - Åbning af billeder i Photoshop. Lad os komme igang!
Åbning af Adobe Bridge fra Photoshop
For at åbne Adobe Bridge fra Photoshop skal du gå op til menuen Filer (i Photoshop) i menulinjen øverst på skærmen og vælge Gennemse i Bridge :
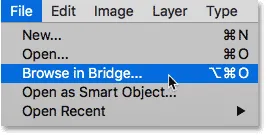
Gå til fil> Gennemse i Bridge.
Dette starter Bridge, hvor vi ser, at jeg allerede har navigeret til den mappe på mit skrivebord, der indeholder mine billeder. Der er tre billeder i mappen, og Bridge viser dem som miniaturebilleder i panelet Indhold i midten:
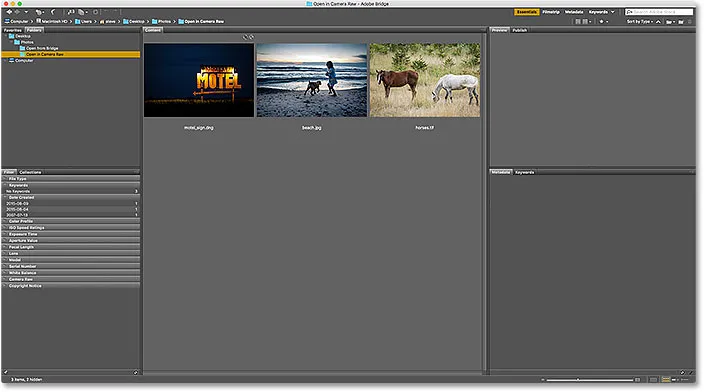
Bridge, der viser miniaturer af billederne i mappen.
Hvis vi ser nærmere på, ser vi, at alle tre billeder er af en anden filtype. Det første billede til venstre ("motel_sign.dng") er en rå fil. Det andet billede ("beach.jpg.webp") er en JPEG.webp. Og det tredje billede ("heste.tif") er en TIFF-fil:
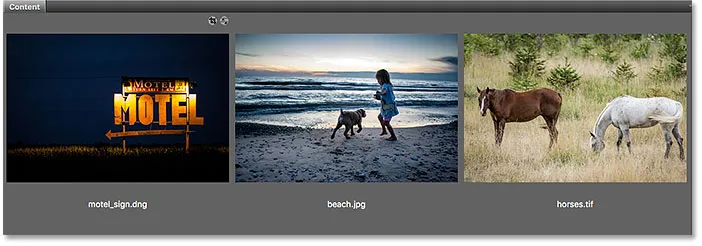
Tre billeder, tre forskellige filtyper.
Sådan åbnes rå filer i kameraet rå
Lad os starte med den rå fil ("motel_sign.dng"). Da Camera Raw oprindeligt var designet til behandling af rå filer, er det let at åbne rå filer i Camera Raw. Alt, hvad vi skal gøre, er at dobbeltklikke på den rå filens miniaturebillede i Bridge:
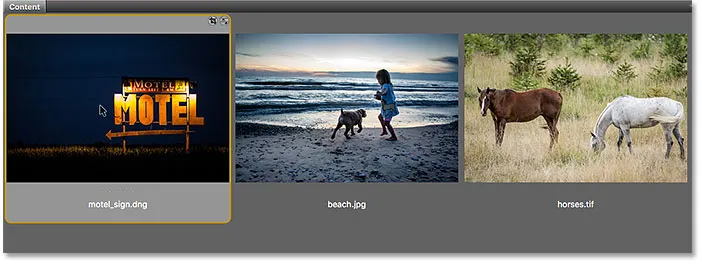
Dobbeltklik på råfilens miniature.
Dette åbner øjeblikkeligt billedet i Camera Raw, klar til redigering. Igen, da Camera Raw er et stort emne, vil vi dække det detaljeret i sin egen serie tutorials:
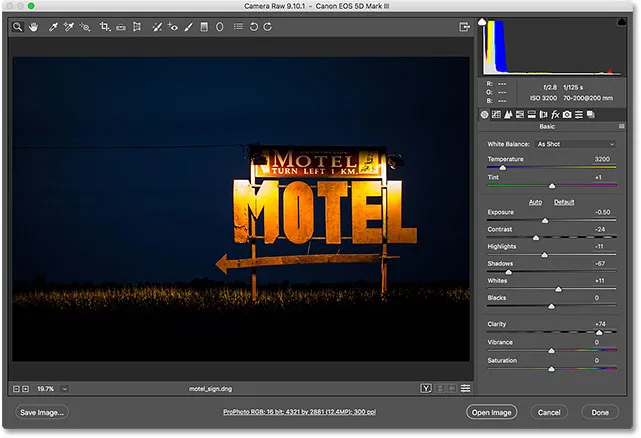
Den rå fil åbnes i Camera Raw. Billede © Steve Patterson.
Flytning af billedet fra kameraet råt ind i Photoshop
Hvis jeg vil flytte billedet fra Camera Raw til Photoshop, er alt hvad jeg behøver at gøre, at klikke på knappen Åbn billede nederst til højre i dialogboksen Camera Raw. Dette gælder for alle tre filtyper, ikke kun rå filer:
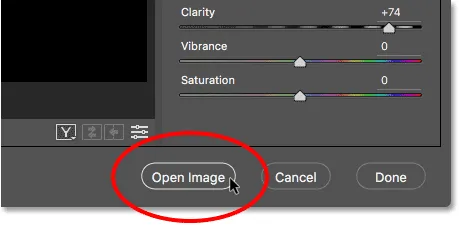
Klik på "Åbn billede" for at sende billedet fra Camera Raw til Photoshop.
Lukker kameraet rå og vender tilbage til broen
Eller, hvis jeg er færdig med at redigere billedet i Camera Raw og blot ønsker at lukke Camera Raw og vende tilbage til Adobe Bridge, ville jeg klikke på knappen Udført :
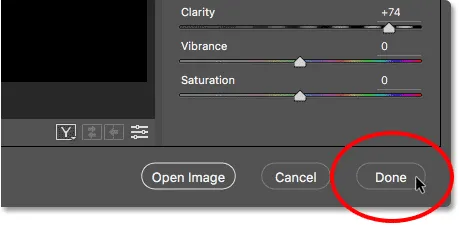
Klik på knappen "Udført" i nederste højre hjørne.
Dette lukker dialogboksen Camera Raw og returnerer mig til Bridge. Og det er virkelig alt, hvad der er at åbne rå filer i Camera Raw:
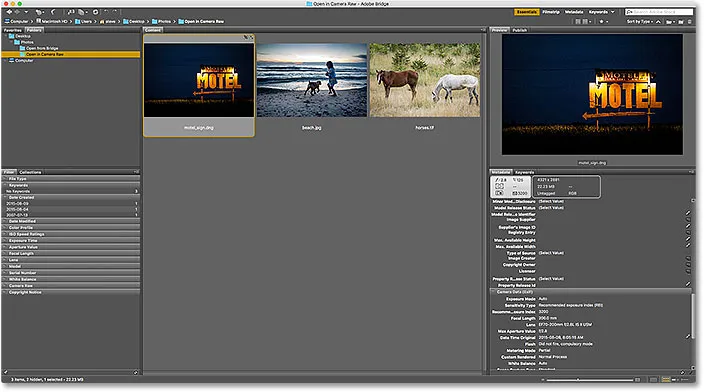
Tilbage til Adobe Bridge.
Sådan åbnes JPEG.webp-filer i Camera Raw
Åbning af en JPEG.webp-fil i Camera Raw er en smule mindre intuitiv. Camera Raw understøtter fuldt ud JPEG.webp-billeder. Men som standard åbner Adobe Bridge JPEG.webp'er ikke i Camera Raw, men i Photoshop. Jeg dobbeltklikker på min JPEG.webp-fil miniature ("beach.jpg.webp") i panelet Indhold i Bridge:
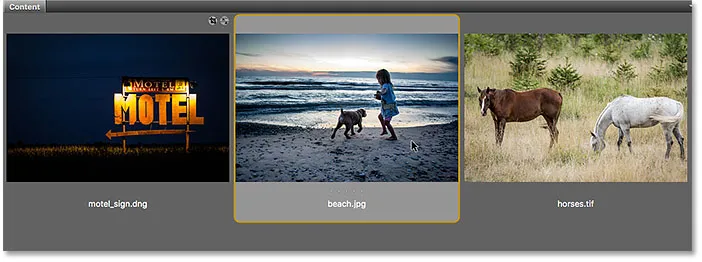
Dobbeltklik på JPEG.webp-filens miniature.
Og her ser vi det nok, Bridge sprang over Camera Raw-dialogboksen og sendte mit JPEG.webp-billede lige ind i Photoshop:
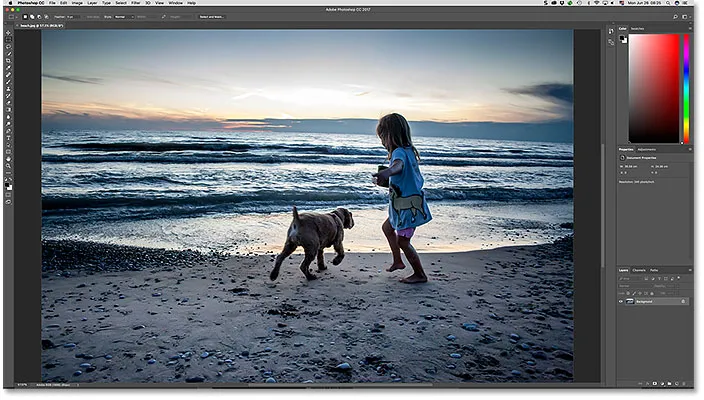
JPEG.webp-billedet åbnes i Photoshop, ikke i Camera Raw. Billede © Steve Patterson.
Det var ikke det, jeg ønskede, så for at lukke billedet i Photoshop og vende tilbage til Bridge, vil jeg gå op til menuen Filer og vælge Luk og gå til Bridge :
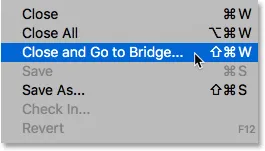
Gå til fil> Luk og gå til Bridge.
Dobbeltklik på JPEG.webp-filens miniature fungerer ikke, men det er stadig let at åbne JPEG.webp'er i Camera Raw fra Bridge. Alt, hvad vi skal gøre, er at klikke på JPEG.webp-filens miniature for at vælge den. Gå derefter op til menuen Filer (i Bridge) øverst på skærmen og vælg Åbn i Camera Raw . Bemærk, at der også er en praktisk tastaturgenvej, vi kan bruge, Ctrl + R (Win) / Command + R (Mac):
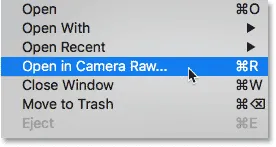
Gå til fil> Åbn i Camera Raw.
Vi kan også højreklikke (Win) / Control-klikke (Mac) på JPEG.webp-filens miniaturebillede i Bridge og vælge den samme Åbn i Camera Raw- kommando fra menuen:
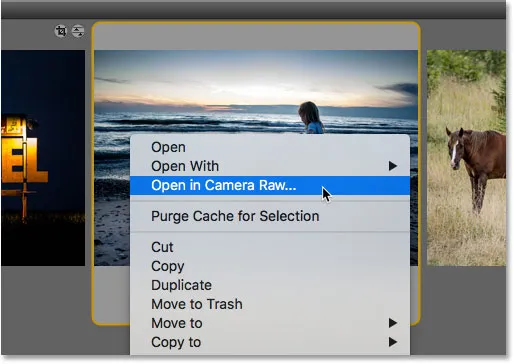
Valg af "Åben i Camera Raw" fra miniaturebilledets menu.
Uanset hvad åbnes JPEG.webp-filen i Camera Raw:
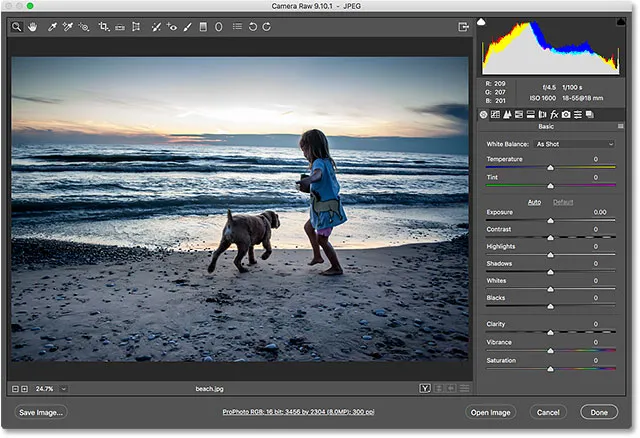
JPEG.webp-billedet åbnes nu i Camera Raw.
Redigering af JPEG.webp-billedet i Camera Raw
Mens jeg er i Camera Raw-dialogboksen, foretager jeg en simpel redigering af mit billede. Jeg øger farvemætningen ved at trække skydeknappen Vibrance til højre til en værdi af ca. +40. Jeg ved, at vi endnu ikke har dækket noget om Camera Raw, men grunden til, at jeg gør dette, vil blive klart på et øjeblik:
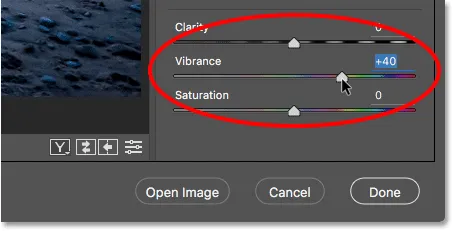
Træk skydeknappen Vibrance i Camera Raw for at øge farvemætning.
Her ser vi, at farverne nu ser lidt mere levende ud:
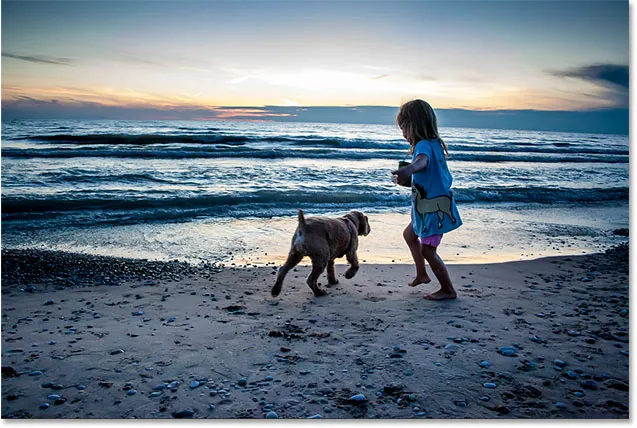
Resultatet efter at have øget vibrationsindstillingen i Camera Raw.
Lukning af JPEG.webp-billedet og vende tilbage til broen
Nu hvor jeg har foretaget den ene enkle ændring, lukker jeg dialogboksen Camera Raw og vender tilbage til Bridge ved at klikke på knappen Udført :

Klik på Udført for at acceptere redigeringen og vende tilbage til Bridge.
Camera Raw Settings-ikonet
Dette bringer mig tilbage til Bridge. Men bemærk, at noget er anderledes. Hvis vi ser øverst til højre i JPEG.webp-filens miniature, ser vi et ikon, der ikke var der før.
Dette ikon fortæller mig, at jeg nu har anvendt en eller flere Camera Raw-indstillinger på billedet. I dette tilfælde er det den justering, jeg foretog med Vibrance-skyderen:
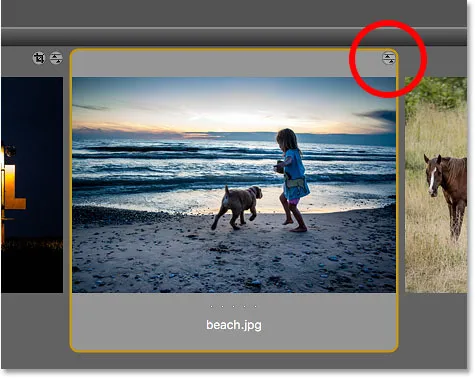
Et ikon for Camera Raw-indstillinger vises øverst til højre i JPEG.webp-miniature.
Åbning af JPEG.webp-filer med Camera Raw-indstillinger anvendt
Tidligere så vi, at når vi dobbeltklikker på en JPEG.webp-fils miniaturebillede, åbner Adobe Bridge billedet i Photoshop, ikke i Camera Raw. Men når vi allerede har Camera Raw-indstillinger anvendt på en JPEG.webp-fil, åbner Adobe Bridge automatisk billedet i Camera Raw bare ved at dobbeltklikke på det.
Jeg dobbeltklikker på miniature, ligesom jeg gjorde før:
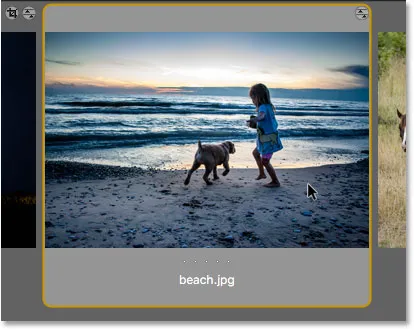
Dobbeltklik på JPEG.webp-filminiatyren, denne gang med Camera Raw-indstillinger anvendt.
Og denne gang, fordi jeg allerede havde foretaget mindst en justering af billedet i Camera Raw, åbner Bridge igen billedet i Camera Raw for yderligere redigering:
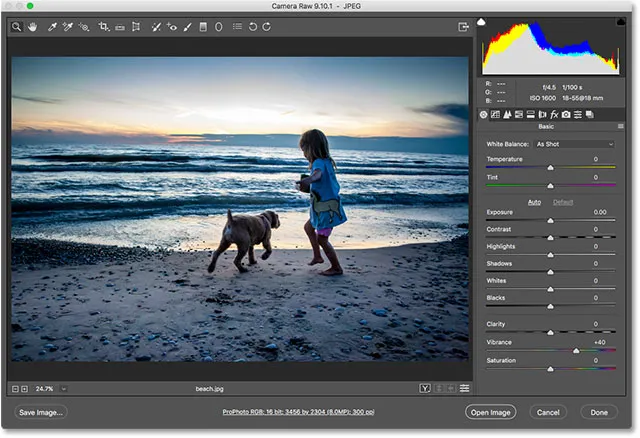
Adobe Bridge sender billedet automatisk tilbage til Camera Raw.
For at lukke billedet og vende tilbage til Bridge, skal jeg igen klikke på knappen Udført :

Klik på knappen Udført for at vende tilbage til Bridge.
Sådan åbnes TIFF-filer i Camera Raw
De samme regler for åbning af JPEG.webp-filer i Camera Raw from Bridge gælder også for TIFF-filer. Camera Raw understøtter fuldt ud TIFF-billeder. Men som standard vil dobbeltklikke på en TIFF-fils miniature i Bridge åbne billedet i Photoshop, ikke i Camera Raw.
Hvis du vil åbne en TIFF-fil i Camera Raw, skal du klikke på dens miniature for at vælge den. Her har jeg valgt mit "heste.tif" -billede:
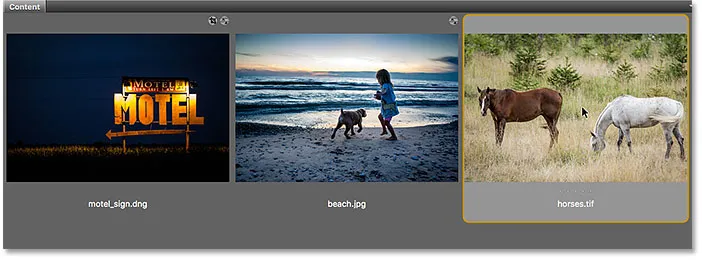
Klik på TIFF-filen i panelet Indhold.
Derefter, lige som vi gjorde med JPEG.webp-billedet, gå op til menuen Filer og vælg Åbn i Camera Raw . Eller højreklik (Win) / Control-klik (Mac) på selve miniaturebilledet og vælg Åbn i Camera Raw i menuen.
Eller en anden måde at åbne billeder i Camera Raw på, og dette gælder for alle tre filtyper (rå, JPEG.webp og TIFF) er ved at klikke på ikonet Åbn i Camera Raw øverst i Bridge-grænsefladen:
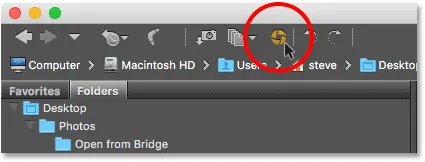
Klik på ikonet "Åbn i Camera Raw".
Alle måder, du vælger, åbner TIFF-filen i Camera Raw:
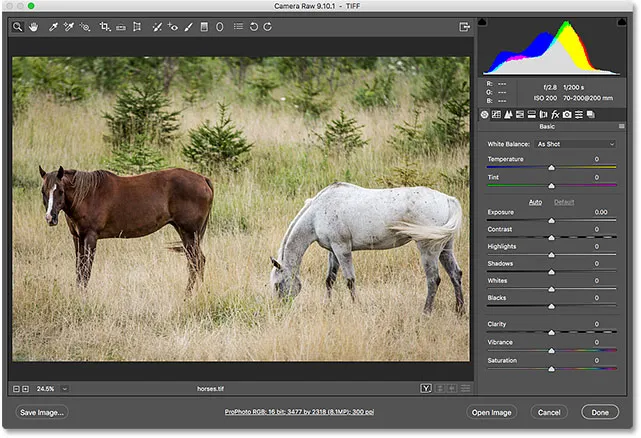
Adobe Bridge åbner TIFF-filen i Camera Raw. Billede © Steve Patterson.
Redigering af TIFF-billedet i Camera Raw
Ligesom jeg gjorde med mit JPEG.webp-billede, foretager jeg en hurtig redigering af min TIFF-fil. Denne gang bruger jeg Camera Raw til at konvertere billedet til sort og hvidt.
Til højre for dialogboksen Camera Raw er panelområdet. Basic- panelet er det, der er åbent som standard (hvor jeg har foretaget min Vibrance-justering tidligere), men der er også andre paneler tilgængelige. Vi kan skifte mellem paneler ved at klikke på fanerne lige over navnet på det aktuelle panel.
For at konvertere mit billede til sort / hvid åbner jeg HSL / gråtonepanelet ved at klikke på dets fane (fjerde fra venstre). Derefter skal jeg vælge indstillingen Konverter til gråtoner ved at klikke inde i afkrydsningsfeltet. Endelig skal jeg klikke på Autoindstillingen for at lade Camera Raw konvertere billedet til sort og hvidt på egen hånd:
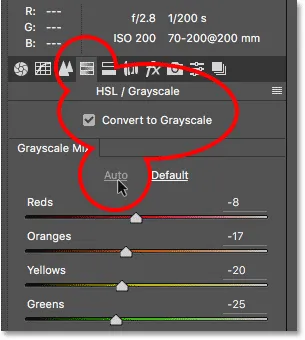
Konvertering af billedet til sort / hvid ved hjælp af panelet HSL / Gråtoner.
Her er hvad Camera Raw kom på. Det er ikke den mest imponerende sort / hvid-konvertering, men til vores formål her vil det gå fint:
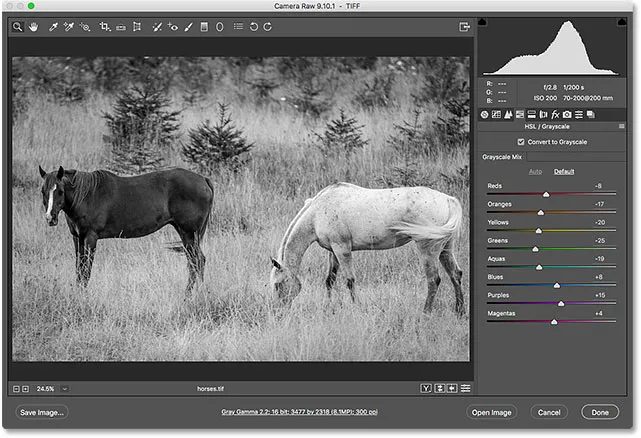
Den automatiske sort / hvid-konvertering i Camera Raw.
Lukker TIFF-filen og vender tilbage til Bridge
For at lukke TIFF-filen i Camera Raw og vende tilbage til Bridge, skal jeg klikke på knappen Udført :
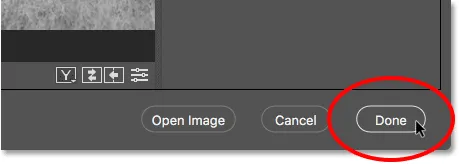
Klik på "Udført" for at vende tilbage til Adobe Bridge.
Åbning af TIFF-filer med Camera Raw-indstillinger anvendt
Tilbage i Bridge ser vi, at jeg nu har det samme ikon, som vi så med JPEG.webp-filen, denne gang øverst til højre i TIFF-filens miniature. Ikonet fortæller mig, at jeg har anvendt en eller flere Camera Raw-indstillinger på billedet.
Bemærk også, at Bridge har opdateret miniaturebilledet for at afspejle de ændringer, jeg har foretaget i Camera Raw. I dette tilfælde er miniature ændret fra farve til sort og hvid. Bridge opdaterede også min JPEG.webp-fils miniaturebillede, efter at jeg havde øget vibrationen i Camera Raw, men fordi ændringen var subtil, var det ikke så let at se:
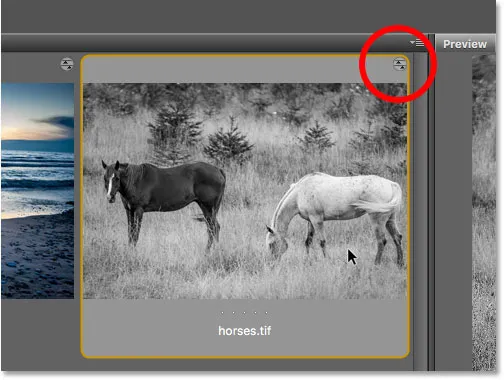
Camera Raw-indstillingsikonet vises øverst til højre i TIFF-miniaturebilledet.
Ligesom med JPEG.webp-filer åbnes TIFF-filer, der allerede har en eller flere Camera Raw-indstillinger på dem, automatisk igen i Camera Raw, når vi dobbeltklikker på deres miniaturebillede.
Jeg dobbeltklikker på min "heste.tif" miniaturebillede, og her ser vi, at billedet åbnes igen for mig i Camera Raw, med min tidligere sort / hvid-konvertering allerede anvendt:
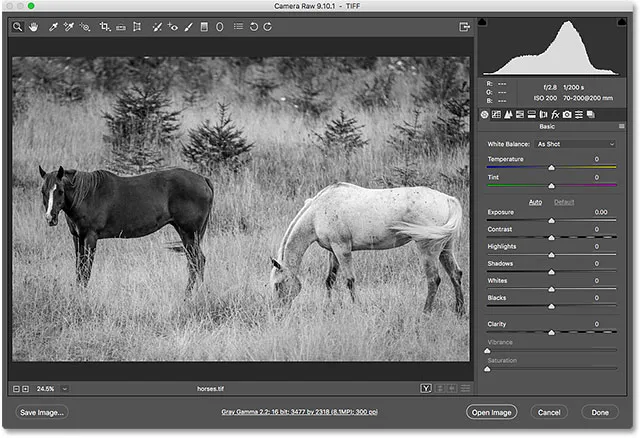
TIFF-filen åbnes igen i Camera Raw.
Hvor skal jeg hen næste …
Og der har vi det! Mens Adobe Bridge er fantastisk til at åbne filer i Camera Raw, starter mange fotografer deres arbejdsgang til billedredigering ikke i Camera Raw men i Adobe Lightroom . Selvom Lightroom er ekstremt kraftfuld, har det stadig grænser for, hvad det kan gøre. For mere avanceret redigeringsarbejde er vi stadig nødt til at åbne vores billeder i Photoshop. I den næste lektion i dette kapitel lærer vi, hvordan man flytter rå filer fra Lightroom til Photoshop, og hvordan man returnerer billedet til Lightroom, når vi er færdige!
Eller tjek en af de andre lektioner i dette kapitel:
- 01. Gør Photoshop til din standard billededitor i Windows 10
- 02. Gør Photoshop til din standard billededitor i Mac OS X
- 03. Sådan opretter du et nyt dokument i Photoshop
- 04. Sådan åbnes billeder i Photoshop
- 05. Sådan åbnes billeder i Photoshop fra Adobe Bridge
- 06. Sådan ændres filtypeforeninger i Adobe Bridge
- 07. Sådan åbnes billeder i Camera Raw
- 08. Sådan flyttes rå filer fra Lightroom til Photoshop
- 09. Sådan flyttes JPEG.webp-billeder fra Lightroom til Photoshop
- 10. Sådan lukkes billeder i Photoshop
For flere kapitler og vores seneste tutorials, kan du besøge vores Photoshop Basics-afsnit!