I denne tutorial lærer vi de grundlæggende elementer i at fremstille og bruge enkle gentagne mønstre i Photoshop. Vi skal bare dække de vigtige trin her for at få tingene i gang, men når du først har forstået, hvordan gentagende mønstre fungerer, og hvor lette de er at oprette, vil du hurtigt opdage på egen hånd, at der næsten ingen grænser for deres kreative potentiale i dine design, hvad enten du bygger en simpel baggrund til en scrapbog eller webside eller bruger dem som en del af en mere kompleks effekt.
Denne tutorial vil dække de tre hoveddele til at arbejde med gentagne mønstre. Først vil vi designe en enkelt flise, der til sidst bliver vores gentagne mønster. Dernæst lærer vi, hvordan du gemmer flisen som et faktisk mønster i Photoshop. Endelig, med vores nye mønster oprettet, lærer vi, hvordan man vælger mønsteret og får det til at gentage på tværs af et helt lag! I det næste sæt tutorials tager vi gentagne mønstre yderligere ved at tilføje farver og gradueringer, ved hjælp af blandetilstande til at blande flere mønstre sammen, oprette mønstre fra brugerdefinerede figurer og mere!
Jeg bruger Photoshop CS5 her, men trinnene gælder for enhver nyere version af Photoshop.
Trin 1: Opret et nyt dokument
Lad os begynde med at oprette en enkelt flise til mønsteret. Til dette har vi brug for et nyt tomt dokument, så gå op til menuen Filer i menulinjen øverst på skærmen og vælg Ny :
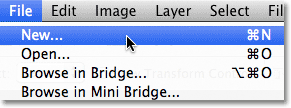 Gå til Fil> Ny.
Gå til Fil> Ny.
Dette åbner dialogboksen Nyt dokument. Indtast 100 pixels til både bredde og højde . Dokumentets størrelse bestemmer størrelsen på flisen, hvilket vil påvirke, hvor ofte mønsteret gentages i dokumentet (da en mindre flise har brug for flere gentagelser for at udfylde den samme mængde plads, end en større flise ville have). I dette tilfælde opretter vi en flise på 100 x 100 x x. Du ønsker at eksperimentere med forskellige størrelser, når du opretter dine egne mønstre senere.
Jeg lader min opløsningsværdi indstilles til 72 pixels / inch . Indstil baggrundsindholdet til gennemsigtigt, så vores nye dokument har en gennemsigtig baggrund:
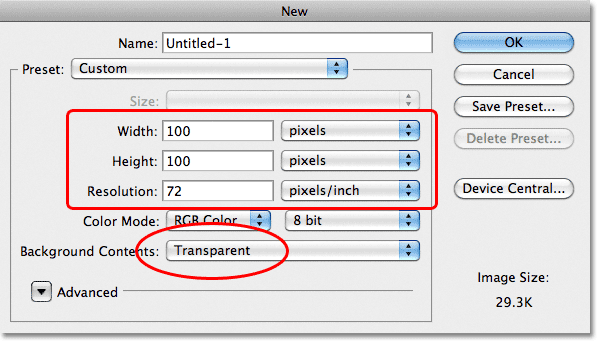 Indtast bredden og højden på dit dokument, og sørg for, at baggrundens indhold er indstillet til Transparent.
Indtast bredden og højden på dit dokument, og sørg for, at baggrundens indhold er indstillet til Transparent.
Klik på OK, når du er færdig for at lukke dialogboksen. Det nye dokument vises på din skærm. Tavlemønsteret, der udfylder dokumentet, er Photoshop's måde at fortælle os, at baggrunden er gennemsigtig. Da dokumentet kun er lille på 100 px x 100 px, zoomer jeg ind på det ved at holde min Ctrl (Win) / Kommando (Mac) -tast nede og trykke på plusstegnet ( + ) et par gange. Her er dokumentet zoomet ind til 500%:
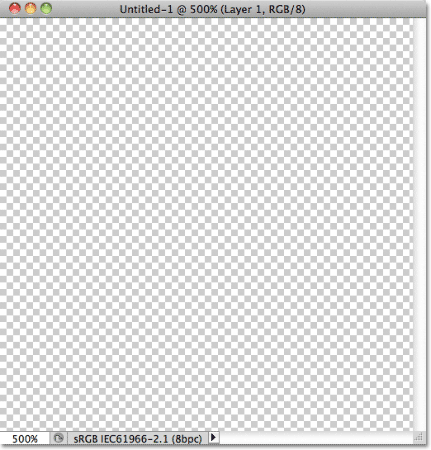 Det nye tomme dokument zoomet ind til 500%.
Det nye tomme dokument zoomet ind til 500%.
Trin 2: Tilføj guider gennem midten af dokumentet
Vi er nødt til at kende det nøjagtige centrum af vores dokument, og vi kan finde det ved hjælp af Photoshop's guider. Gå op til Vis- menuen øverst på skærmen, og vælg Ny vejledning :
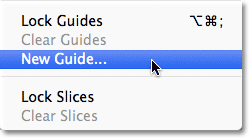 Gå til Vis> Ny vejledning.
Gå til Vis> Ny vejledning.
Dette åbner dialogboksen Ny vejledning. Vælg Horisontalt for retningen, og indtast derefter 50% for positionen . Klik på OK for at lukke dialogboksen, og du vil se en vandret guide vises gennem midten af dokumentet:
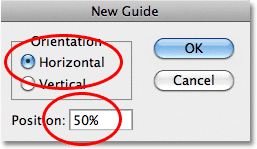 Vælg Vandret, og indtast 50% for positionen.
Vælg Vandret, og indtast 50% for positionen.
Gå tilbage til Vis- menuen, og vælg endnu en gang Ny guide . Denne gang i dialogboksen Ny vejledning skal du vælge Lodret for retningen og indtaste igen 50% for positionen :
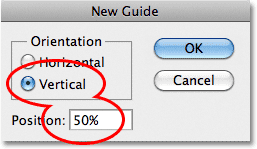 Vælg Lodret, og indtast 50% for positionen.
Vælg Lodret, og indtast 50% for positionen.
Klik på OK for at lukke dialogboksen, og du skal nu have en lodret og vandret guide, der løber gennem midten af dokumentet. Punktet hvor de mødes er det nøjagtige centrum. Standardguidefarve er cyan, så de kan være en smule vanskelige at se på skærmbilledet:
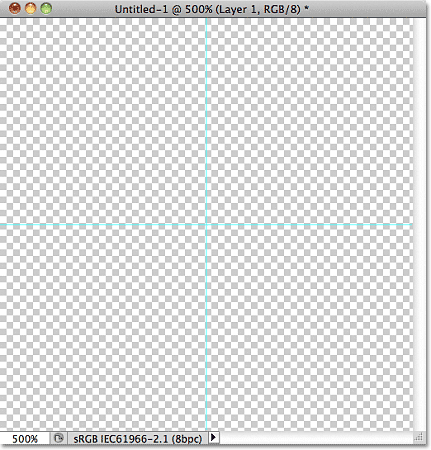 En lodret og vandret guide løber gennem midten af dokumentet.
En lodret og vandret guide løber gennem midten af dokumentet.
Ændring af guidefarve (valgfrit)
Hvis du har problemer med at se guiderne på grund af deres lyse farve, kan du ændre deres farve i Photoshop's Præferencer. Gå op til en pc, gå til menuen Rediger, vælg Præferencer, vælg derefter Guider, gitter og skiver . Gå til en Mac-menu, gå til Photoshop- menuen, vælg Præferencer og vælg derefter Guider, gitter og skiver :
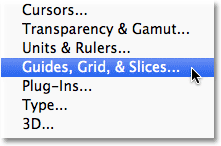 Vælg Guides, Grid og Slices-indstillinger.
Vælg Guides, Grid og Slices-indstillinger.
Dette åbner Photoshop's dialogboks Præferencer indstillet til indstillingerne Guider, Gitter og skiver. Den allerførste mulighed øverst på listen er Guide Color . Som nævnt er den indstillet til Cyan som standard. Klik på ordet Cyan og vælg en anden farve på listen. Du får vist en forhåndsvisning af farven i dokumentvinduet. Jeg ændrer mine til lys rød :
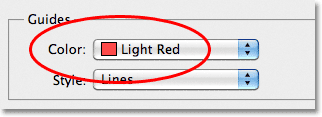 Valg af lys rød som den nye farve til guiderne.
Valg af lys rød som den nye farve til guiderne.
Klik på OK, når du er færdig for at lukke dialogboksen Indstillinger. Guiderne i dokumentvinduet vises nu i den nye farve (bemærk, at Photoshop fortsætter med at vise guider i denne nye farve, indtil du går tilbage til Indstillinger og ændrer farven tilbage til Cyan eller vælger en anden farve):
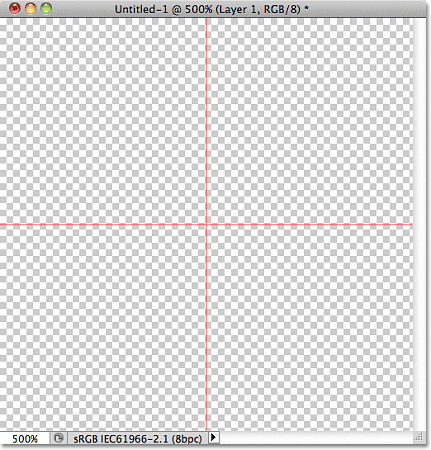 Guiderne vises nu i den nye farve, hvilket gør dem lettere at se.
Guiderne vises nu i den nye farve, hvilket gør dem lettere at se.
Trin 3: Tegn en form i midten af dokumentet
Du kan oprette meget komplekse mønstre i Photoshop, eller de kan være så enkle som for eksempel en gentagende prik eller cirkel. Lad os tegne en cirkel i midten af dokumentet. Vælg først det Elliptical Marquee Tool fra værktøjspanelet. Som standard gemmer det sig bag det rektangulære markeringsværktøj, så klik på det rektangulære markeringsværktøj og hold museknappen nede i et sekund eller to, indtil der vises en udflyvningsmenu, og vælg derefter det Elliptiske markeringsværktøj fra listen:
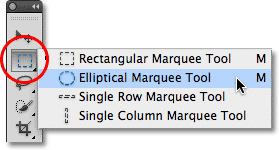 Klik og hold på det rektangulære markeringsværktøj, og vælg derefter det Elliptiske markeringsværktøj.
Klik og hold på det rektangulære markeringsværktøj, og vælg derefter det Elliptiske markeringsværktøj.
Når det Elliptical Marquee Tool er valgt, skal du flytte krydset direkte over skæringspunktet mellem guiderne i midten af dokumentet. Hold Shift + Alt (Win) / Shift + Option (Mac) nede, klik i midten af dokumentet, og træk derefter en cirkulær markering med museknappen stadig nede. Når du holder Shift-tasten nede, mens du trækker, vil den tvinge formen på markeringen i en perfekt cirkel, mens Alt (Win) / Option (Mac) -tasten fortæller Photoshop at tegne markeringsoversigten fra midten. Når du er færdig, skal din udvælgelsesplan se lignende ud (behøver ikke bekymre dig om den nøjagtige størrelse, så længe den er tæt):
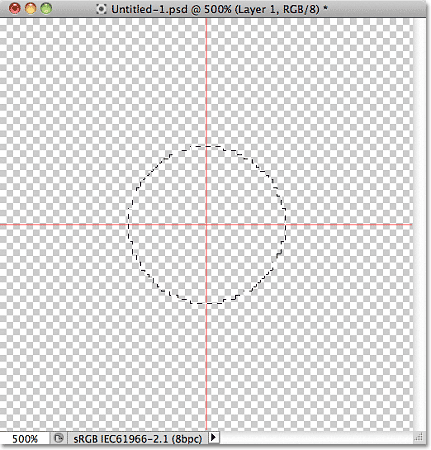 Hold Shift + Alt (Win) / Shift + Option (Mac) nede, og træk et cirkulært markeringsskema ud fra midten.
Hold Shift + Alt (Win) / Shift + Option (Mac) nede, og træk et cirkulært markeringsskema ud fra midten.
Trin 4: Udfyld markeringen med sort
Gå op til Rediger- menuen øverst på skærmen, og vælg Fyld :
 Gå til Rediger> Udfyld.
Gå til Rediger> Udfyld.
Dette åbner Fyld-dialogboksen, hvor vi kan vælge en farve at udfylde markeringen med. Sæt indstillingen Brug øverst i dialogboksen til Sort :
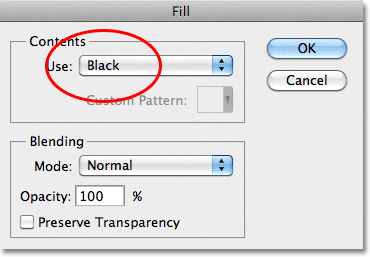 Indstil brugsmuligheden til sort.
Indstil brugsmuligheden til sort.
Klik på OK for at lukke dialogboksen. Photoshop udfylder det cirkulære valg med sort. Tryk på Ctrl + D (Win) / Kommando + D (Mac) for hurtigt at fjerne markeringsoversigten fra omkring formen (du kan også gå op til menuen Vælg øverst på skærmen og vælge Fjern markering, men tastaturgenvejen er hurtigere ). Husk, at mit dokument stadig er zoomet ind til 500%, hvorfor cirklens kanter virker blokede:
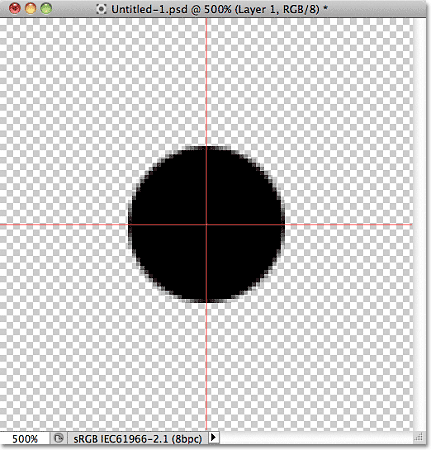 Valget er udfyldt med sort.
Valget er udfyldt med sort.
Kortkoder, handlinger og filtre-plugin: Fejl i kortkode (ads-basics-middle)
Trin 5: Duplicerer laget
Med netop denne ene cirkel tilføjet i midten af flisen, kunne vi gemme flisen som et mønster, men lad os få det til at se lidt mere interessant ud, før vi gør det. Lav først en kopi af laget ved at gå op til menuen Lag øverst på skærmen, vælge Ny og derefter vælge Lag via kopi . Eller, hvis du foretrækker tastaturgenveje, skal du trykke på Ctrl + J (Win) / Command + J (Mac):
 Gå til Lag> Ny> Lag via kopi.
Gå til Lag> Ny> Lag via kopi.
Intet vil ske endnu i dokumentvinduet, men en kopi af laget, som Photoshop benævner "Lag 1-kopi", vises over originalen i panelet Lag:
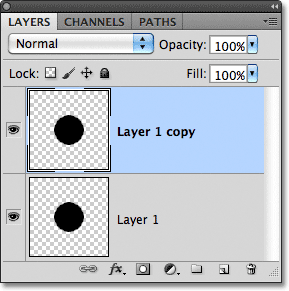 Panelet Lag, der viser en kopi af lag 1 over originalen.
Panelet Lag, der viser en kopi af lag 1 over originalen.
Trin 6: Anvend offsetfilteret
Når du designer fliser til brug som gentagne mønstre, er der et filter, du vil bruge næsten hver gang, og det er Offset, som du kan komme til ved at gå op til menuen Filter øverst på skærmen, vælge Andet og derefter vælge Offset :
 Gå til Filter> Andet> Offset.
Gå til Filter> Andet> Offset.
Dette åbner dialogboksen Offset-filter. Offset-filteret bevæger eller udligner indholdet af et lag med et specificeret antal pixels enten vandret, lodret eller begge dele. Når du opretter enkle gentagende mønstre som det, vi designer her, skal du indtaste halvdelen af dokumentets bredde i det vandrette inputfelt og halvdelen af dokumentets højde i det lodrette inputfelt. I vores tilfælde arbejder vi med et 100 px x 100 px dokument, så indstil den horisontale indstilling til 50 pixels og den lodrette indstilling også til 50 pixels. I bunden af dialogboksen, i afsnittet Udefinerede områder, skal du sørge for, at indpakning er valgt:
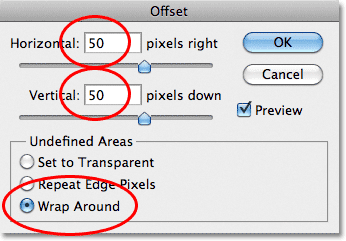 Indstil horisontale og lodrette indstillinger til halvdelen af dokumentets dimensioner, og sørg for, at indpakning er markeret.
Indstil horisontale og lodrette indstillinger til halvdelen af dokumentets dimensioner, og sørg for, at indpakning er markeret.
Klik på OK for at lukke dialogboksen. I dokumentvinduet ser vi, at Offset-filteret har taget kopien af den cirkel, vi lavede i det forrige trin, og opdelt den i fire lige store dele og placeret dem i hjørnerne af dokumentet. Den cirkel, der forbliver i midten, er den oprindelige cirkel, som vi tegnede på lag 1:
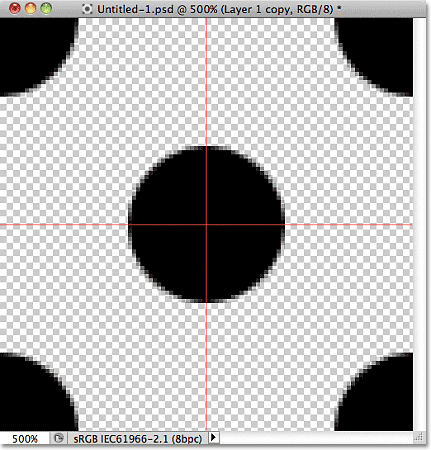 Billedet efter at have kørt Offset-filteret.
Billedet efter at have kørt Offset-filteret.
Trin 7: Definer flisen som et mønster
Med flisen designet, lad os gemme det som et faktisk mønster, en proces, Photoshop refererer til som "at definere et mønster". Gå op til menuen Rediger øverst på skærmen og vælg Definer mønster :
 Gå til Rediger> Definer mønster.
Gå til Rediger> Definer mønster.
Photoshop åbner en dialogboks, der beder dig om at navngive det nye mønster. Det er en god ide at inkludere dimensionerne på flisen i navnet på mønsteret, hvis du designer flere lignende fliser i forskellige størrelser. I dette tilfælde skal du navngive flisen "Cirkler 100x100". Klik på OK, når du er færdig for at lukke dialogboksen. Flisen gemmes nu som et mønster!
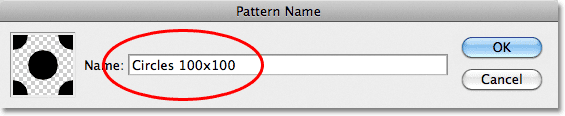 Navngiv mønsteret "Cirkler 100x100".
Navngiv mønsteret "Cirkler 100x100".
Trin 8: Opret et nyt dokument
Vi har designet vores flise og defineret den som et mønster, hvilket betyder, at vi nu kan bruge den til at fylde et helt lag! Lad os oprette et nyt dokument til at arbejde i. Ligesom vi gjorde tilbage i trin 1, gå op til menuen Filer og vælg Ny . Når dialogboksen Nyt dokument vises, skal du indtaste 1000 pixels til både bredde og højde . Lad opløsningen være sat til 72 pixels / inch, og indstil denne gang baggrundsindholdet til hvidt, så baggrunden for det nye dokument er fyldt med helt hvidt. Klik på OK, når du er færdig for at lukke dialogboksen. Det nye dokument vises på din skærm:
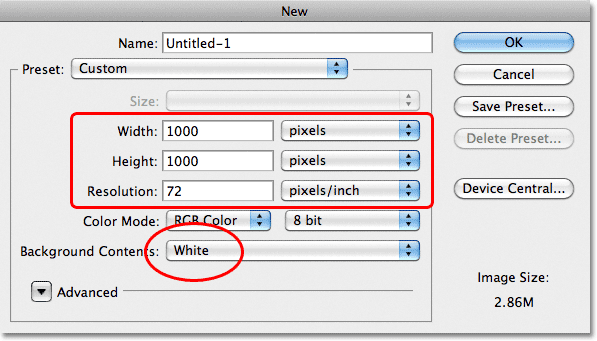 Opret et nyt 1000 px x 1000 px dokument med en hvid baggrund.
Opret et nyt 1000 px x 1000 px dokument med en hvid baggrund.
Trin 9: Tilføj et nyt lag
Vi kunne simpelthen udfylde dokumentets baggrundslag med vores mønster, men det vil alvorligt begrænse, hvad vi kan gøre med det. Som vi ser i den næste tutorial, når vi ser på at tilføje farver og gradueringer til mønstre, er en meget bedre måde at arbejde på at placere det gentagne mønster på sit eget lag. Klik på ikonet Nyt lag nederst i panelet Lag:
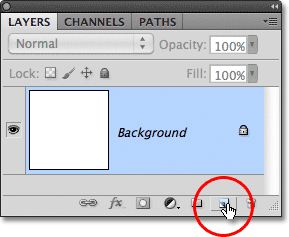 Klik på ikonet Nyt lag.
Klik på ikonet Nyt lag.
Et nyt tomt lag med navnet "Lag 1" vises over baggrundslaget:
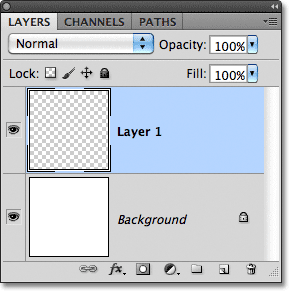 Det nye lag vises.
Det nye lag vises.
Trin 10: Fyld det nye lag med mønsteret
Med vores nye lag tilføjet, lad os fylde det med vores mønster! Gå op til Rediger- menuen, og vælg Fyld :
 Gå til Rediger> Udfyld.
Gå til Rediger> Udfyld.
Normalt bruges Photoshop's Fill-kommando til at udfylde et lag eller markering med en solid farve, ligesom vi gjorde tilbage i trin 4, da vi brugte det til at udfylde det cirkulære valg med sort. Men vi kan også bruge Fill-kommandoen til at udfylde noget med et mønster, og det gør vi ved først at indstille funktionen Brug øverst i dialogboksen til Mønster :
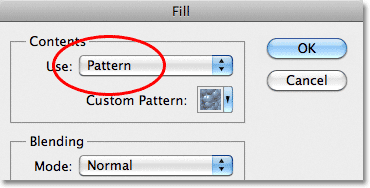 Skift indstillingen Brug til Mønster.
Skift indstillingen Brug til Mønster.
Når Mønster er valgt, vises en anden mulighed, Brugerdefineret mønster, direkte under det, og det er her, vi vælger det mønster, vi vil bruge. Klik på miniatureeksemplet på mønsteret:
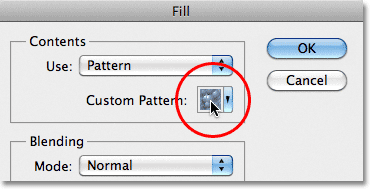 Klik direkte på det tilpassede mønster-miniature.
Klik direkte på det tilpassede mønster-miniature.
Dette åbner mønstervælgeren, der viser små miniaturebilleder af alle de mønstre, vi i øjeblikket har at vælge imellem. Cirkelmønsteret, vi lige har oprettet, vil være den sidste miniature på listen. Hvis du har værktøjstip aktiveret i Photoshop's indstillinger (de er aktiveret som standard), vises navnet på mønsteret, når du holder musepekeren over miniaturebilledet. Dobbeltklik på det for at vælge det og afslutte mønstervælgeren:
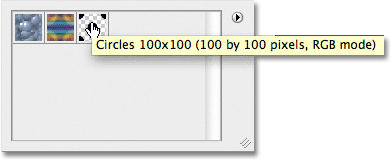 Vælg mønsteret "Cirkler 100x100" i mønstervælgeren.
Vælg mønsteret "Cirkler 100x100" i mønstervælgeren.
Når du har valgt mønsteret, er det eneste, der er tilbage at gøre, at klikke på OK for at lukke dialogboksen Udfyld. Photoshop udfylder det tomme lag i dokumentet med cirkelmønsteret og gentager flisen så mange gange som nødvendigt:
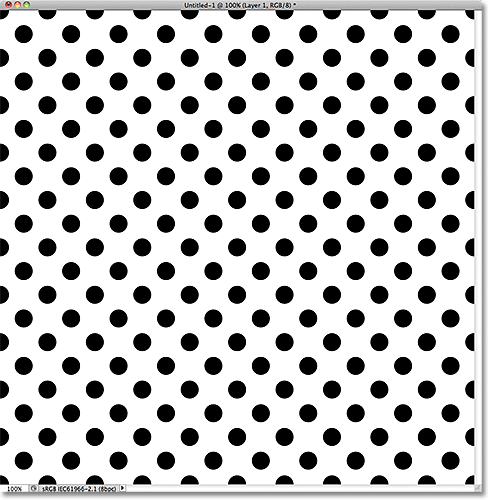 Lag 1 er nu fyldt med det gentagne cirkelmønster.
Lag 1 er nu fyldt med det gentagne cirkelmønster.
Hvor skal jeg hen næste …
Og det er virkelig alt, hvad der er til det! Det er klart, at vores sort / hvide cirkelmønster ikke vinder os mange priser, men de vigtige ting at tage væk fra denne første tutorial er de trin, vi brugte til at oprette det, designe en enkelt flise, definere flisen som et mønster og derefter bruge Photoshop's Udfyld kommandoen for at udfylde et helt lag med mønsteret. Dernæst begynder vi at tage tingene videre ved at lære at tilføje farver og gradueringer til vores mønstre ! Eller besøg vores Photoshop Basics-afsnit for at lære mere om det grundlæggende i Photoshop!