I denne Photoshop Effects-tutorial lærer vi, hvordan lagblandingstilstande gør det nemt at tilføje en populær linseflamningseffekt til et foto uden at foretage permanente ændringer af vores billede. Vi starter med at tilføje linsefladen normalt for at placere den nøjagtigt, hvor vi vil have den, så fortryder vi effekten, tilføjer et nyt lag, genanvender linsefladen øjeblikkeligt ved hjælp af en praktisk tastaturgenvej, og til sidst, vi ' Jeg blander objektivet med billedet ved hjælp af en af Photoshop's mest almindelige og udbredte blandingstilstande.
Her er det billede, jeg arbejder med:
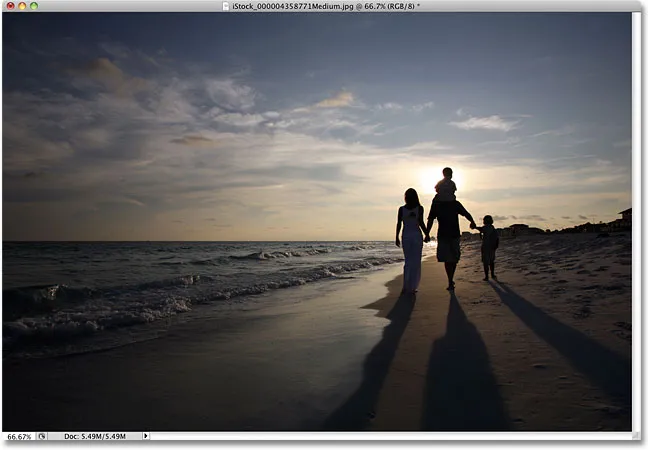
Det originale billede.
Sådan ser det ud, efter at vi har tilføjet linseflamningseffekten. Den vigtige ting at bemærke er, at selve linsefladen er helt adskilt fra billedet, så hvis jeg senere skifter mening og beslutter, at jeg ikke kan lide det, kan jeg let fjerne det og vende tilbage til det originale foto:

Den endelige linseflamningseffekt.
Sådan tilføjes linseflamning ikke-destruktiv
Trin 1: Anvend filteret med linseskarphed
Når vores billede er åbent i Photoshop, er det første, vi skal gøre, at tilføje en linse, som vi normalt ville gøre, hvis vi anvender det direkte på billedet. Selvom vi vil fortryde effekten, giver dette os en chance for at placere linsefladen nøjagtigt, hvor vi vil have den. For at tilføje en linseopblussning skal du gå op til menuen Filter øverst på skærmen, vælge Render og derefter vælge Linseflamning:
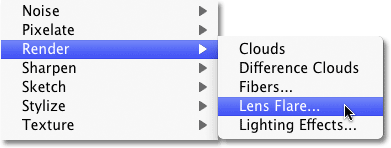
Gå til Filter> Render> Linseflam.
Dette åbner dialogboksen Lens Flare. Photoshop's Lens Flare-filter tilføjer en simuleret linse-flare-effekt til billedet, og vi kan vælge mellem en af fire forskellige typer objektiver (50-300 mm Zoom, 35mm Prime, 105mm Prime og Movie Prime) i sektionen Lens Type ved nederst i dialogboksen. Hver enkelt giver os en anden type bluss. Vælg hver for at se effekten i eksempelvisningsområdet i øverste halvdel af dialogboksen. Jeg vil holde mig til standard-objektivet 50-300 mm. Du kan også justere lysstyrkens lysstyrke ved at trække glidebryteren til venstre eller højre, men igen, vil jeg holde mig til standard 100%.
For at placere linsefladen, hvor du vil have det, skal du blot klikke inde i eksempelvisningsområdet. Det sted, du klikker på, bliver midten af blussen. Jeg skal klikke direkte på solnedgangen lige over de mennesker, der går på stranden:
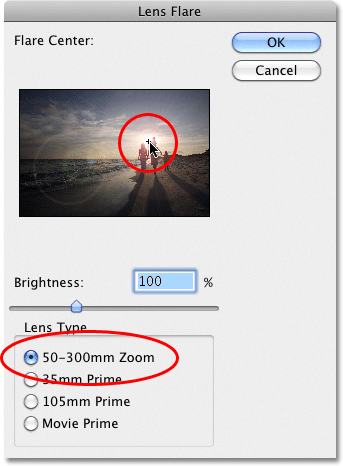
Klik inden i eksempelvisningsområdet for at indstille positionen for linsefladen.
Når du er tilfreds med typen og placeringen af din linseflam, skal du klikke på OK for at afslutte dialogboksen. Photoshop anvender derefter effekten på dit billede i dokumentvinduet. Sådan ser min linseflam ud:
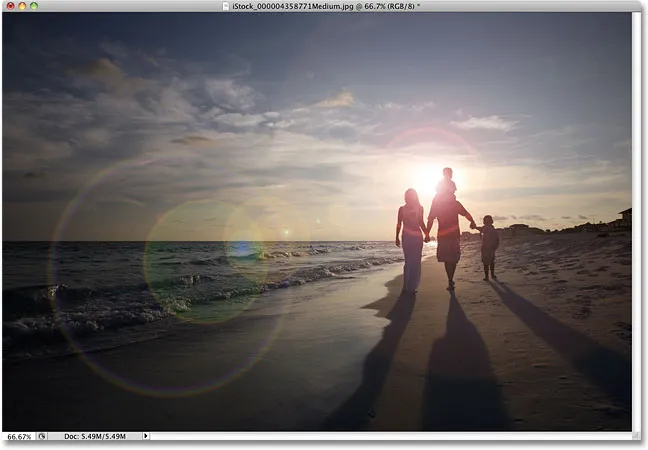
Den oprindelige linseflamningseffekt.
Det eneste problem er, at vi lige har anvendt linsefladen direkte på selve billedet. Hvis jeg skulle gemme billedet på dette tidspunkt og lukke det ud, ville det originale foto (uden linseflamningen) være væk for evigt, og det er ikke den måde, du vil arbejde i Photoshop, især når vi kan skabe det nøjagtige påvirk ikke-destruktivt ved hjælp af blandingstilstande!
Trin 2: Fortryd linsefladen
Nu hvor vi ved nøjagtigt, hvor vi ønsker, at linsefladen skal vises på billedet, lad os fortryde effekten ved at gå op til Rediger- menuen øverst på skærmen og vælge Fortryd linseflare . Eller en hurtigere måde at fortryde effekten på er at trykke på Ctrl + Z (Win) / Command + Z (Mac) på dit tastatur, hvilket fortryder det sidste trin:
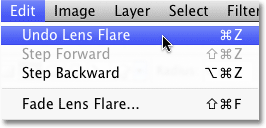
Gå til Rediger> Fortryd linseflare, eller tryk på Ctrl + Z (Win) / Command + Z (Mac).
Trin 3: Tilføj et nyt tomt lag
Klik på ikonet Nyt lag i bunden af lagpaletten. Photoshop tilføjer et nyt lag med navnet "Lag 1" over baggrundslaget (som er det lag, som vores billede sidder på):
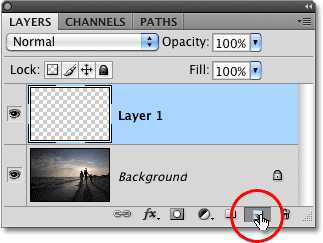
Tilføj et nyt lag over baggrundslaget.
Trin 4: Fyld det nye lag med sort
Photoshop tillader os ikke at anvende Lens Flare-filter på et tomt lag, så lad os fylde laget med en farve. Vi bruger sort, hvilket gør det nemt at blande linsefladen ind i billedet senere. Gå tilbage til menuen Rediger, og vælg Fyld : denne gang
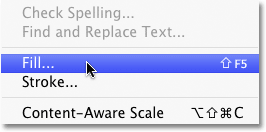
Gå til Rediger> Udfyld.
Når dialogboksen Udfyld vises, skal du indstille funktionen Brug i afsnittet Indhold øverst i dialogboksen til Sort :
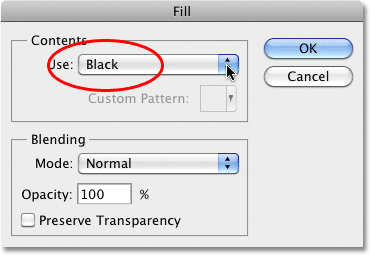
Indstil sort som den farve, du vil fylde laget med.
Klik på OK for at afslutte dialogboksen. Photoshop udfylder det nye lag med sort, som fylder dokumentvinduet med sort og midlertidigt skjuler det originale foto fra visningen.
Trin 5: Anvend Lens Flare-filter igen
Nu når laget ikke længere er tomt, kan vi anvende vores Lens Flare-filter igen. Photoshop husker stadig alle de indstillinger, vi brugte til filteret, sidste gang vi anvendte det, inklusive flare's position, så alt hvad vi skal gøre er at anvende det igen. Da Lens Flare-filteret var det sidste filter, vi brugte, kan vi hurtigt anvende det ganske enkelt ved at gå op til Filter- menuen og vælge Lens Flare helt øverst på listen. Eller for en endnu hurtigere måde at anvende det sidste filter, du brugte, skal du blot trykke på Ctrl + F (Win) / Command + F (Mac) på dit tastatur:
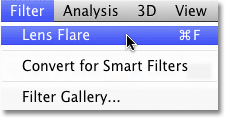
Det tidligere anvendte filter vises altid øverst i filtermenuen, så vi nemt kan anvende det ved hjælp af de samme indstillinger.
Den samme linseflam vises på samme sted i dokumentvinduet, denne gang på lag 1 snarere end på selve billedet:
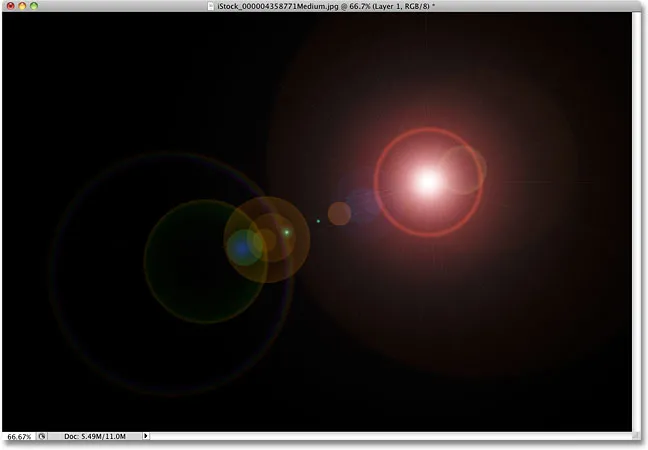
Plads. Den sidste grænse. Dette er … åh, åh, ked af det.
Trin 6: Skift lagblandingstilstand til skærm
Alt, hvad vi skal gøre nu, er at skjule alt det solide sort på laget og blande linsefladen ind i billedet under det, og vi kan gøre det nemt ved at ændre blandingstilstanden for lag 1 fra Normal til skærm . Du finder indstillingen blandingstilstand i øverste venstre hjørne af lagpaletten:
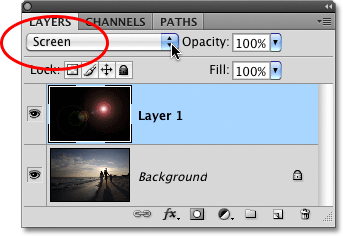
Skift blandingstilstand for lag 1 til skærm.
Når blandingstilstanden er indstillet til Skærm, forsvinder alt det faste sort på lag 1, hvilket kun linsen blusser i sig selv og giver os den nøjagtige samme effekt, som vi oprindeligt havde, kun denne gang, dens på et separat lag:

Den samme linsefladningseffekt er blevet anvendt uden at skade det originale foto.
Da linsefladen nu er på et separat lag over billedet, kan vi tænde og slukke det ved blot at klikke på ikonet for lagsynlighed (øjeæblet) længst til venstre i lag 1. Klik på det én gang for at slå linsefladen fra. Klik på det igen for at tænde det igen:
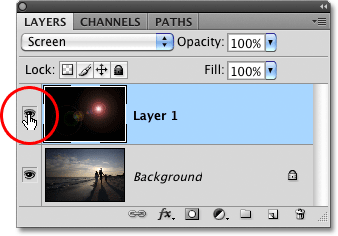
Klik på ikonet for lagsynlighed for at vise eller skjule linsefladen i dokumentvinduet.
Trin 7: Sænk opaciteten af linsefladen (valgfrit)
En anden fordel ved at have linsen blusser på sit eget lag er, at vi kan reducere dens intensitet, hvis det er nødvendigt, ved at sænke lagets opacitet. Du kan finde Opacity-indstillingen lige overfor indstillingen blandingstilstand øverst på lagpaletten. Jo lavere du indstiller opaciteten, jo mere subtil vises linsefladen i dokumentet:

Sænkning af opacitet af lag 1 reducerer intensiteten af linsefladen.
Her har jeg sænket opaciteten til 50%, hvilket giver mig en meget mere subtil blusseffekt:
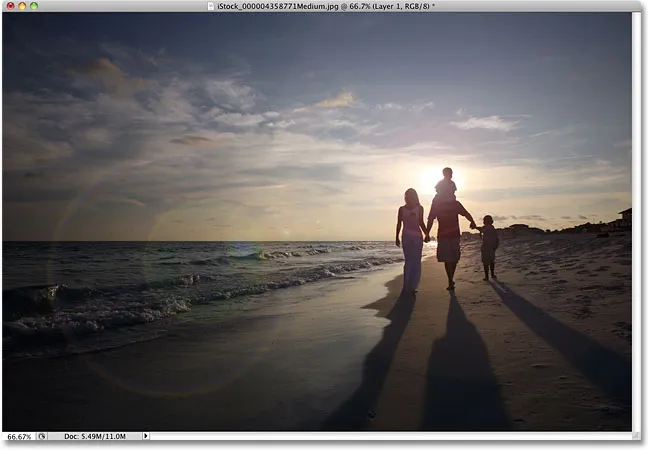
En mere subtil flareeffekt.
Sørg for at gemme billedet som en Photoshop .PSD-fil, når du er færdig med at holde lagene intakte, i tilfælde af at du nogensinde har brug for at gå tilbage til det originale billede uden fakkeleffekt.