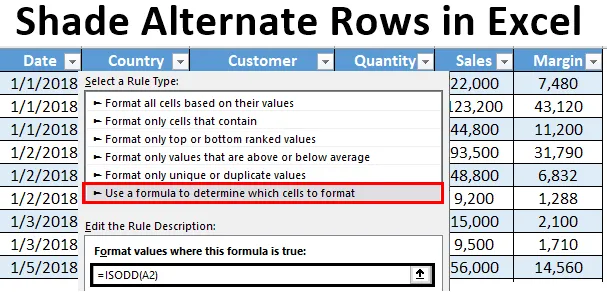
Skygge alternative rækker i Excel (indholdsfortegnelse)
- Introduktion til skygge alternative rækker i Excel
- Metoder til at skygge alternative rækker i Excel
Introduktion til skygge alternative rækker i Excel
Hver gang du arbejder med store datasæt i Excel, er det en praksis, der er almindelig, og du skal have fulgt for at skygge de alternative rækker med forskellige farver. Det gør regnearket let at læse såvel som visuelt tiltalende for brugeren. Det er relativt let at skygge alternative rækker i et relativt lille datasæt og kan udføres manuelt. Når du har data så store som milliarder og billioner af poster, fungerer manuel skygge aldrig. I denne artikel vil vi gøre dig opmærksom på nogle af de måder, hvorpå du kan skygge alternative rækker med forskellige farver i Excel.
Vi kan normalt udføre denne opgave på tre forskellige måder:
- Ved hjælp af Excel's værktøj Insert Table, som automatisk skygger den alternative række.
- Ved hjælp af betinget formatering uden brug af Helper Column.
- Ved hjælp af betinget formatering og ved hjælp af Helper Column.
Metoder til at skygge alternative rækker i Excel
Lad os forstå, hvordan man skygger alternative rækker i Excel med nogle metoder.
Du kan hente denne skygge alternative rækker Excel skabelon her - Skygge alternative rækker Excel skabelonMetode nr. 1 - Skygge alternative rækker i Excel ved hjælp af Tabelværktøj
Antag, at vi har data på 1000 rækker som vist på skærmbilledet nedenfor. Det er svært at manuelt skygge hver alternative række, som bruger tid nok. Se det delvise skærmbillede nedenfor:

Trin 1: Vælg alle de rækker, hvor du ville skygge for hver alternative række.
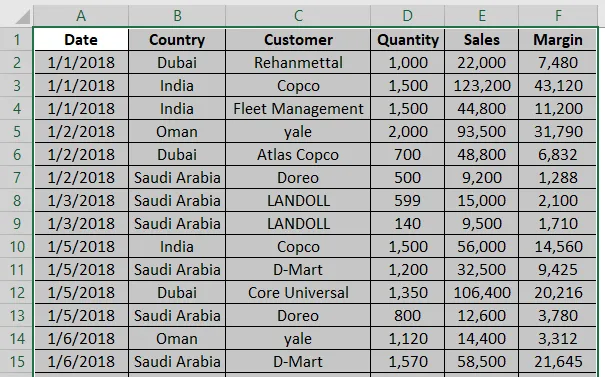
Trin 2: Naviger mod fanen Indsæt i Excel-bånd og klik på Tabel- knappen, der findes under gruppen Tabeller . Du kan også gøre dette ved at trykke på Ctrl + T samtidig.
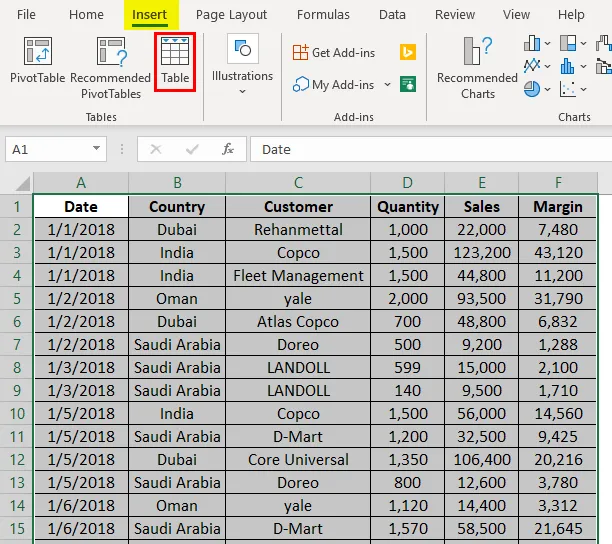
Trin 3: Så snart du klikker på knappen Tabel, vises vinduet Opret tabel med rækkerne. Klik på OK- knappen for at anvende tabelformat på de valgte rækker.
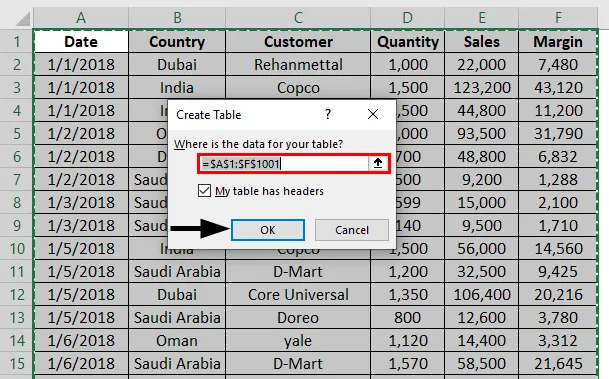
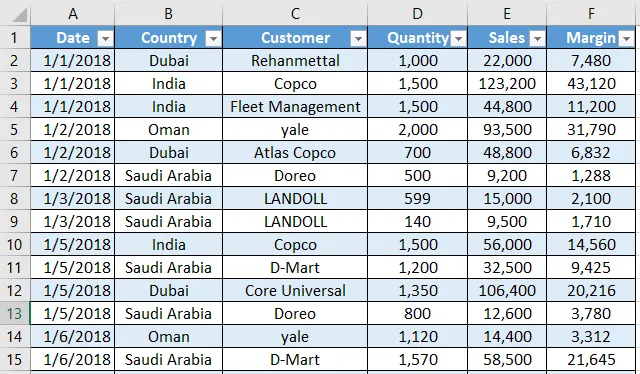
Trin 4: Du har også en mulighed for at designe dit bord i nuancer gennem fanen Design . Du kan også navigere til flere designs og oprette et eget tilpasset design. 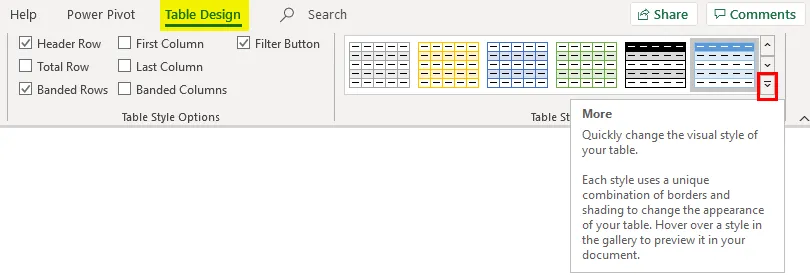
Metode nr. 2 - Betinget formatering uden hjælpekolonne
Vi kan også bruge den betingede formatering til at skygge for hver alternative række i Excel. Følg nedenstående trin:
Trin 1: Fremhæv alle rader, der ikke er tomme, ved at vælge dem uden header (fordi vi ønsker, at headerfarven skal være anderledes. Det vil hjælpe med at genkende overskrifterne).
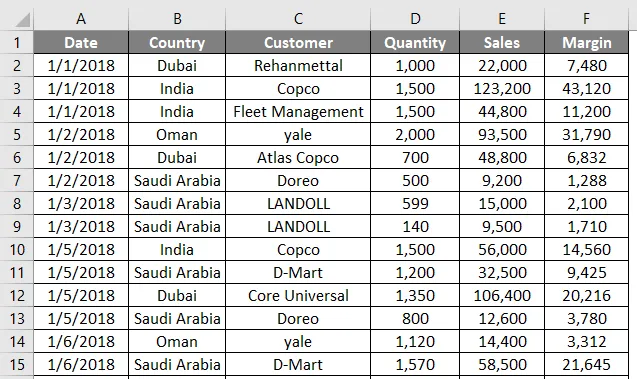
Trin 2: Vælg fanen Hjem fra Excel-båndet, og klik på rullelisten Betinget formatering, der er under gruppen Styles .
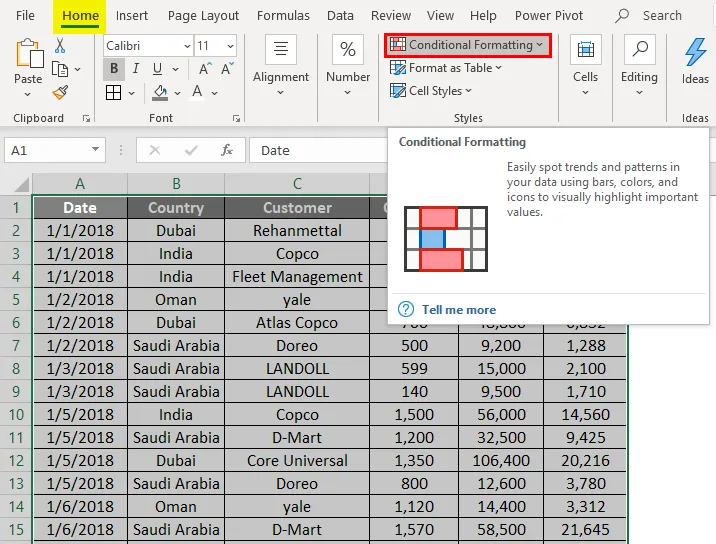
Trin 3: Vælg ny regel… i rullelisten Betinget formatering.
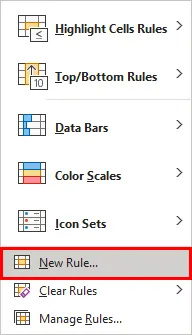
Så snart du klikker på det, vil du se et nyt vindue med navnet Ny formateringsregel dukke op.
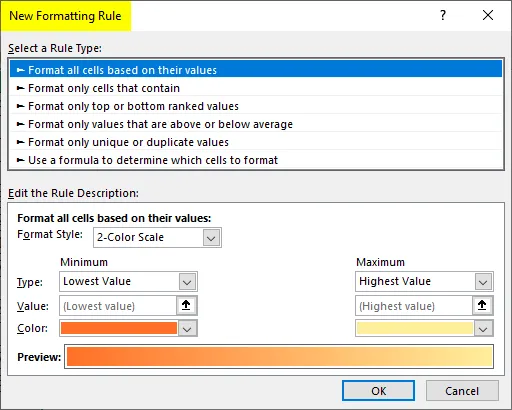
Trin 4: I vinduet Ny formateringsregel skal du vælge Brug en formel til at bestemme, hvilken celle der skal formateres regel under Vælg en regeltype: indstilling.
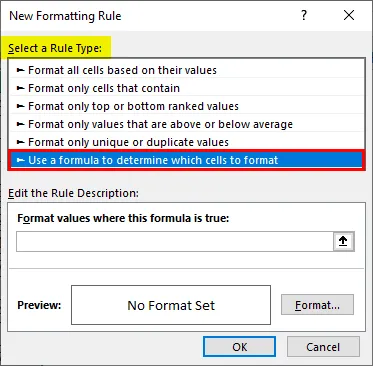
Trin 5: Brug formel som = MOD (ROW (), 2) = 1 under Formelle værdier, hvor denne formel er sand boks.
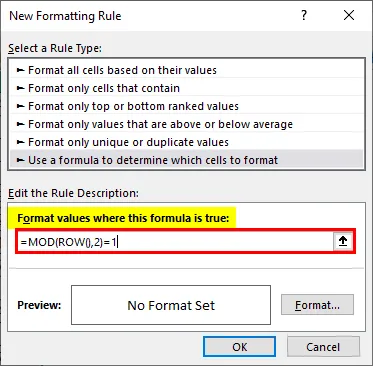
Trin 6: Klik på knappen Format for at tilføje farvenyanser til de alternative rækker.
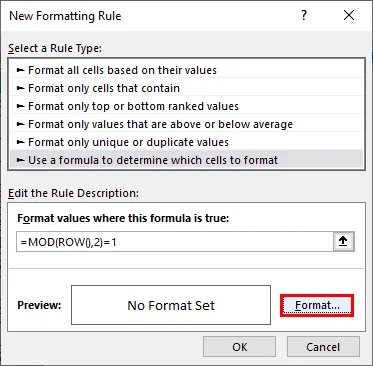
Trin 7: Så snart du trykker på knappen Format, vises et vindue med formateringsceller dukker op. Naviger til Fill- indstillingen, og skift baggrundsfarve som vist på skærmbilledet nedenfor. Når det er gjort, skal du trykke på OK-tasten.
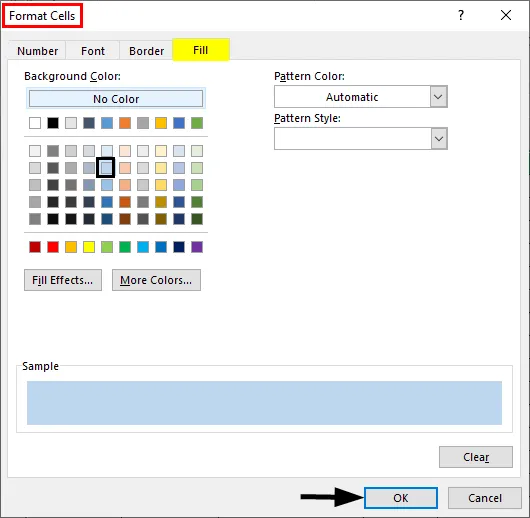
Du kan se et output som vist nedenfor. Hver celle med ulige nummer er skyggelagt gennem Excel-arket.
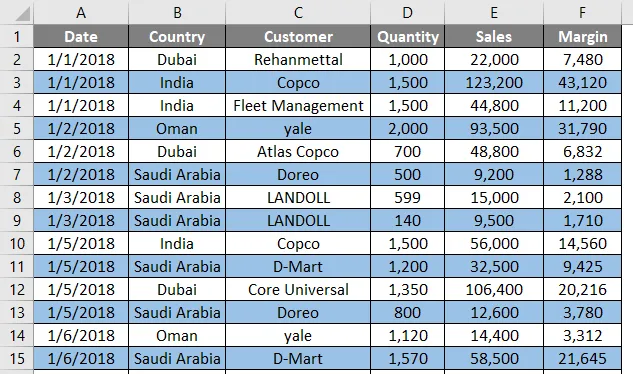
MOD () er en modulo-funktion, der kan bruges til at finde modulet til en påmindelse, når det ene tal divideres med det andet. For eksempel, hvis vi bruger MOD (3, 2), betyder det, at når vi deler tallet 3 med nummer 2, vil det give en påmindelse som 1. ROW () -funktion giver rækkenummeret for hver celle formlen kører på. Kombinationen MOD (ROW (), 2) = 1 kontrollerer kun de rækker, hvor en påmindelse er lig med 1 (hvilket betyder ulige celler). Derfor kan du se, at alle de ulige rækker er skraverede. Tilsvarende kan du skygge alle lige rækker. Alt hvad du behøver at gøre er at finpusse formlen som MOD (ROW (), 2) = 0. Dette betyder, at alle rækker, der kan deles med 2 (med andre ord, alle lige rækker vil blive valgt og skraveret).
Metode nr. 3 - Betinget formatering med hjælpekolonne
Trin 1: Indsæt en hjælpesøjle ved navn S.NO. i tabellen og tilføj serienumrene for hver række i den.
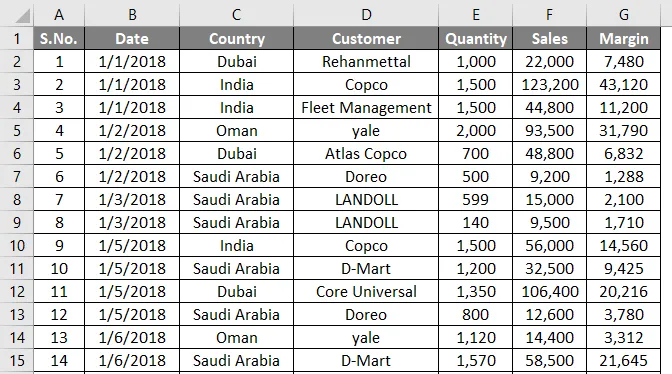
Følg trinene som de samme fra trin 1 til trin 4, som vi brugte i forrige eksempel.
Trin 2: Brug formel som = ISODD (A2) under formelle værdier, hvor denne formel er sand boks. Denne formel fungerer på samme måde som den foregående i eksempel 1. Den fanger, om værdien i celle A2 er underlig eller ej. Hvis det er underligt, udfører det den handling, vi udfører på den celle.
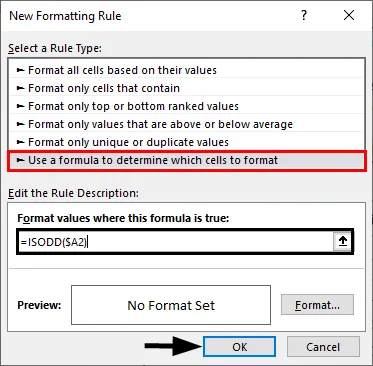
Trin 3: Udfør igen den samme procedure, som vi gjorde i det forrige eksempel. Klik på Format-knappen, og vælg den passende farve, du vælger, som en skygge under afsnittet Udfyld. Når det er gjort, skal du trykke på OK-knappen.
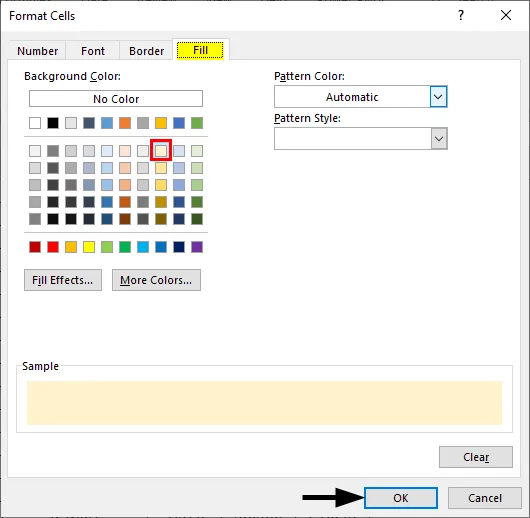
Du kan se et output som vist på skærmbilledet nedenfor.

Dette er de tre lette metoder, som vi kan bruge til at skygge de alternative rækker i Excel. Lad os pakke tingene op med nogle punkter, der skal huskes.
Ting at huske på skygge alternative rækker i Excel
- Den nemmeste måde at skygge for hver anden række i excel er ved at bruge indstillingen Indsæt tabel i Excel. Det er enkelt, alsidigt, tidsbesparende og har forskellige design, der giver dig forskellige layout.
- Det er også muligt at skygge hver 3., hver 4. eller anden række. Alt hvad du behøver at gøre er bare at ændre divisoren fra 2 til det respektive nummer (3, 4 osv.) Under den MOD-formel, som vi bruger til at definere rækkevalg og rækkeformateringslogik.
- ISODD- og ISEVEN-funktioner kan også bruges. ISODD skygger alle de ulige numre rækker og ISEVEN skyggede alle de lige numre rækker.
- Du kan også skygge lige og ulige celler med forskellige farver. Til det skal du anvende to betingede format.
Anbefalede artikler
Dette er en guide til skygge alternative rækker i Excel. Her diskuterer vi Metoderne til at skygge alternative rækker i Excel sammen med og downloadbar excel-skabelon. Du kan også gennemgå vores andre foreslåede artikler -
- MROUND i Excel
- Alternativ række Excel-farve
- Excel-formel
- Beskyt ark i Excel