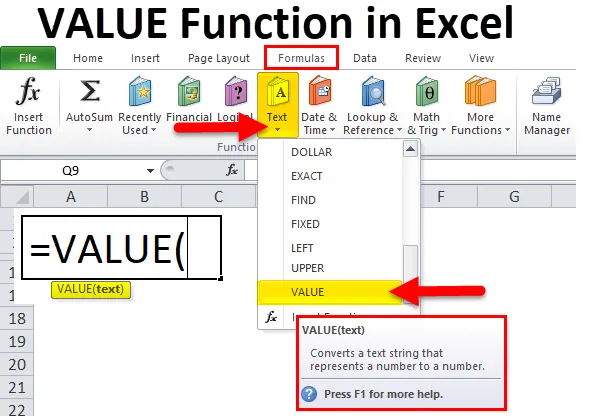
VALUE-funktion i Excel (indholdsfortegnelse)
- VALUE i Excel
- VALUE Formel i Excel
- Hvordan bruges VALUE-funktion i Excel?
VALUE Funktion
Værdifunktion er kategoriseret under tekstfunktion, det er en bekvem egenskab ved excel, Værdifunktion er en basisfunktion af excel, den konverterer en tekststreng fra nummer til nummer, tekststreng kan være i enhver form for konstant tal, dato og tidsformat, hvis værdien af tekst ikke er et af disse formater, returneres dens værdi # værdi fejlværdi, fordi værdifunktion ikke forstår værdien. Generelt behøver vi ikke at bruge værdifunktionen i formel, da brugen af denne formel er meget få, fordi excel automatisk konverterer tekst til numre efter behov, også excel giver et værktøj til at konvertere datatypen ved hjælp af tekst til søjleværktøjer. Vi lærer at vide, fordi det viser et grønt mærke i cellen.
Forklaring VALUE Funktion af Excel
Vores data i tekstformat skal have en numerisk værdi, og vi har en enorm datastørrelse, og vi er nødt til at beregne på dataene som sum, trække, multiplikere, opdele, gennemsnit, så du skal bruge denne funktion, fordi ingen beregning vil fungere som forventet, især når du prøver at køre dem på data fra en ekstern kilde, kan du overveje at køre dine input-kolonner gennem VALUE for at sikre, at Excel korrekt genkender dem som tal.
Denne funktion spiller også en meget vigtig rolle, når vi bruger den avancerede excel-formel, fordi der er anvendelser af datatype, uden datatype numerisk værdi excel kan ikke forstås ordentligt, hvorfor vi muligvis får det forkerte resultat.
VALUE Formel i Excel
Formlen for VALUE-funktionen i Excel er som følger:
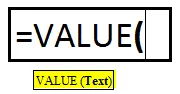
VALUE-funktionen bruger af argumenterne:
Der er kun et argument i VALUE-funktion, der er nævnt nedenfor.
Værdi (påkrævet argument / tekstværdi) - Det er teksten vedlagt i anførselstegn eller en henvisning til en celle, der indeholder den tekst, du vil konvertere.
Et trin til at bruge VALUE-funktionen
- Vælg fanen Formler.
- Vælg Tekst for at åbne rullelisten Funktion.
- Vælg VALUE på listen for at få vist funktionens dialogboks

- Klik også på Indsæt funktionsikon, skriv derefter manuelt og søg i formlen
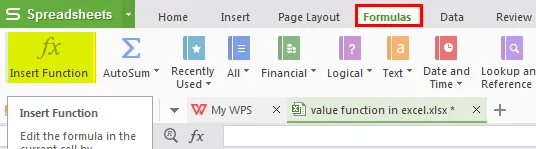
- Vi får et nyt funktionsvindue, der viser nedenunder billede.

- Skriv værdien i den åbne dialogboks
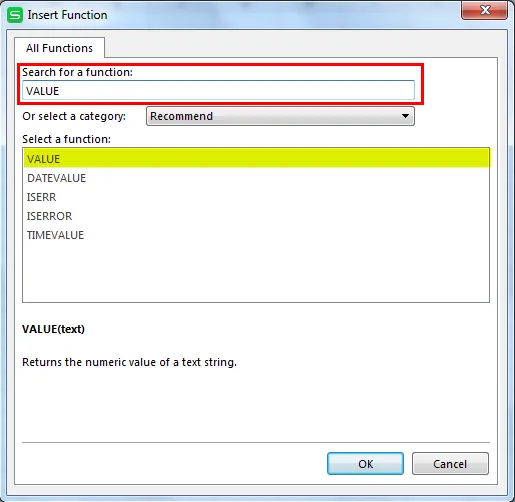
- Derefter skal vi indtaste detaljerne som vist på billedet.
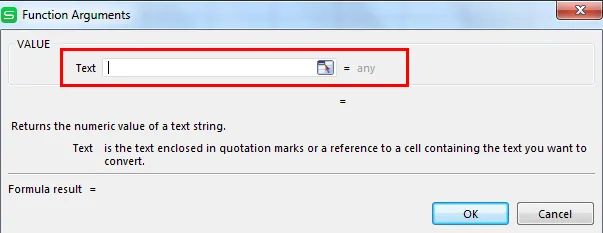
- Sæt celleværdien eller tekstværdien, hvor du vil konvertere datatypen.
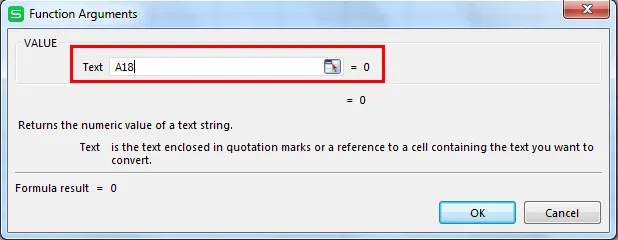
- Klik derefter på OK.

Genvej til brug af formlen
Klik på den celle, hvor du vil have resultatet fra værdien, og sæt derefter formlen som nævnt nedenfor.
= Værdi (celleværdi / tekstværdi)
Hvordan bruges værdifunktion i Excel?
Værdifunktion i Excel er meget enkel og let at bruge. Lad os forstå brugen af værdifunktion i Excel med få eksempler.
Du kan downloade denne VALUE-funktion Excel-skabelon her - VALUE-funktion Excel-skabelonEksempel 1 - til brug på en anden datatype

Som ovenstående billede har vi få data, der er forskellige som dato, tid, valuta, tal, numerisk in-text-værdi og rabatprocent, vi kan se nedenfor i værdifunktion hvordan man konverterer alle data til numerisk værdi, så du kan nemt foretage nogen beregninger på resultatværdien, nu bruger vi værdi-funktionsformlen nedenfor.
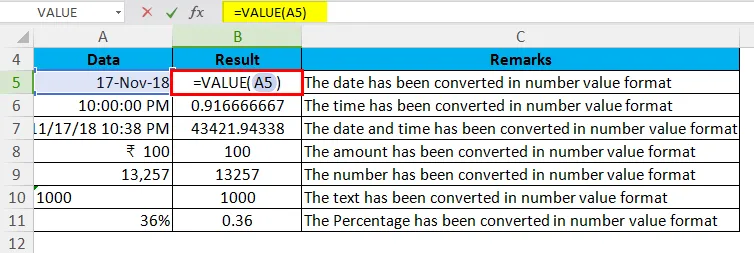
Det returnerer resultatet som vist nedenfor:

Eksempel # 2 - Til brug med IF-funktion i Excel-værdifunktion
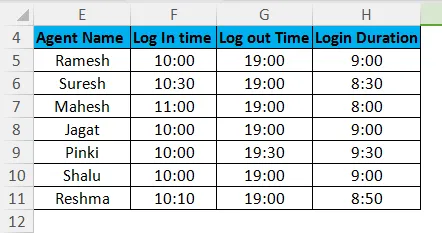
Der er nogle detaljer om opkaldsagent i et callcenter som vist i ovenstående tabel. Agentnavn, Agent logger tid først, Log ud tid og total log-varighed på systemet så kontrollerer vi med en formel, hvilken agent ikke har afsluttet login varigheden, så vi kan bruge IF-funktionen til at kontrollere det samme, i denne formel tager vi hjælp af værdifunktion, fordi vi giver timingskriterierne i tekstformat, og vi bruger IF-funktionen med værdifunktion, værdifunktion konverteret i tidsformat, der er angivet i kriterierne i tekstformat.
= IF (H5> = VÆRDI (”9:00:00 AM”), ”Komplet login”, ”Kort login varighed”)
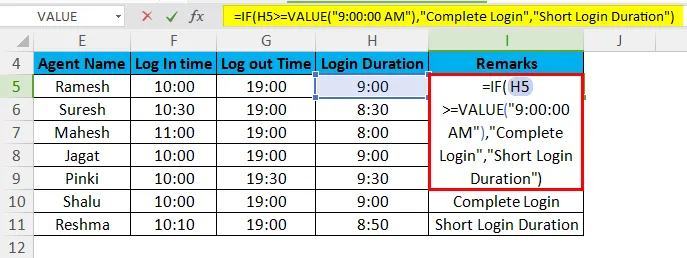
Nu kan vi få resultatet som nævnt nedenfor ved hjælp af værdifunktionen med IF-funktion.

Eksempel 3 - For at bruge VALUE-funktion med venstre- og sumfunktion i Excel
Som vist på nedenstående billede er der navne på nogle frugter, mængde og vi vil vide om det samlede antal frugter, så vi kan få dette ved hjælp af værdifunktion med venstre funktion.
= VÆRDI (VENSTRE (A17, 2))
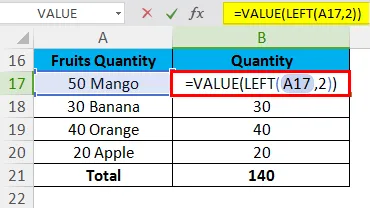
Nu kan vi få resultatet sådan.
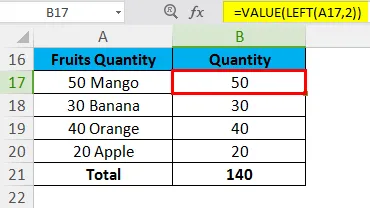
Ting at huske
- Hvis dataene ikke er i et format, som Excel genkender, kan dataene efterlades som tekst. Når denne situation opstår, ignorerer visse funktioner, såsom SUM eller AVERAGE, dataene i disse celler, og der opstår beregningsfejl. En VALUE-formel returnerer #VALUE-fejlen.
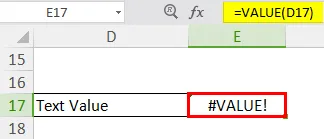
- Du kan også spore datatypen ved justering, Tekstdata justeres til venstre i en celle. Numre og datoer justeres på højre celle.
- Funktionen konverterer tekst, der vises i et anerkendt format (et tal i tekst-, dato- eller tidsformat, valuta, procent) til en numerisk værdi.
- Normalt konverterer Excel automatisk tekst til numeriske værdier efter behov, så VALUE-funktionen er ikke nødvendigt regelmæssigt.
Anbefalede artikler
Dette har været en guide til VALUE i Excel. Her diskuterer vi VALUE-formlen i Excel, og hvordan man bruger VALUE-funktion i Excel sammen med Excel-eksempel og downloadbare Excel-skabeloner. Du kan også se på disse nyttige funktioner i excel -
- Hvordan bruges TANH-funktion i Excel?
- Hvordan bruges CONCATENATE-funktion i Excel?
- Hvordan bruges SØG-funktion i Excel?
- Hvordan bruges LOG-funktion i Excel?