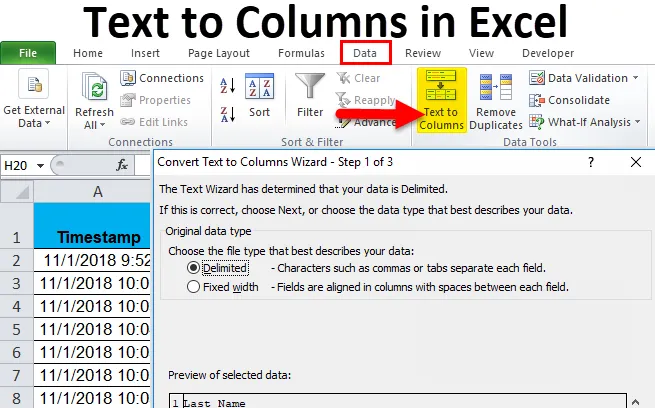
Tekst til kolonner (indholdsfortegnelse)
- Tekst til kolonner i Excel
- Sådan konverteres en tekst til kolonner i Excel?
Tekst til kolonner i Excel
Mens vi i vores daglige job og liv får data, der er forbundet med et slags symbol som ”bindestrek (-)” eller mellemrum. Hvad med at vi har brug for disse data adskilt? Vi kan gøre det manuelt kopiere hver del af data og indsætte dem i en bestemt ønsket celle, men det vil være en meget kedelig opgave. I excel er der et indbygget værktøj kaldet “TEKST til KOLOMMER”, der gør nøjagtigt det samme for os.
Introduktion:
Som navnet antyder tekst til kolonne adskiller tekster i kolonner. Det er en meget unik funktion i excel, der adskiller teksten efter ønske.
For eksempel støder vi på en telefonbog, der har en kolonne Navn, og dataene er i fornavn, efternavnsformat. Hvis jeg vil kontrollere, hvor mange mennesker derved er et specifikt navn eller ved et specifikt efternavn, kan jeg ikke filtrere det ud, hvis begge er sammen. Ved hjælp af tekst til kolonne-funktion kan vi adskille fornavnet i en kolonne og efternavn i en anden, og vi kan få de ønskede data.
Hvor kan vi finde denne funktion i Excel?
Svaret på dette spørgsmål findes i fanen Data. I datafanen er der et afsnit af tekst til kolonne-funktion (Se billedet herunder).
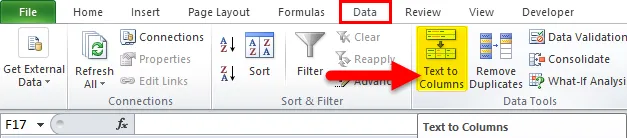
Der er to separate funktioner i Tekst til kolonne:
- afgrænset:
Denne funktion opdeler den tekst, som er forbundet med tegn, kommaer, faneblade, mellemrum, semikolon eller ethvert andet tegn, såsom en bindestreg (-).
- Fast bredde :
Denne funktion opdeler teksten, der er forbundet med mellemrum med en vis bredde.
Sådan konverteres tekst til kolonner i Excel?
Tekst til kolonner i Excel er meget enkel og nem at oprette. Lad os forstå brugen af tekst til kolonner i Excel med nogle eksempler.
Du kan downloade denne tekst til kolonner Excel-skabelon her - Tekst til kolonner Excel-skabelonTekst til kolonner i Excel-eksempel # 1
Lad os tage eksemplet med en prøve i en telefonbog. Den har ti kontakter i sig med deres cellenumre og navne. Cellenumre er i generelt numerisk format, men navnene er i fornavn og efternavnsformat, som adskilles med mellemrum.
Nedenfor er et snapshot af dataene,
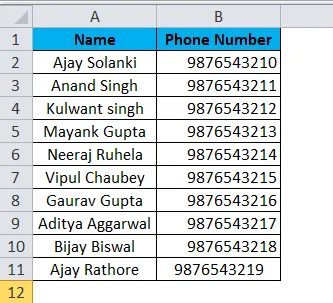
Hvad jeg vil gøre er at adskille fornavn og efternavn for at se, hvor mange mennesker der er i telefonbogen med navnet på Ajay.
Lad os følge nedenstående trin.
- Da vi vil dele dataene i kolonne A i to dele, indsættes en kolonne mellem kolonner A & B for at placere den anden tekstdel. For at indsætte en anden kolonne skal du vælge kolonne B og højreklikke på den og derefter klikke på indsæt, eller vi kan bruge genvejstasten (Ctrl med +)
( Tip : Hvis vi ikke indsætter en anden kolonne, overskriver den anden del af vores data vores kolonne B)
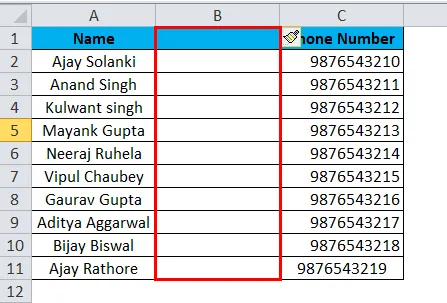
- Navngiv den nye celle B som efternavn. Vælg kolonne A, da den skal adskilles, og gå til fanen Data, og klik på tekst til kolonne.
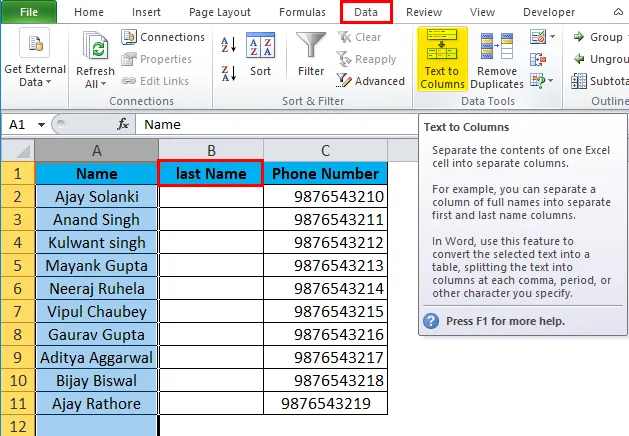
- Der vises en dialogboks, der har to muligheder:
Afgrænset og fast bredde. I det aktuelle eksempel vil vi bruge afgrænset, da antallet af tegn mellem fornavn og efternavn ikke er det samme i alle celler.
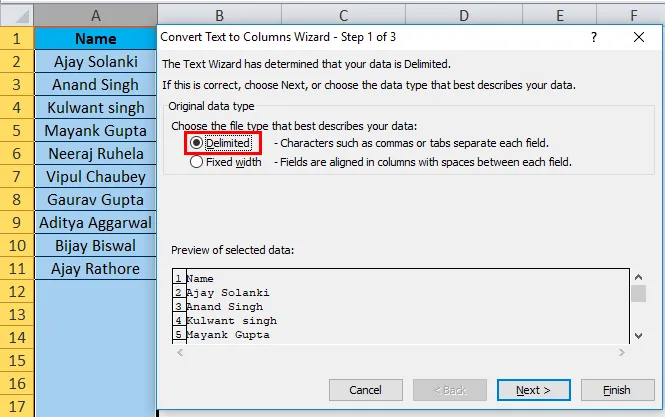
- I et afgrænset afsnit skal du klikke på næste, og vi kan se, at vi har afgrænsere, betyder de tegn, som teksten er adskilt fra. I det aktuelle scenarie er det et mellemrum, så klik på plads.
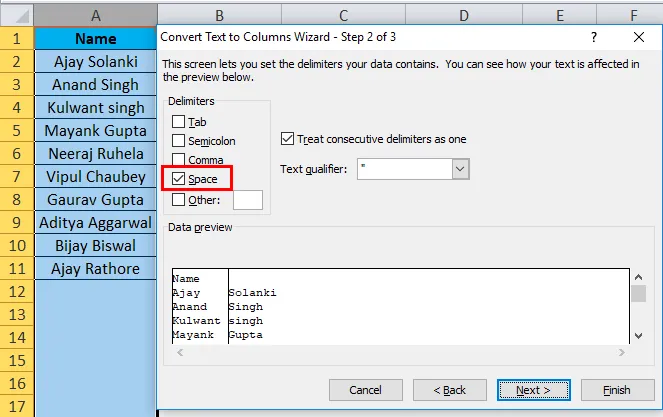
( Tip : Vi har en lille boks, hvor vi kan se, hvordan afgrænserne vil påvirke vores aktuelle data, eller på et andet sigt, hvordan vores output vil se ud).
- Klik på Næste, og der vises en anden dialogboks, der giver os mulighed for at vælge det format, vi ønsker.
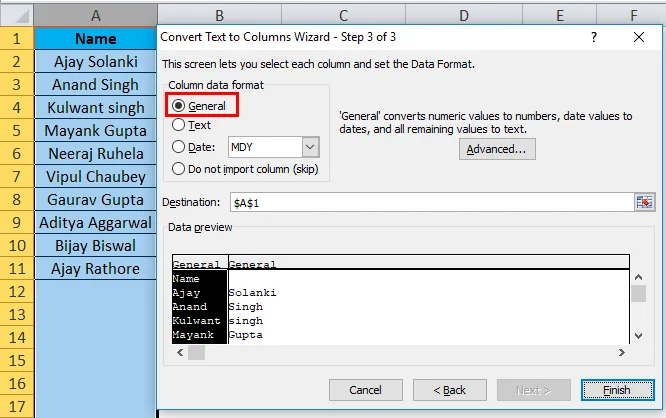
- I det ovenstående trin er vores data igen en tekst, og vi ønsker ikke at ændre formatet, så vi kan klikke på finish.
( Tip : I dette eksempel kunne vi blot klikke på finish for at se output)
Nedenfor er resultatet,
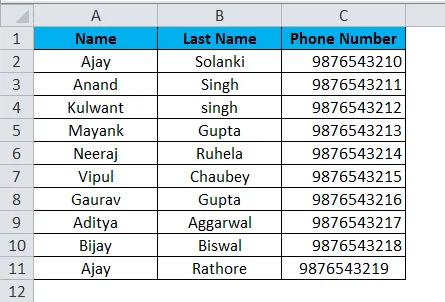
Tekst til kolonner i Excel-eksempel # 2
Jeg har bedt mine studerende om at udfylde en Google-formular for at indsende deres svar på, om de er færdige med deres hjemmearbejde eller ej. Nedenfor er dataene,

Dataene i kolonne A er et tidsstempel, som google-form automatisk registrerer på tidspunktet for datafyldningen. Det indeholder dato og klokkeslæt for den udførte handling. Jeg vil dele dataene og tiden i separate kolonner.
- Indsæt en kolonne mellem kolonne A og kolonne B.
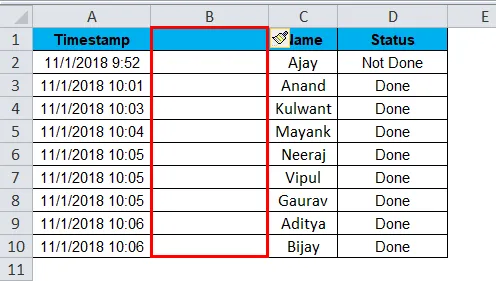
- Vælg kolonne A og gå til tekst til kolonne under fanen Data, og klik på den.
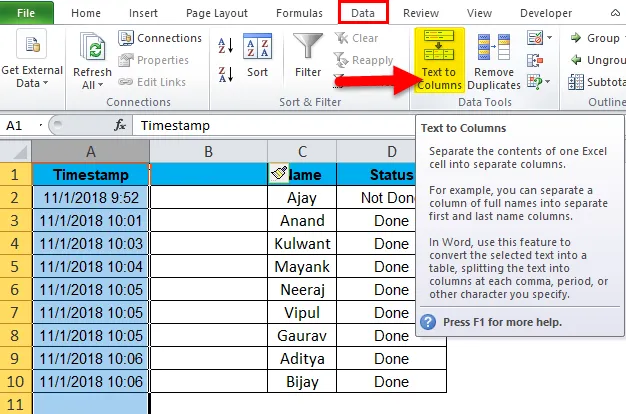
- I det aktuelle eksempel har dataene i kolonne A også registreret tid, hvilket betyder, at dataene også kan opdeles i AM & PM. Så vi vil bruge en funktion kaldet “Fast bredde” i tekst til kolonner.
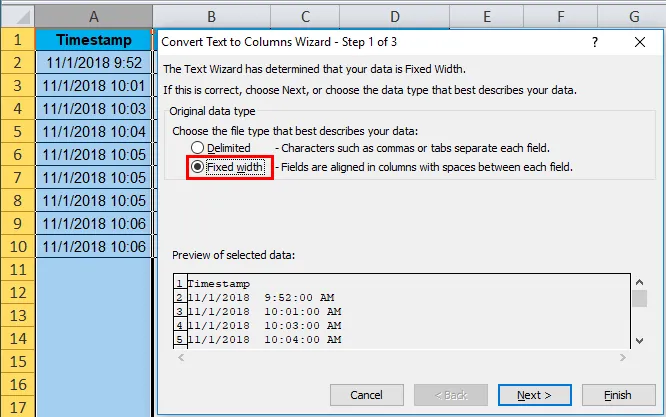
- Klik på Næste, og en anden dialogboks vises, i denne dialogboks giver den os mulighed for at indstille feltbredde som hvordan vi vil adskille dataene. Enten kan vi dele den i to kolonner, dvs. dato i datoformat og tid i AM PM-format, eller vi kan have en dato i en kolonne, tid i en anden og AM-PM i en anden.
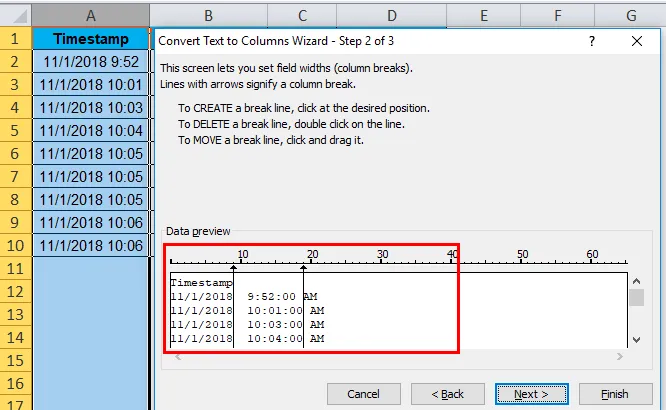
- I dialogboksen ser vi procedurerne for, hvordan man opretter en linje, bryder en linje og flytter en linje. I dette eksempel vil jeg dele dataene i to kolonner, ikke i tre, som eksempelvisningen viser ovenfor. Så jeg er nødt til at slette linjen mellem anden og tredje kolonne. For at gøre det dobbeltklikker vi på den anden linje.
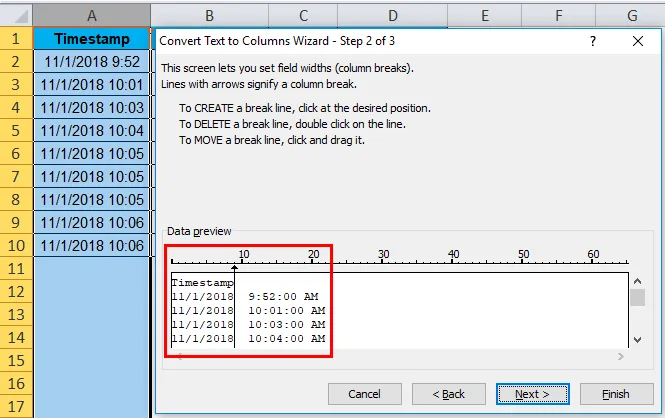
- Når vi klikker på næste, vises dialogboksen, der giver os mulighed for at ændre formatet for begge kolonner.

- Jeg vil have dataene i samme format, så vi kan klikke på finish for at se resultatet.
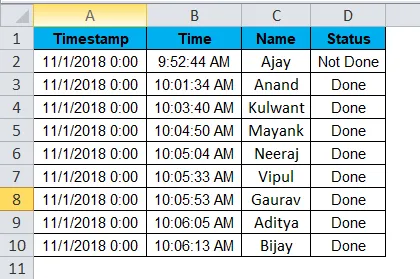
Tekst til kolonner i Excel-eksempel # 3
Jeg har følgende data med mig, hvor der i kolonne B er tre tekster adskilt sammen med bindestrek (-). Jeg vil have alle de tre tekster i en separat kolonne.
Nedenfor er dataene,

Lad os følge den samme procedure, men denne gang er der tre tekster, så vi indsætter to kolonner i stedet for en.
- Vælg kolonne C, og indsæt tre kolonner.
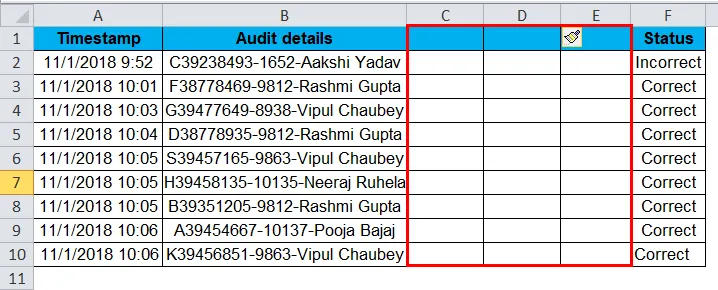
- Vælg kolonne B, gå derefter til teksten til kolonne under fanen Data, og klik på den.
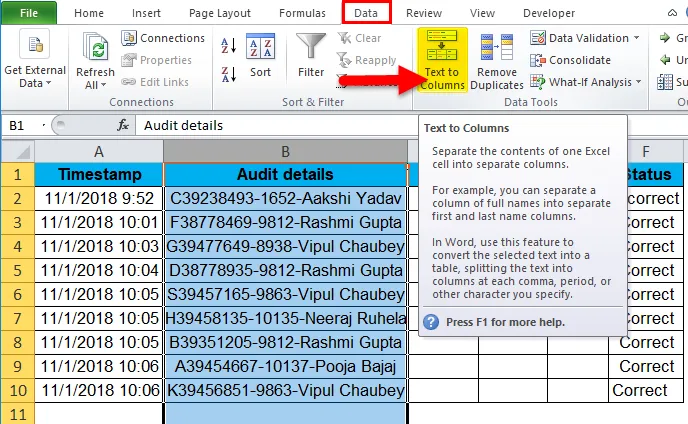
- I det aktuelle eksempel adskiller et tegn dataene, så vi vil bruge en afgrænset funktion igen.

- Da vores data hverken adskilles af Tab, Semi Colon eller et komma, men det er et bindestreg (-) og Space. Så vi vælger en anden og sætter “-” i den anden boks.
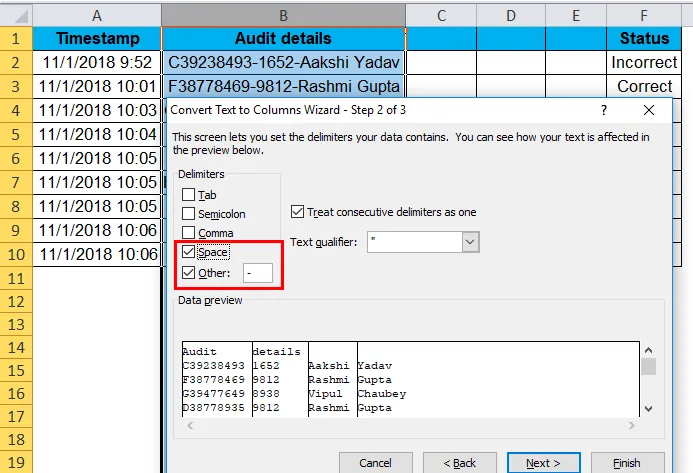
- Klik på Udfør, som vi kan se i forhåndsvisningen, dette er det resultat, vi ønsker, så vi kan springe over dialogboksen med dataformat.
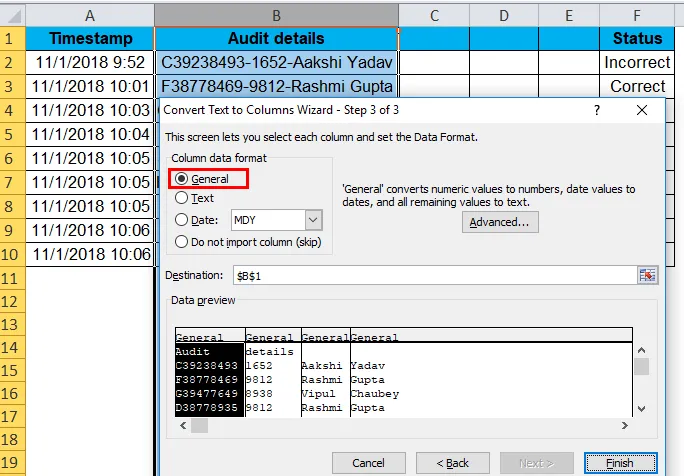
- Nedenfor er vores ønskede data,
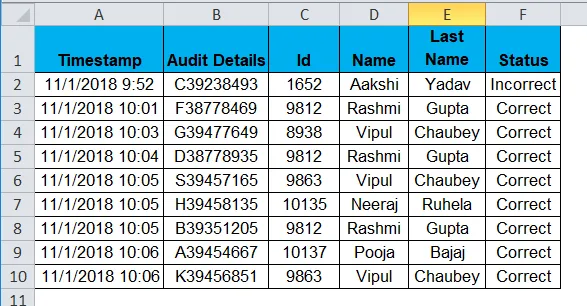
Forklaring af tekst til kolonner i Excel:
Fra ovenstående eksempel er det meget klart, at tekst til kolonne adskiller tekst i kolonner.
Det er en meget unik funktion i excel, der adskiller teksten efter ønske.
Ting at huske
- Indsæt altid et antal kolonner, der svarer til antallet af data, der skal være adskilt i en celle. For eksempel, hvis en celleværdi er ABC, skal to data være separate, så indsæt to kolonner.
- Identificer afgrænseren i tilfælde af den afgrænsede funktion. I "John, David" er komma (, ) en afgrænser.
- I fast bredde flyttes pilen til den ønskede bredde.
Anbefalede artikler
Dette har været en guide til en tekst til kolonner i Excel. Her drøfter vi dens anvendelser og hvordan konverteres tekst til kolonner i Excel med Excel-eksempler og downloadbare Excel-skabeloner. Du kan også se på disse nyttige funktioner i excel -
- TEKST Funktion i MS Excel
- Vejledning til Excel VALUE-funktion
- Sådan bruges Excel CHAR-funktion?
- Excel TRIM-funktion - du skal vide