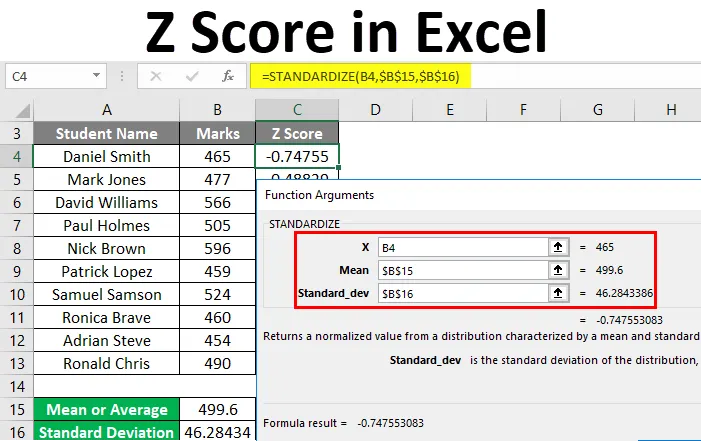
Excel Z-score (indholdsfortegnelse)
- Z-score i Excel
- Sådan beregnes Z-score i Excel?
Z-score i Excel
Z-score bruges til statistisk måling. Det er også kendt som en standard score. Værdien af Z-score er måling af antallet af standardafvigelser, som et specifikt antal er over eller under et gennemsnit.
Nedenstående formel bruges til at beregne Z-score:
Z = (x-µ) / σ
Hvor de medfølgende argumenter er som nedenfor:
- Z = Det angiver Z-score værdien.
- X = Den værdi, der skal standardiseres.
- µ = Gennemsnit af de givne datasætværdier.
- σ = Standardafvigelse for værdierne for give datasæt.
Sådan beregnes Z-score i Excel?
Beregning af Z-score i Excel er meget enkel og let. Lad os forstå, hvordan man beregner Z-score i Excel med nogle eksempler.
Du kan downloade denne Z Score Excel-skabelon her - Z Score Excel-skabelonExcel Z-score - eksempel # 1
Vi har givet karakterer af nogle studerende som nedenfor:

Nu til beregning af Z-score, er vi nødt til at finde ud af middel- og standardafvigelsen for det givne datasæt i Excel.
Gennemsnitlig (eller gennemsnit) beregning:
Følg nedenstående trin for at finde gennemsnittet:
Trin 1 - Gå til fanen Formler . Klik på Flere funktioner indstillinger under afsnittet Funktioner Bibliotek.
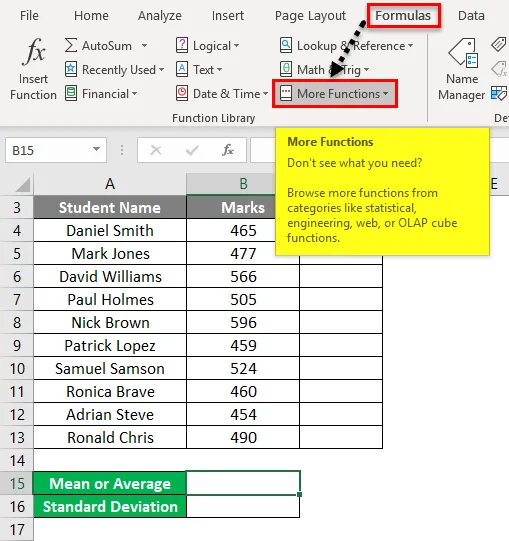
Trin 2 - Klik nu på kategorien Statistiske funktioner fra rullelisten. Det åbner igen en liste over funktioner. Klik på Gennemsnitlig funktion som vist nedenfor.

Trin 3 - Det åbner en dialogboks med funktionsargumenter. Indtast området fra celler B4: B13 under felt Nummer1 og klik på OK .

- Det giver dig gennemsnittet eller middelværdien.

Standardafvigelsesberegning:
Følg nedenstående trin for at finde standardafvigelsen:
Trin 1 - Gå til fanen Formler . Klik på Flere funktioner under afsnittet Funktionsbibliotek.
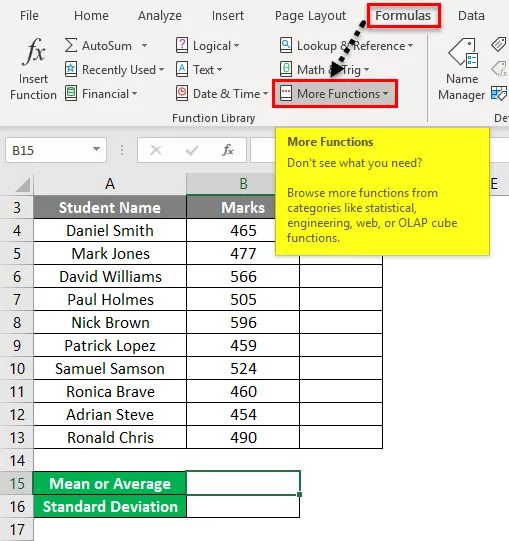
Trin 2 - Klik på kategorien Statistisk funktion fra rullelisten. Det åbner en liste over funktioner. Klik på STDEVPA fra listen som vist på nedenstående skærmbillede.
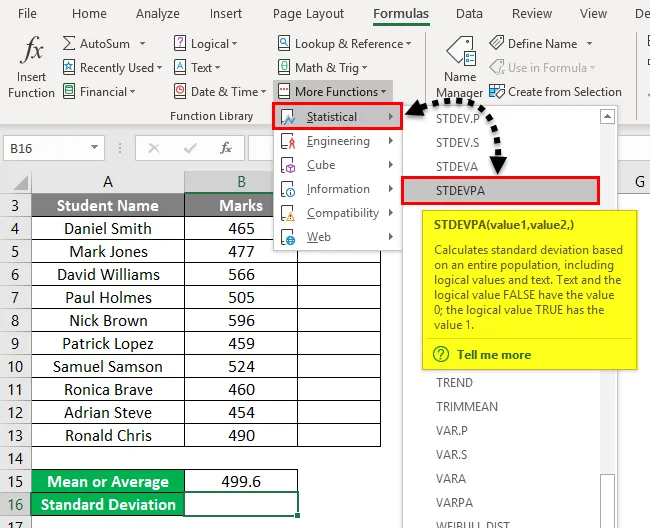
Trin 3 - Det åbner en dialogboks med funktionsargumenter. Indtast cellerne fra B4: B13 under feltet Værdi1 og klik på OK .

- Det giver dig standardafvigelsesværdien.
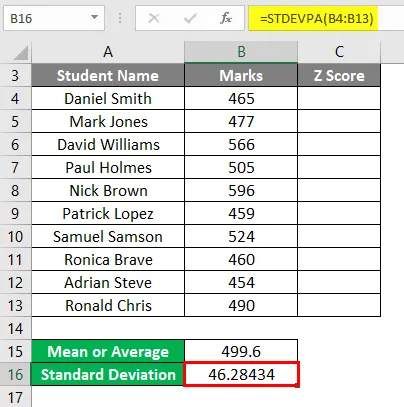
Nu skal vi beregne Z-score-værdierne i Excel. Følg nedenstående skærmbilleder for dette:
- Gå til fanen FORMULER . Klik på Flere funktioner under afsnittet Funktionsbibliotek.
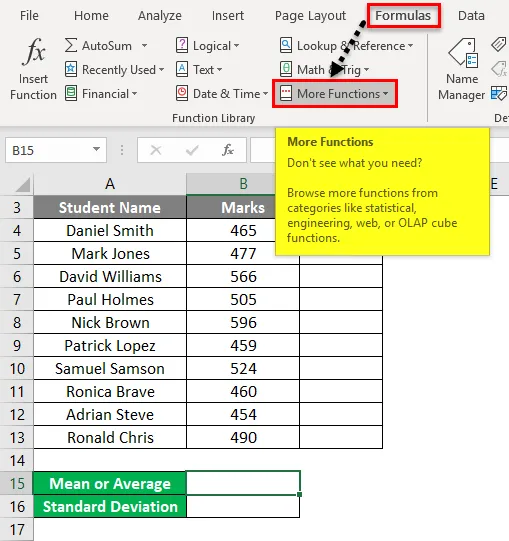
- Derefter åbnes en rulleliste med funktioner. Klik på statistiske funktioner fra listen. Det åbner en liste over funktioner. Klik på STANDARDIZE- funktionen fra listen som pr. Skærmbillede nedenfor.
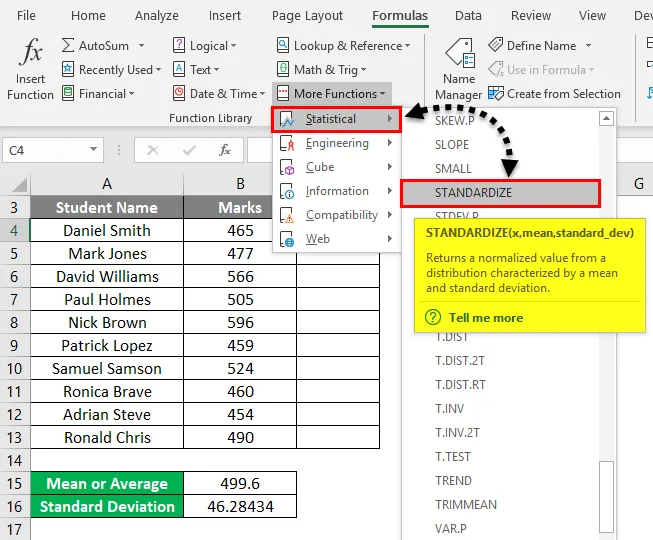
- Derefter åbnes en dialogboks med funktionsargumenter. Indtast celleværdien B4 under felt X.
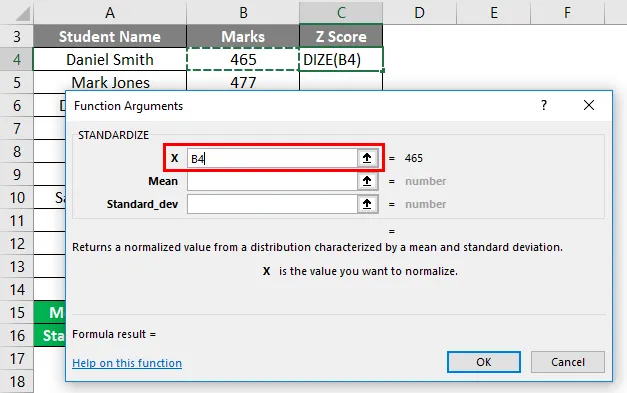
- Indtast middelværdien i det andet felt middelværdi, der er nævnt under celle B15 .

- Indtast standardafvigelsesværdien i det tredje felt Standard_dev, der er nævnt under Cell B16 . Klik på OK .

- Resultatet bliver som vist nedenfor.
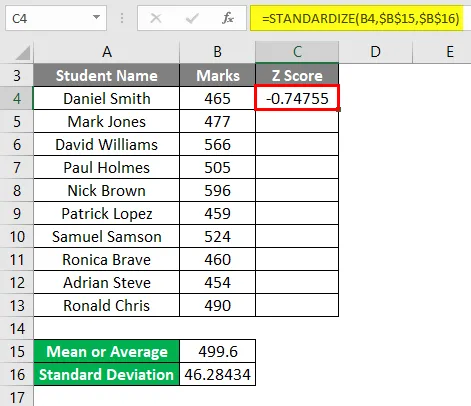
- Træk denne formel for hvileværdierne, og Z-værdierne vises i excel som vist nedenfor:

Forklaring
- Hvis vi analyserer dataene, er den højeste Z-scoreværdi 2.082778, hvilket er Z-scoreværdien af Nick Brown, der har opnået den højeste score i prøven.
- Den mindste Z-værdi er -0.98521, hvilket er den laveste Z-værdi for Adrian Steve, der har opnået den laveste score i eksamen.
- Der kan være positive og negative værdier i Z-scoringer.
- Studerende, der har opnået point mere end middelværdien, får positive Z-score.
- Studerende, der har opnået point mindre end middelværdien, får negative Z-score.
- Hvis Z-score er nul, betyder det, at den studerendes score er den samme som middelværdien.
Excel Z-score - eksempel # 2
Vi har angivet nedenunder dataværdier.
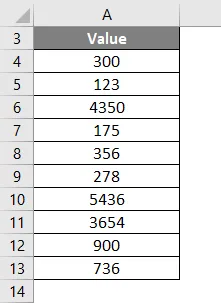
For at beregne Z-score eller standard score, er vi nødt til at finde ud af det første gennemsnit og standardafvigelse i Excel.
- Lad os anvende AVERAGE-formlen til beregning af middelværdien af det givne datasæt.

- Det giver dig gennemsnittet eller middelværdien.

For beregning af standardafvigelse, lad os anvende STDEVPA-funktionen for de givne dataværdier som beskrevet nedenfor.

- Det giver dig standardafvigelsesværdien.

- Nu beregner vi Z-score-værdier i Excel. Til dette anvender STANDARDIZE-funktionen for de givne dataværdier som beskrevet nedenfor.
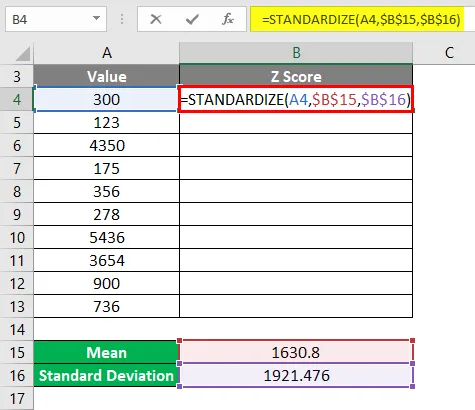
- Resultatet bliver som vist nedenfor.
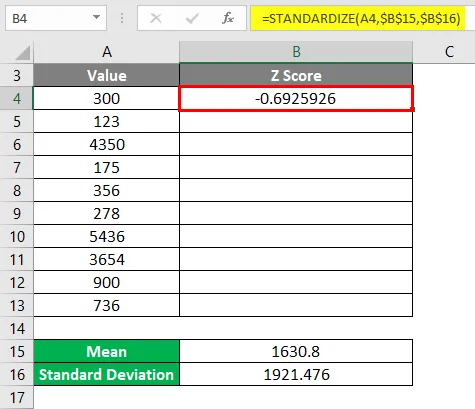
- Træk denne formel for resten værdier. Det endelige resultat er angivet nedenfor:
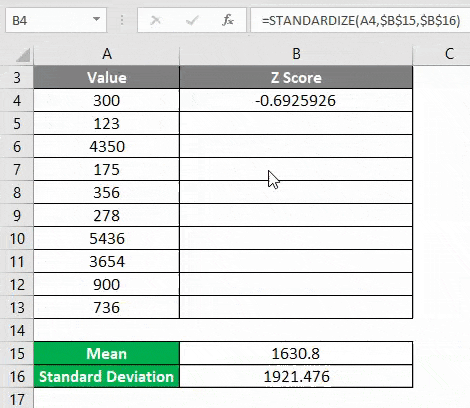
Som vi kan se, er den positive værdi af Z-scoringer højere end middelværdien, og den negative værdi af Z-scoringer er lavere end middelværdien.
Ting at huske
- Z-score fortæller os et antal standardafvigelser, der er væk fra gennemsnittet af distributionen eller datasættet.
- Dataværdierne, der er højere end gennemsnittet, Z-score vil være en positiv værdi.
- Dataværdier, der er under gennemsnittet, Z-score vil være en negativ værdi.
- Z-score værdi bruges sandsynligvis til statistisk analyse.
Anbefalede artikler
Dette har været en guide til Z-score i Excel. Her diskuterer vi, hvordan man beregner Z-score i excel sammen med praktiske eksempler og downloadbar excel-skabelon. Du kan også gennemgå vores andre foreslåede artikler -
- Excel Gennemsnitlig funktion
- Standardafvigelse i Excel
- Brug af Z TEST-funktion i Excel
- Excel-frekvensfordeling