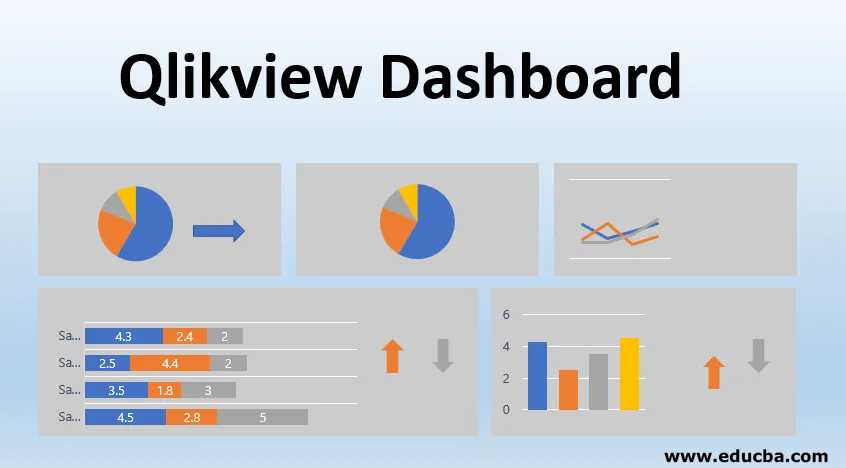
Introduktion til Qlikview Dashboard
Inden vi forstår om Qlikview-dashboard, lad os prøve at forstå, hvad der er et dashboard, og hvad er behovet for det. Når vi håndterer forskellige slags data rutinemæssigt, er vi nødt til at udtrække de rigtige oplysninger fra dataene og instrumentbræt hjælper os med at udføre denne komplekse opgave. Det giver os en oversigt over dataene og fortæller historien fra dataene. Derfor er det meget vigtigt at vælge det rigtige intelligensværktøj til at præsentere de relevante oplysninger.
Qlikview er et sådant BI-værktøj, der hjælper os med at tackle de forretningsudfordringer gennem visualiseringen. Det består af forskellige ark, der har data indlæst i hukommelsen. Det kan oprette forbindelse til alle relationelle databaser eller andre faste filformatdata som CSV / Excel osv. Og indlæser data i hukommelsen for at udføre behandlingen. Det kan integreres samtidig med forskellige kilder. Med den fantastiske arkitektur af dataforening i hukommelsen kan vi vise dynamiske værdier i al visualisering. Vi kan udføre sammenlægninger over data og kan oprette rapporter baseret på de samlede data undervejs.
Inputdata
Qlikview kan læse data fra flere kilder på én gang som RDMS-databaser, excel-filer, afgrænsede filer, webbaserede filer, XML-filer og endda gennem Inline-kilder.
Du kan bare trække og slippe din excel-fil til Qlikview-grænsefladen, og her går du! Du har alle dine excel-data i Qlikview-arket. Du kan lege med konfigurationen på grænsefladen i henhold til dit krav.
Afgrænsede filer kan indlæses i Qlikview Dashboard ved at vælge den menuindstilling, der er tilgængelig i editoren. Du skal åbne scripteditorvinduet for applikationen og derefter klikke på 'Indsæt' -menuen, vælge 'Indlæs erklæring' og klik på 'Indlæs fra fil'. Det giver dig mulighed for at indlæse dine CSV-filer eller andre datafiler med fast format til at indlæse i applikationen, så du kan udføre en analyse af dataene.
Qlikview kan også læse data fra internettet, dvs. HTML-formatfiler. Det kan læse tabeller fra websider ved at tage URL som et inputobjekt. For at udtrække data fra nettet skal du åbne Script Editor, derefter vælge fanen 'Data fra filer' og derefter vælge 'Web Files'. Du vil blive bedt om at indtaste dit inputobjekt, hvor du kan angive din URL.
Qlikview kan oprette forbindelse til forskellige databaser som SQL Server, MySQL, PostgreSQL Server osv. Det kan udtrække data fra tabeller sammen med tabellstrukturen i sit miljø for at udføre associering og analyse.
Inline-data kan også indsættes i Qlikview ved enten at indtaste eller indsætte data fra udklipsholderen. Til dette skal du vælge fanen 'Indsæt' og derefter 'Indlæs erklæring' og derefter vælge 'Indlæs inline' og udføre handlingen.
Oprettelse af instrumentbræt
Oprettelse af instrumentbræt er en kunst! Du kan trække mange nyttige indsigter ud af dine data via dashboards. Du skal bare kende de rigtige oplysninger, du vil have vist på instrumentbrættet, og sammenhængen mellem de data, du vil forstå. Du kan starte med at oprette arkobjekter i Qlikview-kontrolpanelet for at indlæse dataene og anvende målinger på dataværdier. Og her går du! Du er klar med et godt instrumentpanel !!
Qlikview-dashboard har fire komponenter, som vi kan bruge til at designe vores dashboard har:
1. Diagrammer: Flere diagrammer er tilgængelige som et søjlediagram, cirkeldiagrammer, linjediagrammer osv.
2. Valg: Dette vil kun vælge de valgte værdier og felter, der er knyttet til det, og deaktivere resten alle.
3. Knapper: Disse vil være der for at videresende eller bagud bevæge sig mellem ark. Denne funktion kommer under forhåndsdelen.
4. Metrics: Sum eller gennemsnit eller noget, du vil beregne, kan deklareres og bruges i Qlikview-arket.
Eksempel
For Qlikview-kontrolpanelet skal du gøre følgende:
1. Indlæs data
For at oprette et betjeningspanel i Qlikview skal du først indlæse data i dit Qlikview-ark. Du kan gennemse dine data fra scripteditor i menuen Filer. Fra scripteditor skal du vælge 'Data from Files' og derefter vælge 'Table Files'. Det vil bede dig om at vælge din ønskede fil. Vælg din fil, og klik på 'Ok'. Dette indlæser din datafil i QlikView-arket.
2. Vælg Relevante felter
Vi kan kun vælge de felter, som vi vil bruge til at oprette en historie ud fra dataene. For dette skal vi klikke på 'Layout' i editoren og derefter klikke på 'Vælg felter'. Når du klikker på dette, får du et vindue åbent, der viser alle de tilgængelige felter. Vælg det felt, du vil bruge, og klik derefter på 'Ok'. Du kan også udføre dette for at vælge flere felter.
3. Valg af diagram
Når du er færdig med datavalget, kan du vælge din egen korttype for at gøre visualiseringen. For at tilføje et diagram skal du højreklikke hvor som helst på arket og vælge 'New Sheet Object' og derefter 'Chart'. Dette åbner et vindue, hvor du kan vælge din diagramtype. Du kan vælge søjlediagram eller cirkeldiagram eller andet, hvis du vil, blandt de tilgængelige indstillinger.
4. Valg af dimension
Du kan vælge dine dimensioner, som du vil se dine faktiske værdier under, fanen 'Dimensioner'. Vælg dit felt, og klik på 'Udfør'.
5. Metrisk definition
Du kan definere dit eget udtryk, som du ønskede at se som en del af et instrumentbræt. For f.eks. Sum (salg), gennemsnit (salg) over måneder.
6. Præsentation af instrumentbordet
Hurra!! Når du har udført alle ovenstående trin, får du dit betjeningspanel klar til at fremvise. Du kan filtrere dit dashboard på forskellige dimensionværdier, og visualiseringen ændres i overensstemmelse hermed.
Konklusion - Qlikview Dashboard
Vi har her set nytten af Qlikview-betjeningspanelet og dets attraktive funktioner. Qlikview kan også håndtere data fra forskellige kilder, og det giver de foreninger, der er involveret i dataene. Men vi er nødt til at forstå det vigtige i slutningen af dagen er, at vi er nødt til at designe et instrumentbræt i henhold til forretningskrav, hvilket er, hvad Qlikview er bedst til. Nogle af styrkene ved Qlikview, det hjælper med at oprette dynamiske rapporter, og brugere kan foretage en direkte søgning angående data og rapporter. Ulempen her er, at da Qlikview fungerer i GB-skala, bruger det meget tid at indlæse og genindlæse data.
Anbefalede artikler
Dette er en guide til Qlikview Dashboard. Her diskuterer vi introduktionen, inputdata, oprettelse af instrumentbræt og eksempel. Du kan også gennemgå vores andre foreslåede artikler for at lære mere–
- QlikView-værktøjer
- Gratis dataanalyseværktøjer
- Gantt-diagram i Tableau
- Tableau-alternativer