
Introduktion til Mental Ray i 3ds Max
3D Max er en professionel 3D-computerdesignsoftware, der bruges til at skabe 3D-animation, spil, modeller, billeder osv. Og spiller en vigtig rolle i arbejdet med videospiludviklere, film- og tv-studier. Mental Ray er den grundlæggende del af 3D max-software. Mental Ray giver en anden type lyseffekt på dit objekt og forbinder det med den virkelige verden. Med mental ray-kommando kan vi kontrollere, at vores model fungerer i nærvær af lys fra den virkelige verden, og vi kan foretage mange typer ændringer, indtil vi får det bedste resultat af vores model i vores projekt.
Anvendelse af mental stråleeffekt på vores objekt
Mental ray giver et realistisk billede af vores model. Her lærer du, hvordan man gør mental stråling i dit projekt med mig på trin for trin:
- Der er fire viewports-arbejdsområder i 3D max-software, der er Top viewport, Front viewport, Left viewport, og den sidste er Perspektiv viewport. Vi kan til enhver tid vælge en af dem til tegning af vores model.
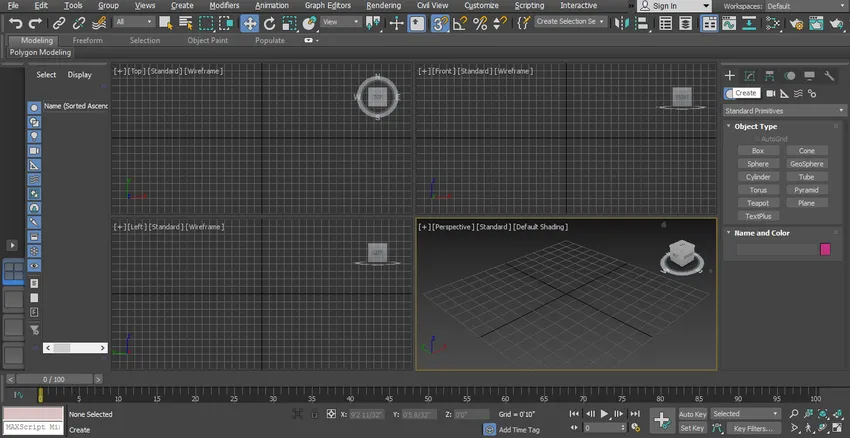
- Her tager vi vores forud designet model af et rum til at gøre en mental stråleeffekt på det.

- Vi brugte en anden type 3D-figurer, rektangel og en anden designkommando til fremstilling af denne model. Du kan tage enhver model lavet af dig for at give mental stråle på din model. Lad os starte mentale strålingstrin i vores tutorial. Vi har to typer lys her, der er standard og fotometriske. Her lærer vi alle parametre for frit lys.
Trin 1: Først og fremmest tager vi en gratis lyskommando for gratis lys. Gå til det fælles panel, klik på fanen lysindstillinger, klik på fotometrisk indstilling i det fælles panel.

Trin 2: Klik på fanen Gratis lys på det fælles panel.
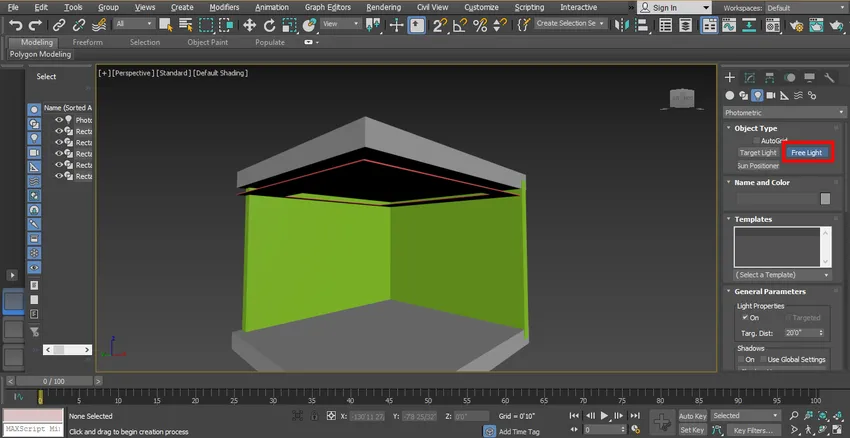
Trin 3: Nu vil jeg indstille lyset som vist på billedet, du kan indstille det i henhold til dig. For at flytte lyset skal du klikke på flyttefanen, der findes i øverste venstre hjørne af arbejdsvinduet, flytte det på den perfekte position, så vi kan se dens virkning korrekt.
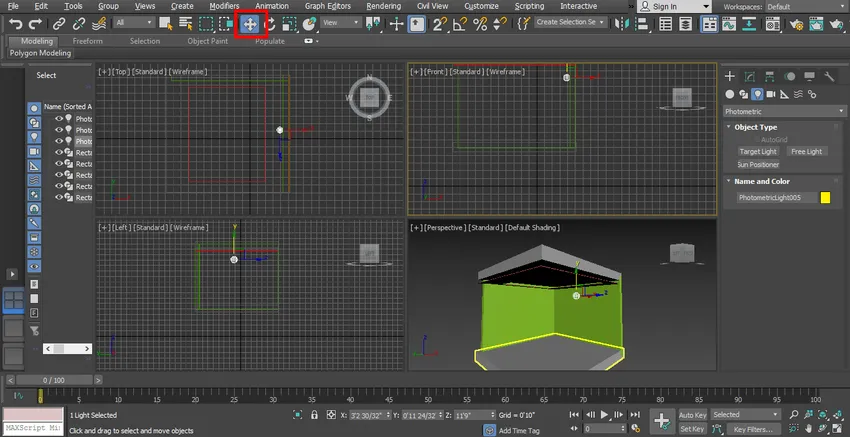
Trin 4: Nu får vi vist dens forhåndsvisning i gengivelsen.

Trin 5: Vi kan tænde og slukke for dette lys fra den generelle parameterindstilling, der findes i det fælles panelområde. Klik på afkrydsningsfeltet i boksen Til for På lyset, eller fjern markeringen i dette felt for slukke lyset.
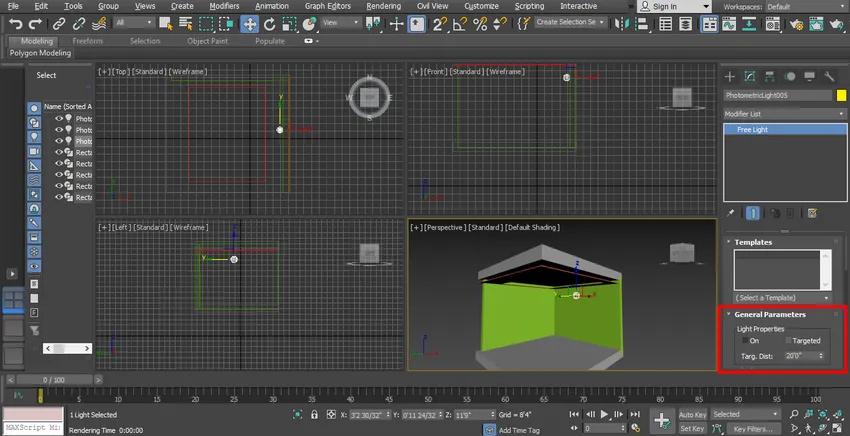
Trin 6: Gå til at ændre listen, vælg målindstilling herfra, vi kan indstille målafstandsform her målafstand betyder, hvilket områdelys skal fokuseres.
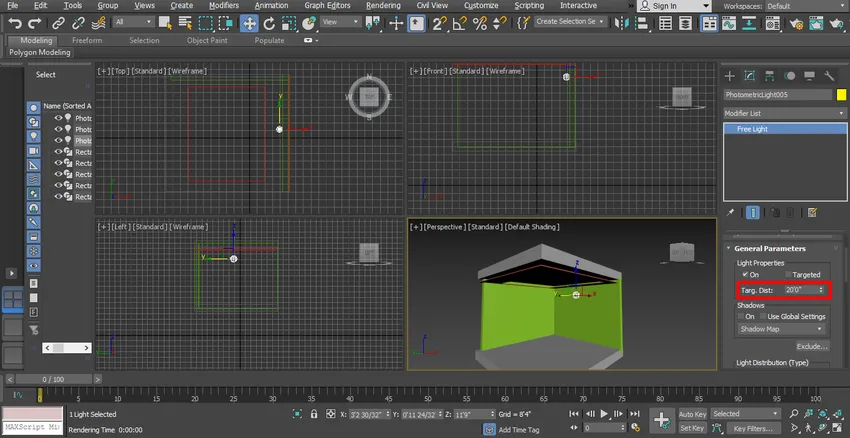
Trin 7: Vi kan give skygge herfra ved at klikke på afkrydsningsfeltet til Tilvalg. Du kan se showet i gengivelse.

Trin 8: Her er muligheden for lysfordeling i det fælles panel.
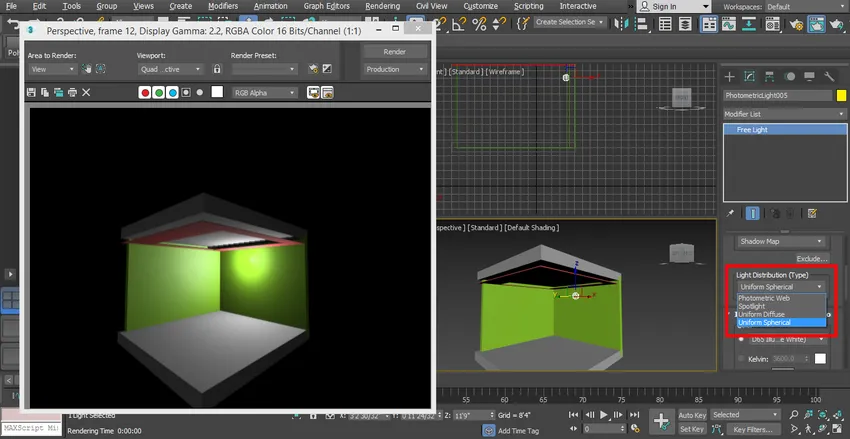
- Ved denne mulighed kan vi indstille forskellige lystyper i vores model, der er ensartet sfærisk, fotometrisk web, spotlight osv. Du kan vælge efter dine behov.
Trin 9: Nu viser jeg dig lyseffekten. Vælg spotlight herfra.

Trin 10: Og sæt den i modellen.

Trin 11: Kontroller for at gengive effekten ved at klikke på render-fanen, der findes i øverste højre hjørne af arbejdsområdet.

Trin 12: Vi vil nu tage ensartet sfærisk lys herfra og indstille det på et perfekt sted, så det kan distribueres ensartet i vores model.

Trin 13: Nu ændrer vi farven på lys til ændring af farve, vælg farve fra filterfarveindstillingen i det fælles panel.
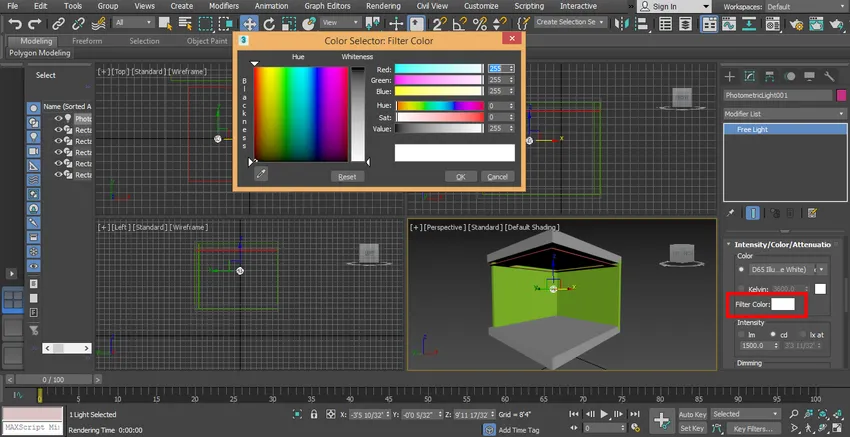
Trin 14: Du kan kontrollere de forskellige farveeffekter i din model.

Trin 15: Her indstiller vi lysintensiteten, intensitet betyder lysets lysstyrke til indstilling af lysintensiteten. Gå på fælles panel, gå til dæmpning og indstil data her.
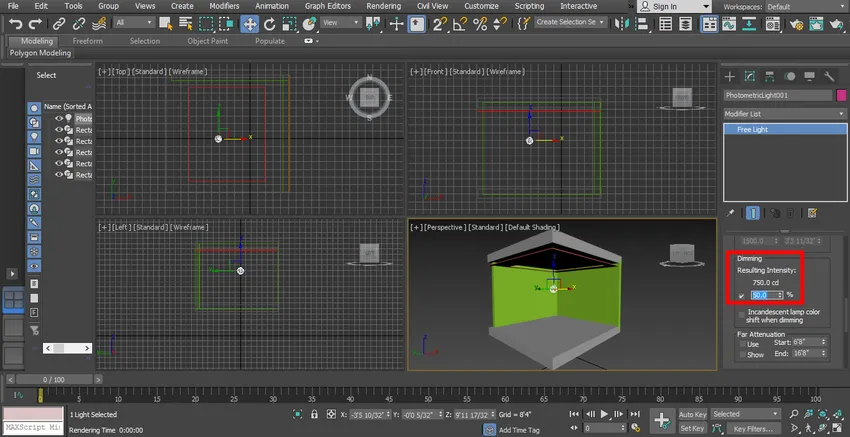
- Du kan kontrollere dæmpningseffekten ved at ændre data, så mange gange du ønsker.
Trin 16: Gengiv det for at se effekten, for at gengive gå på render-knappen i øverste hjørne af arbejdsområdet.

Trin 17: For at gøre det mere effektivt vil vi indstille nogle renderparametre fra render setup. For at gengive, opsæt tryk på F8-tasten på tastaturet, en dialogboks åbnes, gå til brugerdefineret og vælg HDTV (video) indstilling herfra.
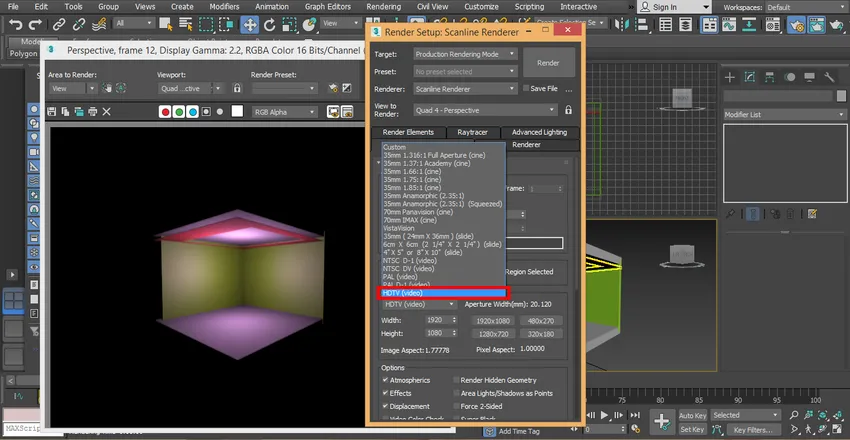
Trin 18: Klik på indstillingen i høj opløsning, dvs. 1920 x 1080, og klik på render-fanen i dialogboksen for renderopsætning.
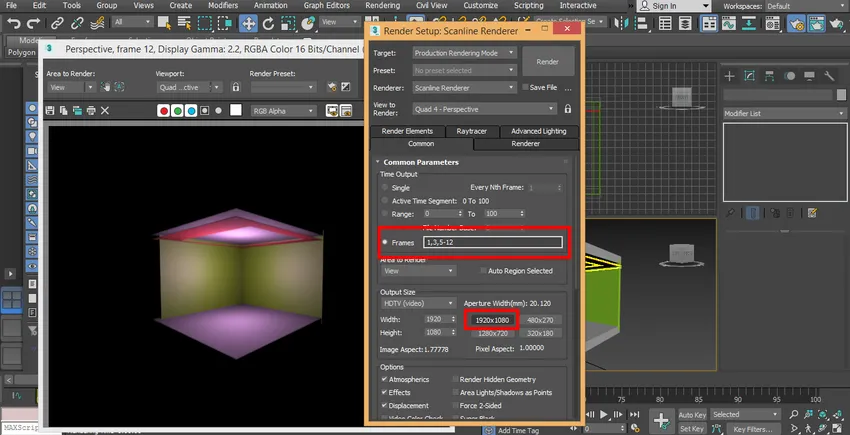
Trin 19: Nu vil jeg indstille et andet lys, klikke på oprettelse af en fane på det fælles panel, klik på Photometric, klik på Gratis lys tegne det i modellen.

Trin 20: Dæmp lyset fra parameterområdet på det fælles panel for at se dets virkning.

Trin 21: Vælg fotometrisk weblys fra det fælles panelområde for at skabe anderledes lys end tidligere lys, som vi havde indstillet i vores model. Vi bruger fotometrisk weblys til at give forskellige lyseffekter i vores model.
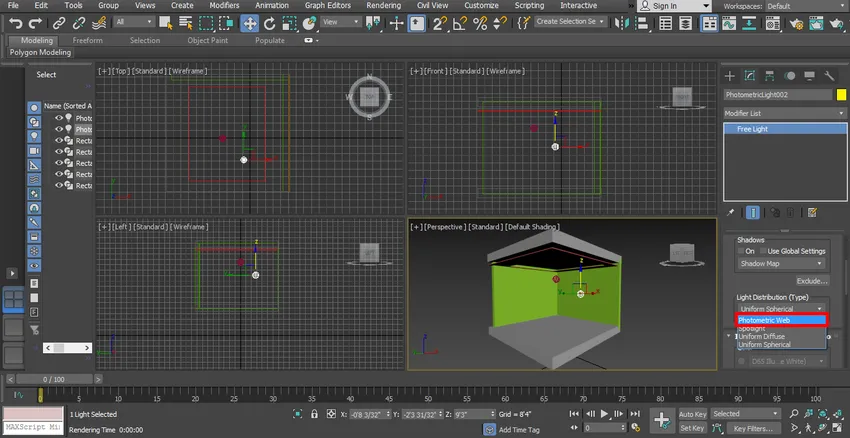
Trin 22: Vi vælger lyset og klikker på bevægelsesknappen og trækker det til midten. Du kan placere lyset hvor som helst i din model, hvor du gerne vil placere.

Trin 23: Nu vil vi se gengive virkning igen.
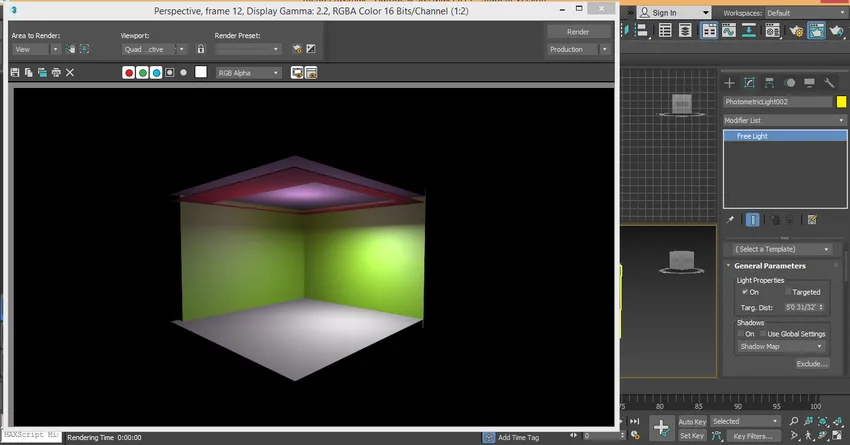
Trin 24: Og for klonen klikker lyset på lyset og trækker det blot ved at holde kliket. Her kan du oprette mange kopier en efter en og klikke på knappen Kopier alternativ for at klone den og klikke på fanen ok.

Trin 25: Jeg vil kontrollere effekten på fuldskærm i perspektivvisning ved at trykke på Alt + W- tasterne på tastaturet.
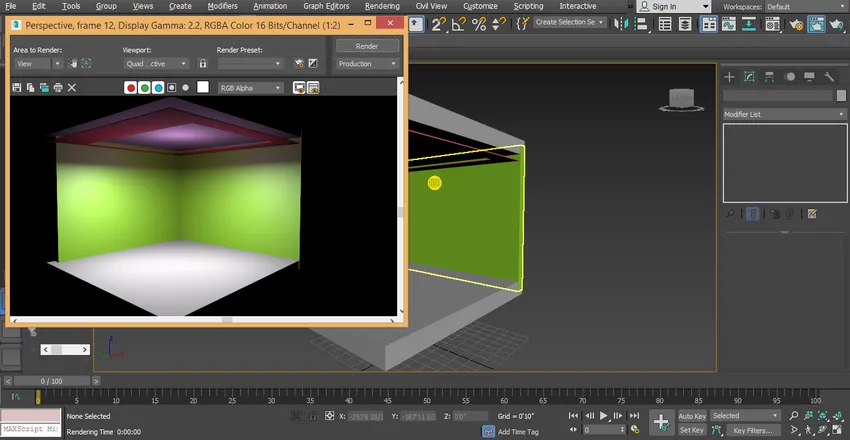
- Dette er vores sidste mentale stråle i vores model; her kan vi let se effekten af lys på vores model. Du kan bruge en anden type lys i dit projekt blot ved at følge disse trin. For at bruge forskelligt lys skal du tage forskellige lys, der er Photometric Web, Uniform Sphere, når du har trukket frit lys på modellen.
Konklusion
Her har du lært det grundlæggende om mental ray i 3D max, og efter denne tutorial kan du nemt indstille mental ray til ethvert 3D-objekt og 3D-modelprojekt. Mental ray gør din model meget effektiv. Efter at have kendt mental stråle vil du være i stand til at give lyseffekter til din model på en meget enkel måde.
Anbefalede artikler
Dette er en guide til Mental Ray i 3ds Max. Her diskuterer vi mental stråle i 3ds max på en nem måde med et meget effektivt model resultat. Du kan også gennemgå vores andre relaterede artikler for at lære mere-
- Introduktion til Biped i 3Ds Max
- Typer af 3D-modelleringssoftware
- Hvordan bruges effekter i Illustrator?
- Oprettelse af sneeffekt i Photoshop
- 3ds Max Alternativer
- Principper for animation
- 3ds Max Arkitektur
- Metalteksteffekt i Photoshop