I denne Photo Effects-tutorial lærer vi, hvordan man tilføjer en følelse af hastighed til et objekt ved hjælp af en let at skabe motion-sløringseffekt! Denne "speed trail" -effekt er meget populær inden for sportsfotografering, da det er en fantastisk måde at tilføje bevægelse, retning og spænding til et billede, hvilket skaber illusionen om, at en atlet for eksempel glider forbi konkurrencen i supermenneskelig hastighed.
Naturligvis fungerer denne effekt lige så godt med et foto af dine børn, der løber i baghaven, eller folk, der danser på en fest, eller et hvilket som helst billede, hvor motivet ser ud til at bevæge sig. Jeg arbejder med Photoshop CS4 til denne tutorial, men du kan oprette denne effekt med enhver version af Photoshop.
Her er det billede, jeg bruger:

Det originale billede.
Sådan ser billedet ud efter at give racerbilen en højhastigheds-trail:

Den sidste "motion trail" -effekt.
Sådan opretter du en High Speed Motion Trail
Trin 1: Vælg det objekt, du vil anvende Motionssløring til
I mange af vores tutorials om fotoeffekter er det første skridt at beskytte vores originale billede mod skade ved at oprette og derefter arbejde på en duplikat af baggrundslaget. For vores bevægelsessløringseffekt er det dog ikke nødvendigt at gøre det, fordi vi ikke skal arbejde på hele billedet. I stedet vil vi kun anvende bevægelsesoskarpheden på hovedemnet på billedet. For at gøre det, bliver vi nødt til at adskille hovedemnet fra resten af billedet og placere det på sit eget lag. I mit tilfælde vil jeg anvende motion sløring på racerbilen, så den første ting, jeg skal gøre, er at tegne et valg rundt om racerbilen.
Brug det valgte valgværktøj (Lasso Tool, Pen Tool osv.) Til at tegne et valg omkring dit hovedemne. Når du er færdig, skal du se en markeringsplan (nogle gange kaldet "marcherende myrer") omkring hele objektet (eller personen, uanset hvad der måtte være). Forsøg at foretage et så nøjagtigt valg som muligt. For de bedste resultater kan jeg varmt anbefale at bruge Pen Tool. Se vores valg af Valg med penværktøjsvejledningen for at få de fulde instruktioner om, hvordan du bruger den. Du kan også læse vores fulde magt med grundlæggende valg i tutorials i Photoshop for at få hjælp til at få mest muligt ud af Photoshops grundlæggende valgværktøjer:

Brug det valgte valgværktøj til at tegne et valg omkring hovedemnet.
Trin 2: Kopier det valgte område til et nyt lag
Med det valgte emne nu skal vi kopiere det til sit eget lag. Kopiering af et valg til et nyt lag udføres nøjagtigt på samme måde som at kopiere et helt lag. Den eneste forskel er, at kun området inden for markeringen bliver kopieret. Gå op til menuen Layer øverst på skærmen, vælg Ny og vælg derefter Lag via kopi :
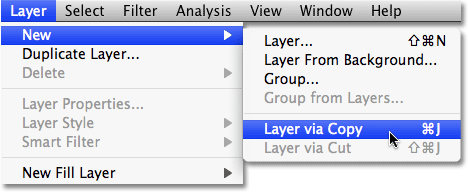
Gå til Lag> Ny> Lag via kopi.
For en hurtigere måde at kopiere et lag eller markering skal du blot trykke på tastaturgenvejen Ctrl + J (Win) / Kommando + J (Mac). Der ser ikke ud til, at der er sket noget med billedet i dokumentvinduet, men hvis vi ser i lagpaletten, kan vi se, at vi nu har et nyt lag, som Photoshop automatisk har kaldet "Lag 1", og hvis vi ser i nyt lags preview-miniaturebillede til venstre for lagets navn, vi kan se, at laget kun indeholder den del af det billede, vi har valgt (i mit tilfælde indeholder det racerbilen). Resten af laget er gennemsigtigt, hvilket er repræsenteret i Photoshop med et gråt og hvidt gittermønster:
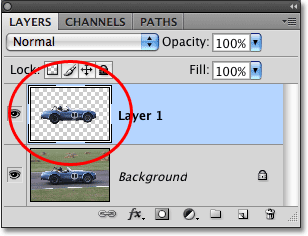
Preview-miniature viser os, hvad der er på hvert lag.
Trin 3: Anvend filteret til bevægelsesoskarphed
Med vores motiv nu på sit eget lag og adskilt fra resten af billedet, kan vi anvende vores bevægelsessløringseffekt på det. Gå op til menuen Filtrer, vælg Slør, og vælg derefter Bevægelsessløring :
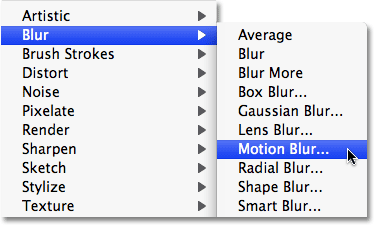
Gå til Filter> Sløring> Bevægelsessløring.
Dette bringer Photoshops Motion Blur-filter-dialogboks op. Først skal du indstille vinklen på bevægelsesskarphedstrækkerne, så de stemmer overens med den retning, motivet bevæger sig i. I mange tilfælde vil retningsbevægelsen være vandret, enten fra venstre mod højre eller fra højre til venstre, så en vinkel på 0 ° vil fungere perfekt. I mit tilfælde ser racerbilen ud til at bevæge sig lidt op ad bakke, så jeg er nødt til at indstille min vinkel til ca. 2 °. Du kan bruge vinkelstyringshjulet til højre for indtastningsfeltet til at hjælpe med at indstille vinklen ved at klikke inde i det og trække din mus for at rotere det, holde øje med dit billede i dokumentvinduet for at få vist en forhåndsvisning af vinklen, som du roterer hjulet. Du kan også blot indtaste en værdi for vinklen direkte i indtastningsfeltet og derefter bruge piletasterne Op og Ned på dit tastatur til at øge eller formindske vinklen. Hold Shift- tasten nede, mens du trykker på pil op eller ned for at øge eller mindske vinklen i trin på 10 °.
Træk derefter afstandsknappen i bunden af dialogboksen for at indstille længden af bevægelsesslørstræk. Træk skyderen helt til højre giver dig de længste striber og er normalt det, du ønsker for denne effekt, men igen, hold øje med dit billede, mens du trækker skyderen for at få vist en forhåndsvisning af resultaterne:

Juster vinklen på sløret, så det passer til motivets bevægelsesretning, og indstil derefter længden af slørestrækkerne med skyderen Distance.
Klik på OK, når du er færdig for at afslutte dialogboksen Motion Blur og anvende sløring på billedet. Dit foto skal nu se sådan ud:

Der vises nu svage streger med svag bevægelse foran motivet.
Trin 4: Dupliker lagen til bevægelsessløring flere gange
Vi har nu begyndelsen på vores bevægelsessløringseffekt, men i øjeblikket er slørestrækkerne for svage. Vi er nødt til at intensivere dem, og en nem måde at gøre det på er blot at duplikere det lag, de er på ("Lag 1"). Hver gang vi duplikerer laget, vil slørestregene blive stærkere og mere synlige på billedet, da vi huller kopier af slørestregene oven på hinanden. Vi bliver sandsynligvis nødt til at lave et par kopier af laget for virkelig at bringe dem ud, så tryk på Ctrl + J (Win) / Kommando + J (Mac) tre eller fire gange i træk for hurtigt at oprette flere kopier af "Lag 1 ". Hver gang du duplikerer laget, vil du se, at slørestrækkerne intensiveres på billedet. Jeg vil oprette fire kopier af "Lag 1" ved at trykke på tastaturgenvejen fire gange. I min lagpalette kan jeg se, at jeg nu har fire eksemplarer af "Lag 1", der sidder over originalen:
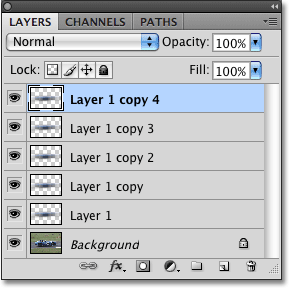
Flere kopier af "Lag 1" vises over originalen i lagpaletten.
Bevægelsesslørstrækkerne er nu meget mere intense, til det punkt, hvor racerbilen praktisk talt er skjult bag dem:
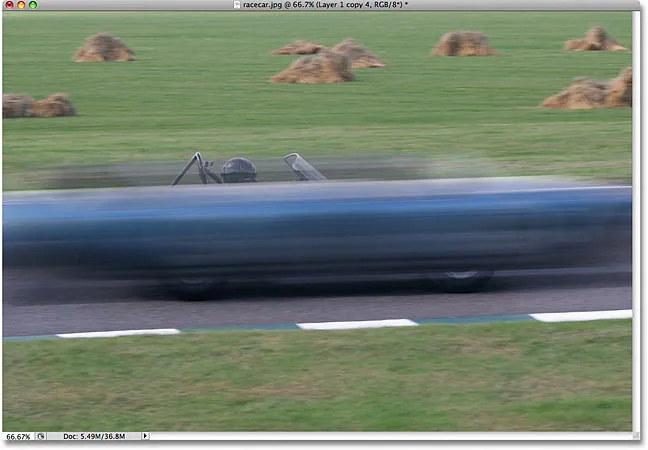
Racecar er nu midlertidigt skjult bag bevægelsesslørstræk.
Trin 5: Vælg alle lag til bevægelsessløring på en gang
Lad os flette alle vores bevægelsessløringslag i et enkelt lag, så vi lettere kan arbejde på sløringseffekten. For at gøre det skal du klikke på det øverste lag i lagpaletten for at vælge det, hvis det ikke allerede er valgt (valgte lag er fremhævet i blåt). Hold derefter Shift- tasten nede, og klik på "Lag 1" direkte over baggrundslaget for at vælge den. Dette vælger det øverste lag, det originale "Lag 1" og alle lag derimellem. Du vil se dem alle fremhævet i blåt i lagpaletten, hvilket indikerer, at de alle er valgt:
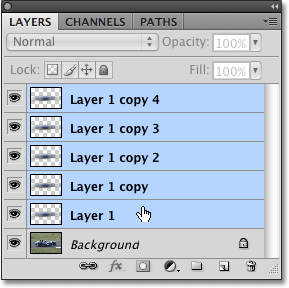
Klik på det øverste lag, hold derefter Skift nede, og klik på "Lag 1" for at vælge alle bevægelsessløringslag på én gang.
Trin 6: Flet lagene
Gå til menuen Lag øverst på skærmen med de valgte lag og vælg Flet lag :
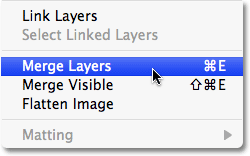
Gå til Lag> Flet lag for at flette alle valgte lag ned til et enkelt lag.
Alt ser stadig det samme ud på billedet, men vi er tilbage på kun at have to lag i lagpaletten, hvor alle vores bevægelsessløringslag nu er fusioneret til et enkelt lag over baggrundslaget:

Alle lag med slør til bevægelse slås nu sammen på et enkelt lag.
Trin 7: Tilføj en lagmaske
Det eneste resterende problem med vores virkning er, at bevægelsesslørstrækkerne stadig dækker hele motivet. Vi ønsker, at det skal se ud, som om striberne bagefter bag motivet, med selve motivet dukker op fra dem, når det blæs frem. Vi er nødt til at skjule den del af striberne, som vi ikke har brug for, og til det bruger vi en lagmaske. Når bevægelsesskarphet er valgt, skal du klikke på ikonet Lagmaske i bunden af lagpaletten. En lagmaske-thumbnai l vises til højre for lagets preview-miniaturebillede:
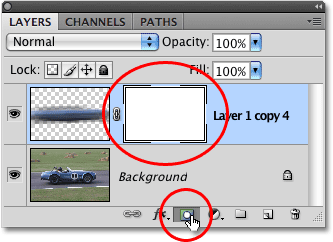
Klik på ikonet Lagmaske for at tilføje en lagmaske til bevægelsessløringslaget.
Trin 8: Vælg Gradient Tool
Grib gradientværktøjet fra værktøjspaletten, eller tryk blot på bogstavet G på dit tastatur for at vælge det med genvejen:

Vælg Gradient Tool.
Trin 9: Vælg den sort / hvide gradient
Når Gradient Tool er valgt, ser du Options Bar øverst på skærmen for at vise forskellige muligheder for at arbejde med gradient. Klik på den lille pil, der peger nedad til højre for forhåndsvisningsområdet for gradient, der åbner et lille markeringsfelt for gradient, og vælg sort / hvid gradient, tredje fra venstre, øverste række. Hvis du har værktøjstip aktiveret i Photoshop's indstillinger (de er aktiveret som standard), vil du se navnet på gradienten vises, når du holder musemarkøren over det:
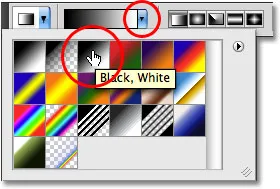
Vælg den sort / hvide gradient ved at klikke på den i markeringsfeltet.
Trin 10: Træk en sort til hvid gradient ud på lagmasken
Du skal se en hvid fremhævningsramme rundt om lagmaskenes miniaturebillede i lagpaletten, hvilket indikerer, at lagmasken, ikke selve laget i øjeblikket er valgt. Hvis du ikke kan se højdepunktgrænsen omkring miniature, skal du klikke på den for at vælge den. For at skjule de uønskede områder i bevægelsesskarphedstreger og skabe en illusion om, at emnet springer ud af dem, skal du blot klikke på det punkt på emnet, hvor du vil have, at slørestregene begynder at falme i udsigt, og træk derefter en kort overgang ud område, der bliver "fade in" -området for striberne. Punktet, hvor du slipper din museknap, er det område, hvor slørestrækkerne bliver 100% synlige.
I mit tilfælde skal jeg klikke på racerbilen lige foran føreren, så trækker jeg bagpå bilen for at skabe et kort overgangsområde, hvor slørestrækkerne falder ind, og frigør min museknap bare bag chaufføren. Sørg for, at du følger den samme vinkel som slørestregene, når du trækker gradienten ud:
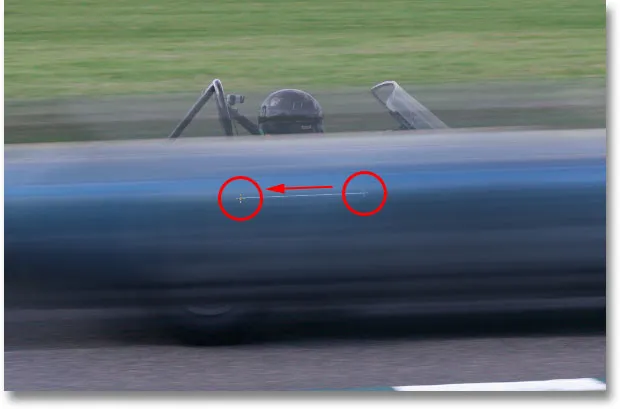
Træk en sort til hvid gradient på lagmasken for at skabe et "fade in" -område for slørestrækkerne.
Når du slipper museknappen, tegner Photoshop gradienten. Da vi tegnet gradienten på lagmasken, ikke på selve billedet, vil du ikke se gradienten i dokumentvinduet, men du kan se den, hvis du ser på lagmaskenes miniaturebillede i paletten Lag. Det sorte område til højre repræsenterer det område i billedet, hvor slørestrækkerne er skjult, det hvide område til venstre, hvor de er fuldt synlige, og det egentlige gradientområde derimellem er, hvor slørestregene falmer i syne:
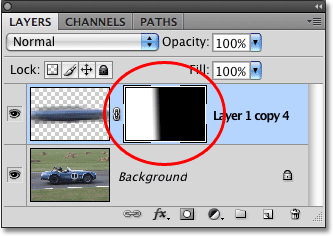
Gradienten vises i lagmasken-miniature i lagpaletten.
Her er mit billede efter at have trukket gradienten på lagmasken ud. Racerbilen flammer nu mod målstregen og efterlader en motion slør-trail bag sig:

Den endelige bevægelsessporeffekt.