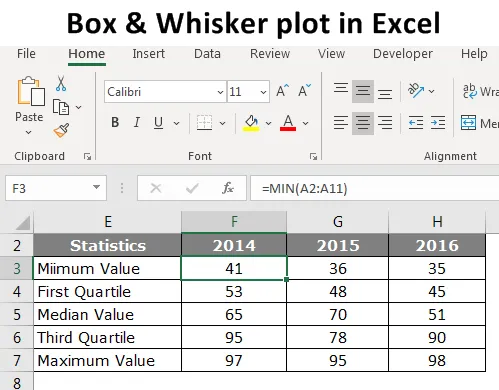
Box og whisker-plot i Excel (indholdsfortegnelse)
- Introduktion til Box and Whisker-plot i Excel
- Sådan oprettes kasse og whisker-plot i Excel?
Introduktion til Box and Whisker-plot i Excel
Ved blot at se på tallene fortæller ikke historien bedre, så vi er afhængige af visualiseringer. For at skabe visualiseringer har vi sofistikerede software i denne moderne verden til at skabe smukke visualiseringer. Midt i al den sofistikerede softwares flertal af de mennesker, der stadig bruger Excel til deres visualisering.
Når vi taler om visualisering, har vi et af de vigtige skemaer, dvs. ”Box and Whisker plot in Excel”. Dette er ikke det mest populære diagram i naturen, men det meget effektive kort generelt. Så i dagens artikel viser vi dig om Box and Whisker plot i Excel.
Hvad er Meant by Box og Whisker-plot i Excel?
Box og whisker-plot bruges til at vise tallets tendens for datasættet. Box and Whisker plot er et eksplorativt diagram, der bruges til at vise fordelingen af dataene. Dette diagram bruges til at vise en statistisk fem-sæt nummersammendrag af dataene.
Disse fem sammendrag af statistiske tal er "Minimumværdi, første kvartilværdi, medianværdi, tredje kvartilværdi og maksimalværdi". Disse fem numre er vigtige for at oprette “Box and Whisker plot in Excel”. Nedenfor er forklaringen på hvert fem tal
Minimumværdi: Hvad er den mindste eller mindste værdi fra datasættet?
Første kvartilværdi: Hvad er antallet mellem minimumsværdien og medianværdien?
Medianværdi : Hvad er mellemværdien eller medianen for datasættet?
Tredje kvartil-værdi: Hvad er værdien mellem medianværdien og maksimumværdien?
Maksimal værdi: Hvad er den højeste eller største værdi fra datasættet?
Sådan oprettes kasse og whisker-plot i Excel?
Lad os se eksemplerne på oprettelse af Box og Whisker-plot i Excel.
Du kan downloade denne Box And Whisker plot i Excel her - Box And Whisker plot i ExcelEksempel på kasse og whisker plot
Nedenfor er de data, jeg har forberedt til at vise “Box and Whisker Plot” i Excel.
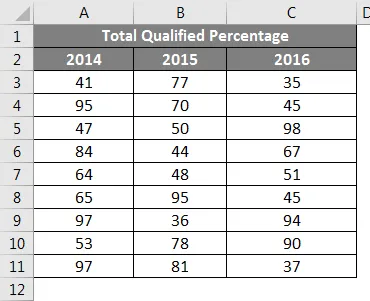
Dette er dataene fra uddannelseseksamen i de sidste tre år, der siger passeprocenten af studerende, der dukkede op til eksamen.
For at oprette "Box and Whisker plot in Excel" skal vi først beregne de fem statistiske tal fra det tilgængelige datasæt. Fem antal statistikker er "Minimumværdi, første kvartilværdi, medianværdi, tredje kvartilværdi og maksimalværdi". Opret en tabel som vist nedenfor.
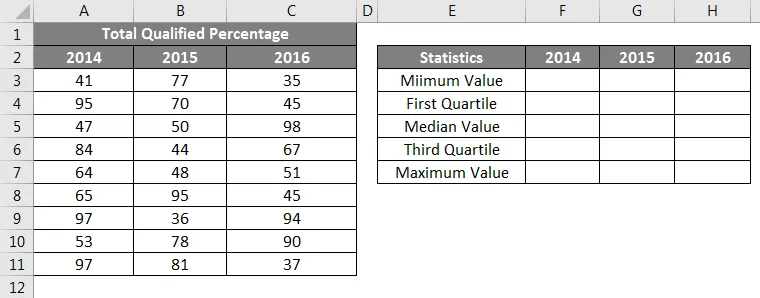
Først skal vi beregne, hvad den mindste eller mindste værdi er for hvert år. Så anvend excels indbyggede funktion “MIN” -funktion for hele året som vist på nedenstående billede.
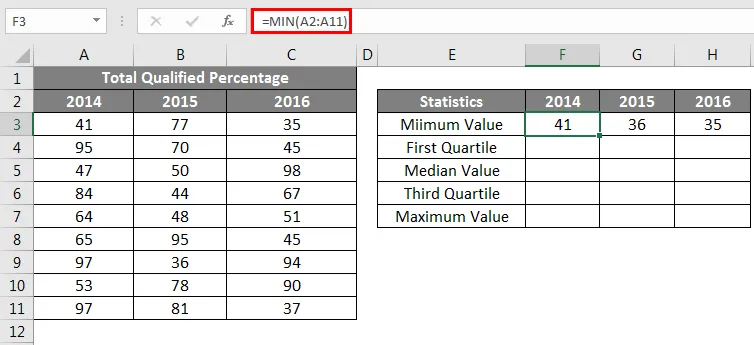
Den anden beregning er at beregne, hvad den første kvartilværdi er. Til dette har vi brug for en anden indbygget funktion QUARTILE.INC. For at finde den første kvartilværdi nedenfor er formlen.
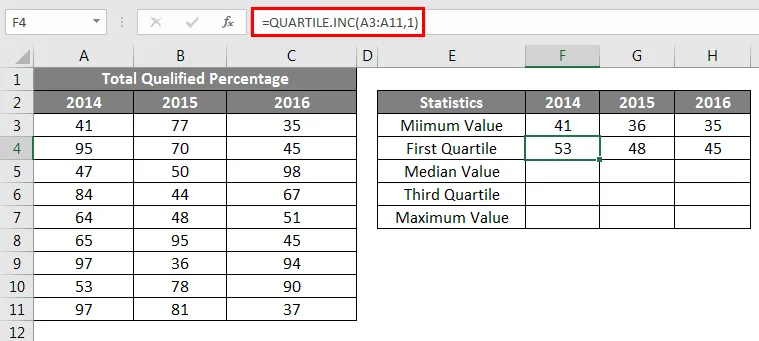
Tredje statistiske beregninger er medianværdien, for dette nedenfor er formlen.
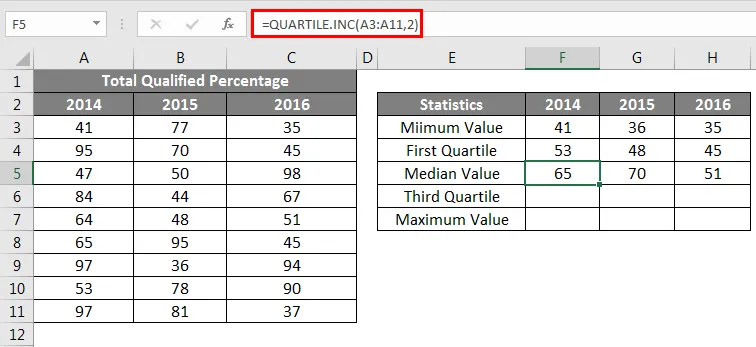
Den 4. statistiske beregning er den tredje kvartilværdi for denne ændring af den sidste parameter i funktionen QUARTILE.INC til 3.

Den sidste statistik er beregningen af den maksimale eller største værdi fra det tilgængelige datasæt.
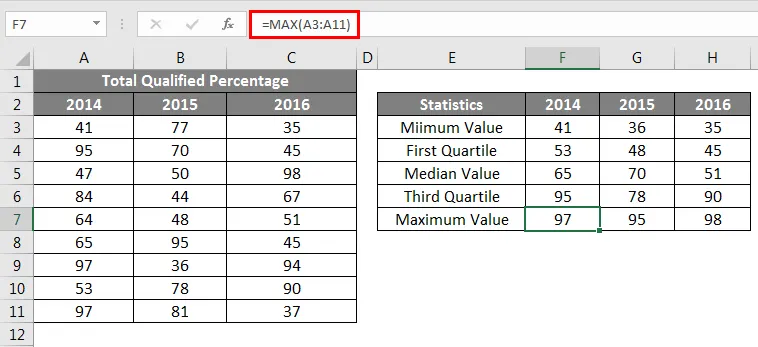
Når alle de fem talstatistikberegninger er udført, skal du oprette en kopi af beregningstabellen, men slette numre.
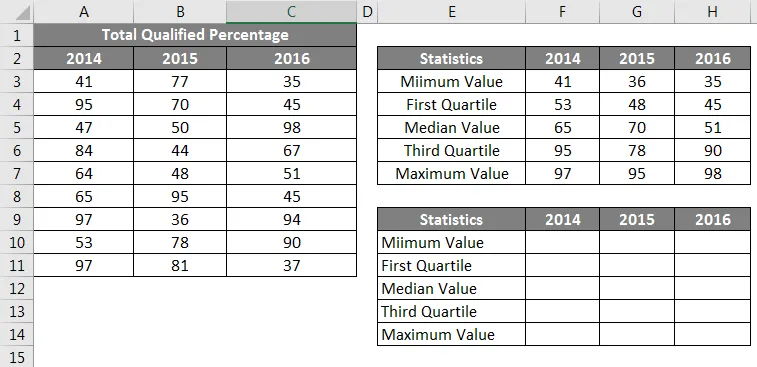
For minimumværdi-celler angives kun et link fra ovenstående tabel.
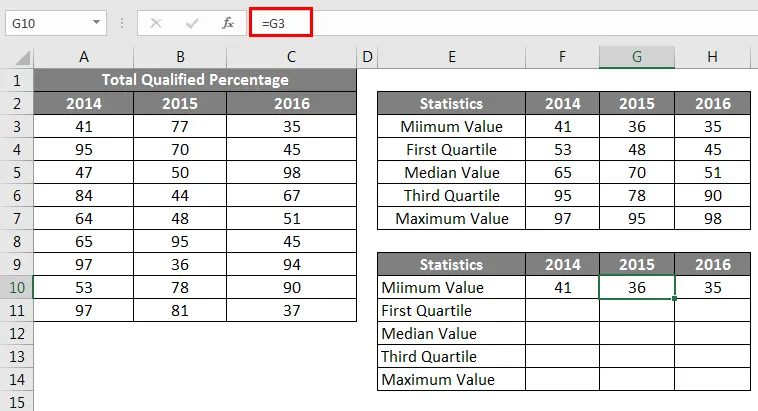
Dernæst skal vi finde den første kvartilværdi, for denne formel er nedenfor
Første kvartil - minimumsværdi.
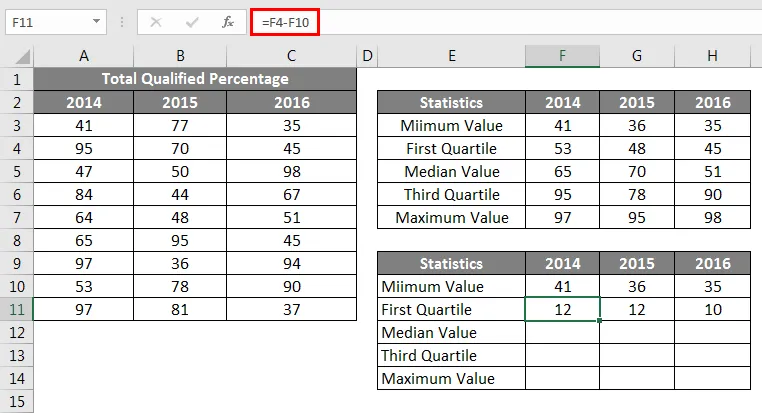
Dernæst er vi nødt til at finde medianværdien, for denne formel er nedenfor
Medianværdi - Første kvartil.
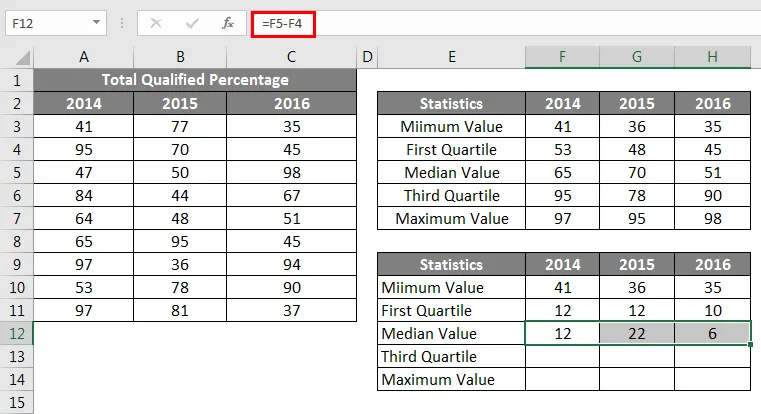
Dernæst skal vi finde den tredje kvartilværdi, for denne formel er nedenfor
Tredje kvartil - Medianværdi.
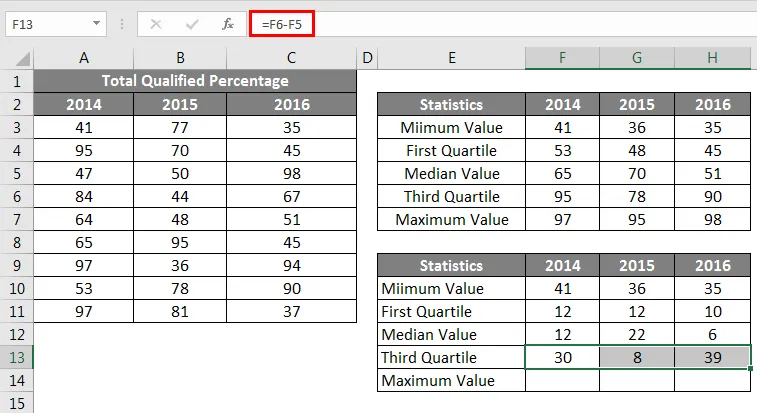
Dernæst skal vi finde den maksimale værdi, for denne formel er nedenfor
Maksimal værdi - Tredje kvartil.
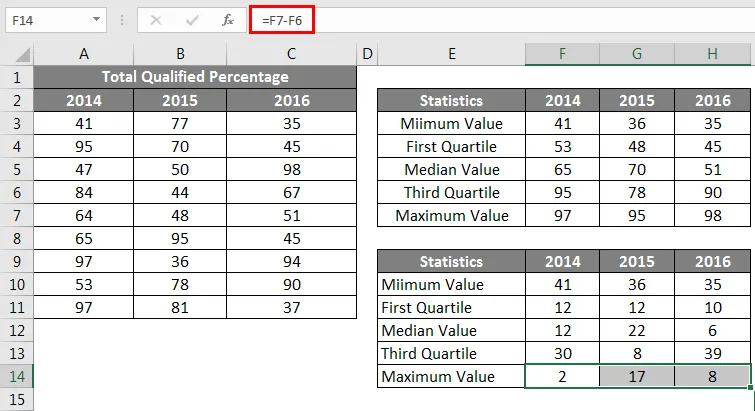
Så nu er alle vores beregninger klar til at indsætte et diagram. Vælg nu de data, du vil indsætte det stablede kolonnediagram.
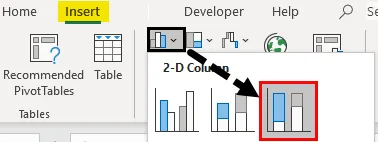
Nu vil vores diagram se ud som nedenunder.
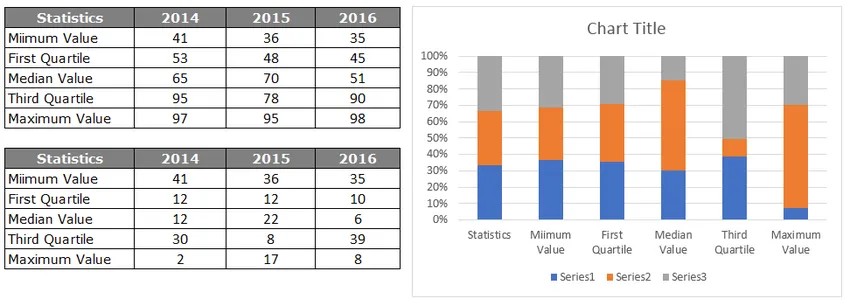
Vælg diagrammet, nu kan vi se diagramværktøjer vises på båndet. Vælg "Skift række / kolonne" under DESIGN-båndet.
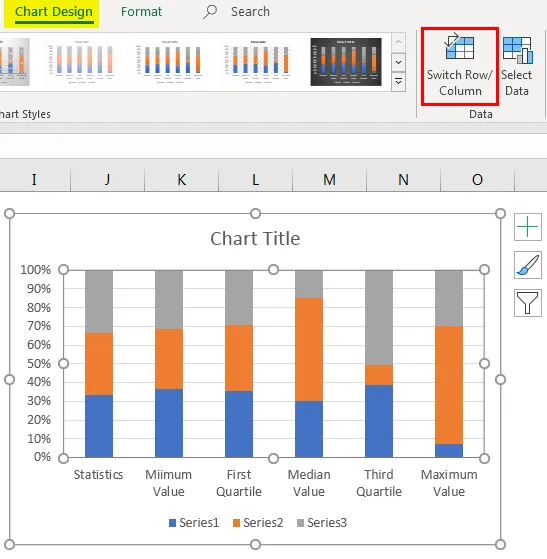
Dette vil udveksle rækker & kolonnedata i diagrammet skiftes, så vores nye diagram ser ud som nedenunder
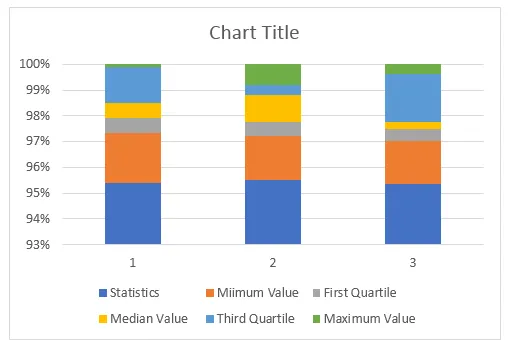
Nu skal vi formatere kortet, følg nedenstående trin for at formatere kortet.
Vælg den nederste placering, dvs. blåfarvet bjælke, og udfyld udfyldningen som Ingen udfyldning.
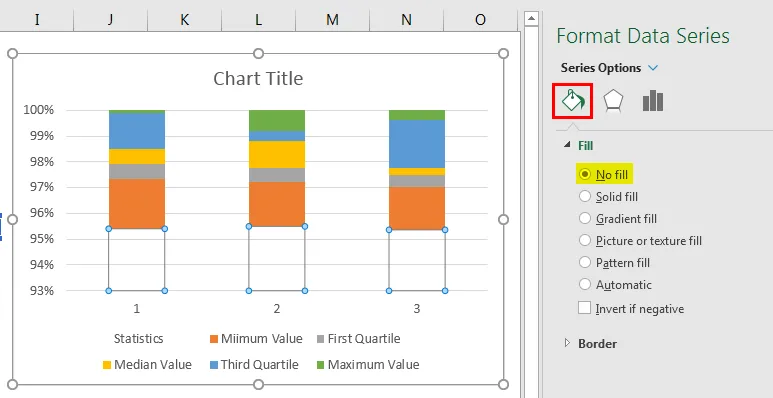
Så nu forsvinder den nederste bjælke fra diagrammet.
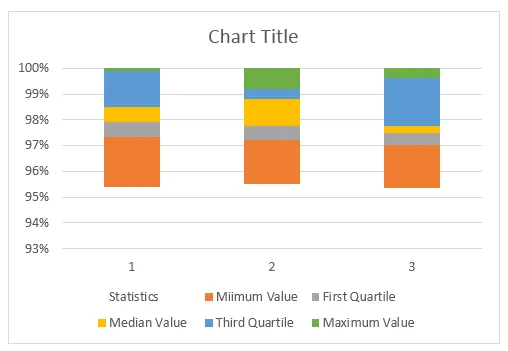
Højreklik på diagrammet og vælg “Vælg data”.
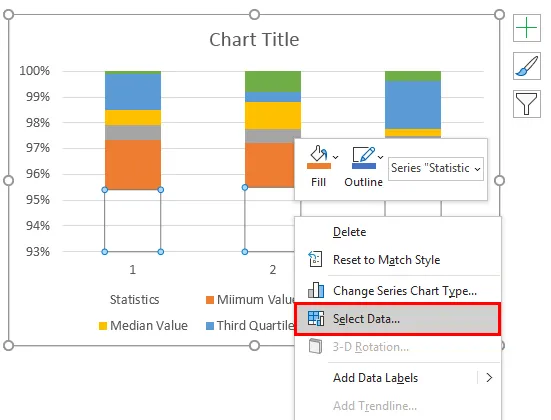
Klik på EDIT-knappen i højre side i nedenstående vindue.

Vælg nu Axis Label som årsoverskrifter.

Nu ser horisontale aksestænger sådan ud.
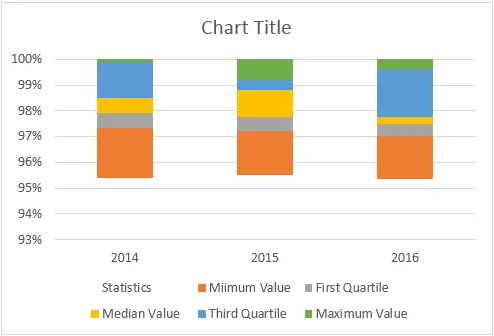
I Box And Whisker-plot i Excel er BOX-diagrammet klar til brug, men vi er nødt til at indsætte WHISKER på diagrammet. Følg nedenstående trin for at indsætte WHISKER.
Vælg nu den øverste bjælke i diagrammet, der INGEN Fylder.
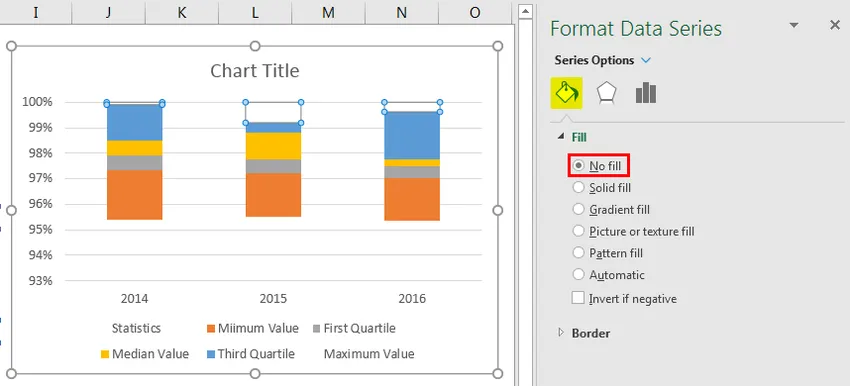
Ved at vælge den samme bjælke skal du gå til fanen Design og Tilføj diagramelementer.
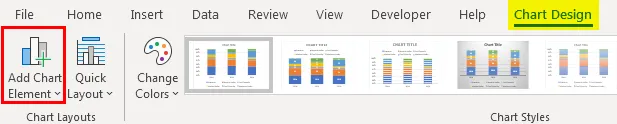
Under Tilføj diagramelementer skal du klikke på “Fejlsøjler> Standardafvigelse”.
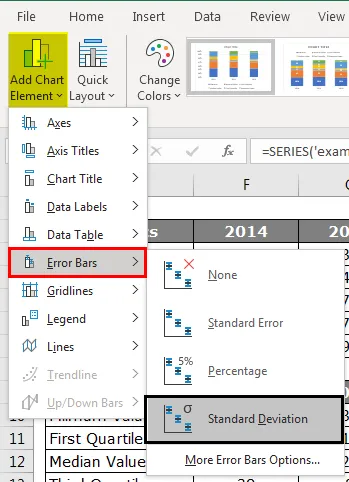
Nu fik vi Whisker-linjer på toppen af søjlerne.
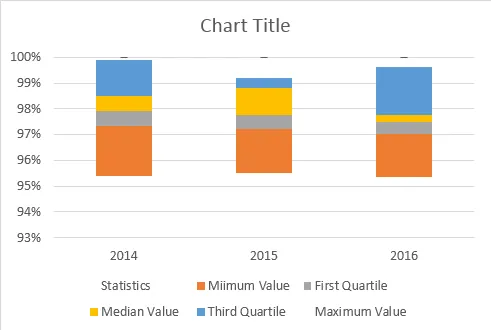
Vælg nu Whisker-linjer, og tryk på Ctrl + 1 for at åbne indstillingen for formatdataserie.
Foretag følgende ændringer under "Forma Error Bars".
>>> Retning “Minus”
>>> Endestil “No Cap”.
>> Fejlmængde> Procentdel> 100%.
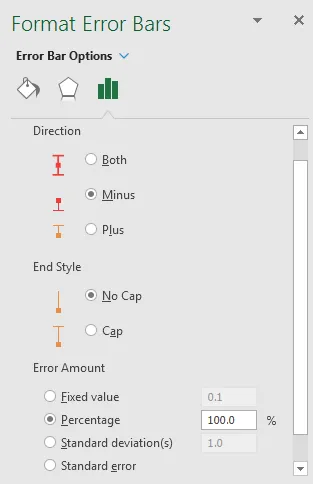
Under formatfejlbjælker ser det sådan ud-
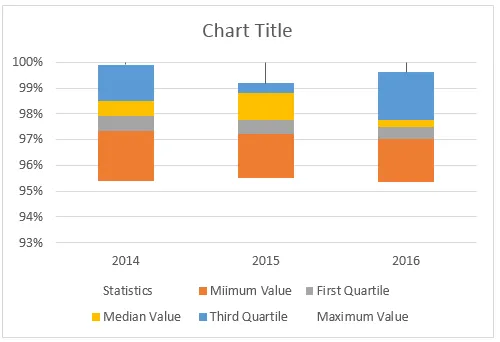
Nu skal vi også indsætte whisker til bunden. For dette vælges den nederste placering og udfyld FILL som NO FILL.
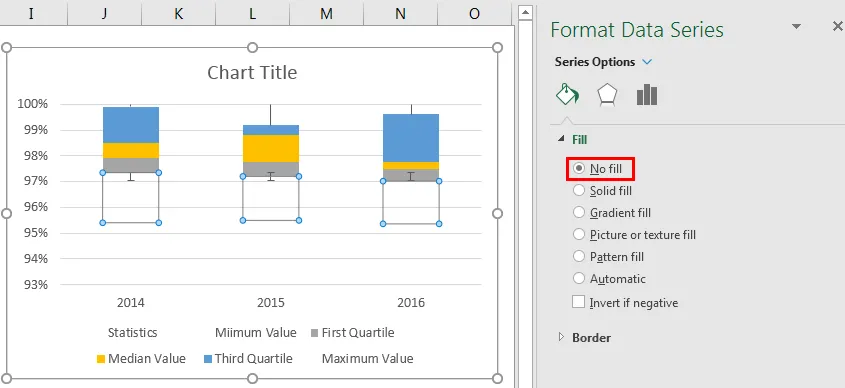
For dette ved også at vælge den samme bjælke, gå til fanen Design og Tilføj diagramelementer.
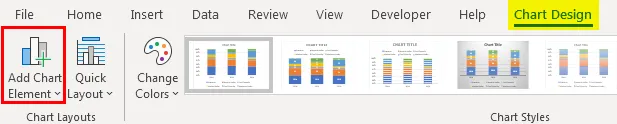
Under Tilføj diagramelementer skal du klikke på “Fejlsøjler> Standardafvigelse”.
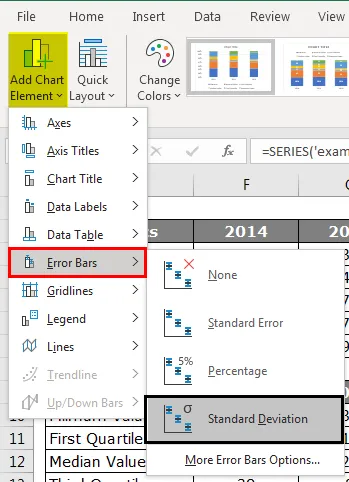
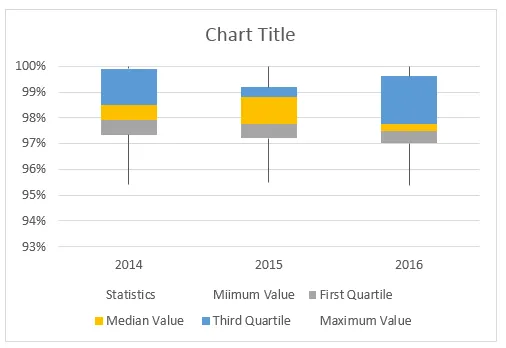
Gentag de samme trin, som vi gjorde for øverste bjælkehår, nu vil vi have vores Box og Whisker plotdiagram klar til brug.
Ting at huske
- Der er intet indbygget Box og Whisker plotdiagram i Excel 2013 og tidligere versioner.
- Vi er nødt til at beregne fem nummeroversigtsposter som "Minimumværdi", "Første kvartilværdi", "Medianværdi", "Tredje kvartilværdi" og "Maksimal værdi".
- Alle disse beregninger kan udføres ved hjælp af excel indbygget “Quartile.INC” formel.
Anbefalede artikler
Dette er en guide til Box and Whisker plot i Excel. Her diskuterer vi betydningen og hvordan man skaber Box og Whisker plot i excel med eksempler. Du kan også gennemgå vores andre foreslåede artikler for at lære mere -
- Hvad nyt i Excel 2016? Kend dens 10 vidunderlige funktioner
- 8 Fantastiske nyttige funktioner i Excel-arbejdsbogen fra 2016
- Adobe Illustrator for begyndere | Software, træning, tutorial
- Hvad er en etisk hacker-definition | Certificering | træning | begyndere