
Eksempel på Excel COUNTIF (indholdsfortegnelse)
- Eksempler på Excel COUNTIF
- Syntaks for COUNTIF-eksempel i Excel
- Sådan implementeres Excel COUNTIF-eksempler?
Eksempler på Excel COUNTIF
Eksempel på COUNTIF i Excel tæller celler, der opfylder bestemte kriterier eller betingelser. Det kan bruges til at tælle celler, der matcher specifikke kriterier med tekst, tal eller datoer. Ved at henvise til nogle COUNTIF-eksempler i Excel, kan du forstå brugen og implantationen af COUNTIF-funktion.
Syntaks for COUNTIF-eksempel i Excel
Syntaks for COUNTIF- funktion inkluderer 2 parametre. Inden vi anvender COUNTIF, skal vi først se syntaks for COUNTIF-funktion i Excel som vist nedenfor;

Område = Det er det interval, vi har brug for at vælge, hvor vi får tællingen.
Kriterier = Kriterier skal være ethvert nøjagtigt ord eller nummer, som vi har brug for at tælle.
Returneringsværdien for COUNTIF i Excel er et positivt tal. Værdien kan være nul eller ikke-nul.
Sådan implementeres Excel COUNTIF-eksempler?
Det er meget let at bruge COUNTIF-funktionen i Excel. Lad os forstå brugen af COUNTIF-funktion i Excel ved hjælp af nogle eksempler givet nedenfor.
Du kan downloade denne Excel COUNTIF eksempelskabelon her - Excel COUNTIF eksempel skabelonEksempel på Excel COUNTIF - Illustration # 1
COUNTIF-funktion i excel bruges til at tælle en hvilken som helst form for celleindhold i udvalgte intervaldata. De valgte celler kan indeholde tal eller tekst. Her har vi en liste over nogle produkter, der gentages flere gange. Nu skal vi kontrollere, hvor mange gange et produkt gentages.
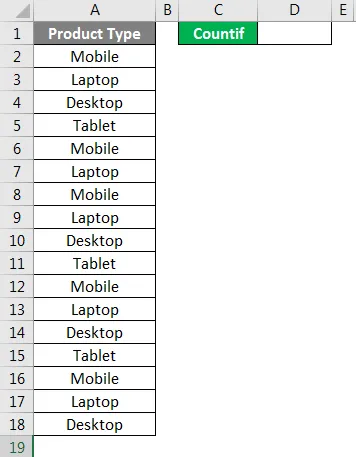
Som vi kan se på ovenstående skærmbillede. Vi har nogle produkttyper, og derudover har vi valgt en celle til tælling af celle af specifik produkttype.
For at anvende eksemplet COUNTIF-funktion skal du gå til den celle, hvor vi har brug for at se output og skriv “=” (Equal) -tegn for at aktivere alle de indbyggede funktioner i Excel. Skriv nu COUNTIF, og vælg det.
Område = Vælg området som A2: A18.
Kriterier = For tekst skal vi vælge kriterierne som mobil i inverterede kommaer (”“), det er en tekst.
Som vi kan se nedenfor skærmbillede, hvordan vores anvendte COUNTIF-endelige formel vil se ud. Blåfarvede celler er vores intervalværdi og i inverterede kommaer, Mobile er vores kriterier, der skal beregnes.
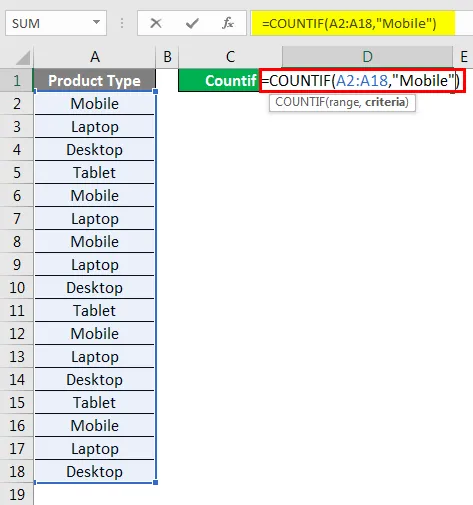
Når vi trykker på Enter-tasten, får vi anvendt formel som vist nedenfor.
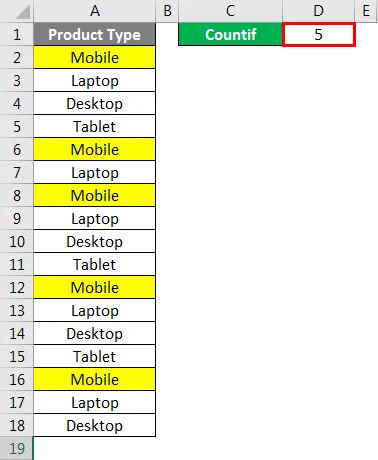
Som vi kan se, er antallet af produkttyper Mobile som 5. Som også er fremhævet i gul farve i ovenstående skærmbillede.
Vi kan teste forskellige kriterier for at kontrollere rigtigheden af den anvendte formel.
Eksempel på Excel COUNTIF - Illustration # 2
Der er endnu en metode til at anvende COUNTIF-funktion i Excel. For dette skal du placere markøren til den celle, hvor vi skal anvende COUNTIF, og gå derefter til formularmenu-fanen og klikke på Indsæt funktion som vist i nedenstående skærmbillede.
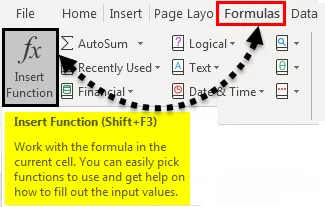
Når vi klikker på det, får vi feltet Indsæt funktion, der har alle listen over indbyggede funktioner i Excel som vist nedenfor. Fra fanen Eller vælg en kategori, vælg Alle for at få listen over alle funktioner.
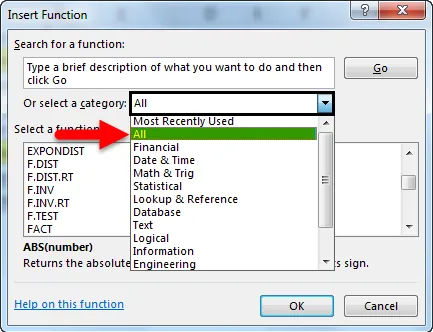
Og vælg COUNTIF fra Vælg en funktionsboks og klik på OK. Ellers skriv COUNTIF eller nøgleord relateret til dette find relaterede funktioner i Søg efter en funktionsboks.

Derefter ser vi funktionsargumentfelt, hvor vi er nødt til at vælge det samme interval som vi gjorde i Illustration # 1, men med forskellige kriterier som Desktop og klikke på OK .
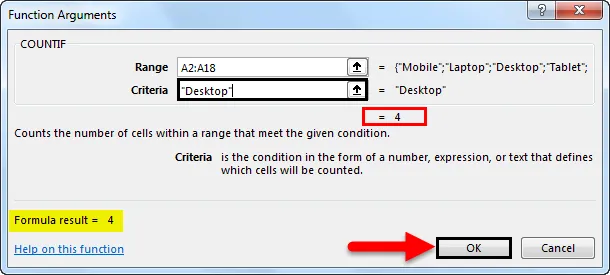
Hvis formlen er korrekt, vil vi se formelresultatet i selve boksen Funktionsargumenter, som fremhævet. Derefter får vi resultatet i outputcellen som vist nedenfor.
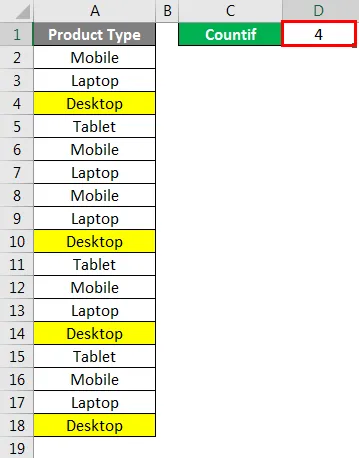
Som vi kan se på ovenstående skærmbillede kommer antallet af Desktop til 4 . Hvilke er også fremhævet i gul farve i ovenstående skærmbillede?
Til denne proces kan vi også teste forskellige kriterier for at kontrollere korrektheden af den anvendte formel.
Sådan bruges COUNTIF- funktionen til beregning af de tal eller ord, der gentager flere gange. Dette er meget nyttigt, hvor dataene er så enorme, at vi ikke kunne være i stand til at anvende filtre.
Eksempel på Excel COUNTIF - Illustration # 3
Lad os se endnu et eksempel på COUNTIF-funktion i Excel. Vi har en liste over nogle studerende, hvor studerendes karakterer af emne X og emne Y er nævnt i kolonne B og C. Nu ved hjælp af COUNTIF Funktionseksempel vil vi se, hvor mange studerende fik 19 point ud af 20.
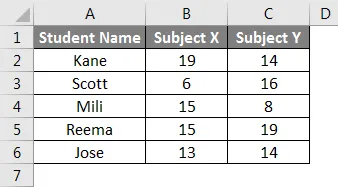
For dette gå til cellen, hvor vi har brug for at se output. Skriv = (lige) tegn og søg efter COUNTIF funktion og vælg den som vist nedenfor.
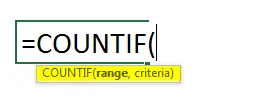
Vælg nu rækkevidden. Da vi har to kolonner, hvor vi kan tælle værdierne, så vælger vi kolonne B og C fra celle B2 til B6. På dette punkt dækker vi B2- til C6-cellerne. For kriterierne skal du indtaste 19 i inverterede kommaer som vist nedenfor.
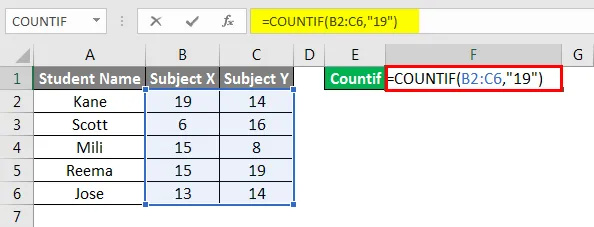
Tryk derefter på Enter-tasten for at anvende formlen, som vist nedenfor.
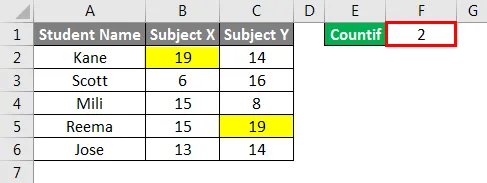
Som vi kan se på ovenstående skærmbillede, tæller COUNTIF-funktionen, at kun 2 studerende fik karakterer, som er 19 i et hvilket som helst af fagene.
Ved at anvende COUNTIF-funktioner, hvor området er mere end en kolonne, kontrollerer selve funktionen kriterierne i hele det valgte område og giver resultatet. I henhold til ovenstående karakterer er Kane og Reema de studerende, der fik 19 karakterer i et af fagene. Der kan være tilfælde, hvor vi kunne få 19 markeringer mod en enkelt indtastning uanset det valgte område, men output er det kombinerede resultat af tilgængelige data i det komplette valgte område.
Ting at huske
- Den anden parameter i formlen “Kriterier” er ikke-følsom over for små bogstaver.
- Som et resultat returneres kun de værdier, der opfylder kriterierne.
- Hvis jokertegnene skal bruges, som de er i kriterierne, skal tilde-operatøren gå foran dem, dvs. '~? ', ' * '.
Anbefalede artikler
Dette har været en guide til eksempler på COUNTIF-funktion i Excel. Her diskuterer vi, hvordan man bruger COUNTIF-eksempel i excel sammen med praktiske illustrationer og downloadbar excel-skabelon. Du kan også gennemgå vores andre foreslåede artikler -
- COUNTIF med flere kriterier i Excel
- Vejledning til SUBTOTAL funktion i Excel
- MAX IF-funktion i Excel
- Hvordan bruges Square Root-funktion i Excel?