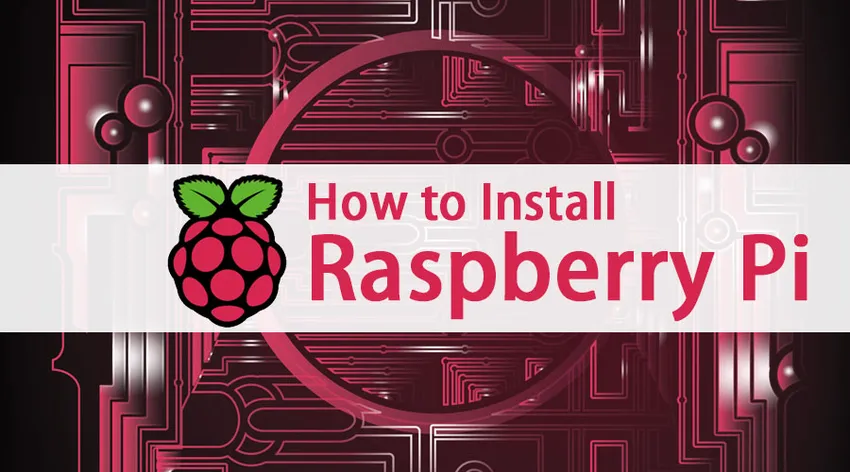
Sådan installeres Raspberry Pi?
Raspberry Pi er en lille computer, der får nemt stik til din computerskærm, tv ved hjælp af standardtastatur eller mus. Det udfører enhver opgave, som en bruger forventer fra en computerenhed. Bortset fra dette har det enorme kapaciteter
- Det kan interagere med omverdenen
- IoT-aktiverede enheder
- Forbedrende enheder som kameraer, detektorer og instrumenter
Hurtige fakta om Raspberry Pi
Da vi har forstået, at Raspberry Pi er en lille computer, der har utallige muligheder, lad os se nogle fakta, der er forbundet med den. Første ting først, mikroprocessorer er meget afgørende for alle computerenheder, så lad os starte med disse. Mikroprocessorer er nået langt siden starten i begyndelsen af 70'erne. RAM-statistik sammenlignet med Raspberry Pi
- Apple II - 4 kb RAM
- ZX Spectrum - 16 til 48 kb RAM
- ATARI 800Xl - 64 kb RAM
- Raspberry Pi - 256 MB RAM
komponenter
- ARM / CPU
- GPIO
- RCA
- Audio Out
- LED
- USB
- HDMI
- Strøm
- SD-kortslot
- Ethernet
På denne måde hvordan du installerer Raspberry Pi-artiklen, skal vi håndtere problemer, vi støder på, mens vi installerer hindbærpi. I denne blog viser vi, hvordan du bruger en pc og kører med din hindbærpi.
Bemærk: Den enkleste måde at få Raspberry Pi til at køre er at installere operativsystemet, men der er et problem ved at gøre det, da det kræver at have en dedikeret computer til det, eller i det mindste skal brugeren udføre harddiskpartitionen. En effektiv tilgang er at køre din Raspberry Pi på en virtuel maskine - og det er hvad vi vil dække i denne artikel.
Trin til installation af Raspberry Pi:
Lad os diskutere de trin, der kræves for at installere Raspberry Pi, er som følger:
Trin 1: Download og installer den virtuelle boks med Raspberry Pi
Først skal du forstå, hvad Virtual Box er, en Virtual Box (et akronym for VB) er en software, der er i stand til at køre flere typer OS inden i den. Dette er den bedste og effektive definition fra os til vores læsere. Det er i stand til at køre operativsystem som -
- Linux-baseret operativsystem
- Windows-baseret operativsystem
- Solaris-baseret operativsystem
- IDM-baseret operativsystem
Dette kan gøres af en bruger ved praktisk talt at starte OS til Virtual Disk. Så vi er nødt til at downloade en Oracle VM Virtual Box. Det er et kraftfuldt x86- og AMD64 / Intel64-virtualiseringsprodukt til både virksomheder og hjemmebrug.
Alt i alt skal du vælge den rigtige version med hensyn til dit operativsystem. Der er 2 versioner tilgængelige - windows og macOS. Når du har downloadet den eksekverbare fil, skal du gå videre, mens du installerer det virtuelle felt. Dette har vi leveret med relaterede skærme og instruktioner, der er nyttige for komplette begyndere.
Trin 2: Download Debian med Raspberry Pi Desktop
En bruger skal downloade billedfilen på Raspberry Pi-skrivebordet fra hindbærpi foundation-stedet for at installere. De er ansvarlige for at oprette en live disk, køre og endda installationsprocessen, der er vellykket på din pc.
Trin 3: Start Virtual Box og etabler en ny virtuel maskine
Da vi har VB og Raspberry Pi desktop downloadet hos os, kan vi nu gå videre ved at starte VB og oprette en ny virtuel maskine i den. Hvis du klikker på knappen 'ny', får du en skærm, som det, vi har demonstreret.
En bruger skal angive et tydeligt navn i feltet 'Navn' og derefter vælge OS-type (vi har valgt Windows) med versiondetaljer (som 32-bit eller 64-bit) i rullemenuen. Klik derefter på Næste.
På det næste skærmbillede skal en bruger vælge hukommelsesstørrelsen i overensstemmelse med Raspberry Pi-versionerne, de arbejder (Pi 2 eller Pi 3 eller en hvilken som helst anden model).

Tilføj nu en harddisk til din nye virtuelle maskine, klik på knappen Opret. Efter dette igen skal du klikke på det næste på flere skærme. Endelig kan en bruger vælge størrelsen på harddisken. Generelt anbefales 8 GB af brugerne. Hvis du er klar, skal du klikke på Opret.
Efter dette har vi indstillingerne for vores virtuelle maskiner på plads.
Trin 4: Installer Raspberry Pi på dit skrivebord
Klik på Start for at starte installationsprocessen. Nedenstående skærmbillede viser de relaterede oplysninger -
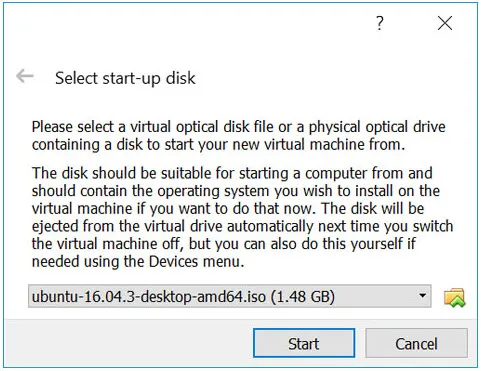
En bruger skal gennemse til den respektive mappe, hvor billedfilen til Raspberry-filen gemmes. Du skal vælge filen og klikke på 'Start'. Med dette vil en bruger være vidne til menuen med titlen 'Windows-installations-startmenu'.
Vælg dine præferencer, og installer. På det næste skærmbillede skal du vælge dit foretrukne tastaturlayout ved at trykke på enter. Hvis du har gjort med diskpartitionering, skal du gå til at skrive ændringerne til din disk.
Med dette vil installationsguiden bede brugeren om: “Installer GRYB-boot-loader til master-startposten? Hvor du skal vælge 'ja' og vælge / dev / sda. Når installationsguiden er installeret, ser du nedenstående detaljer på din skærm -

Trin 5: Gør din virtuelle maskine interaktiv
Hvis du nu har nået indtil dette trin, vil du bemærke, at den virtuelle maskine kører bringebær pi desktop fint. Der er en opsætning kaldet Virtual Machine Guest addition, denne gæsttil tilføjelse gør det lettere for brugerne at justere skærmen efter vores behov, dele filerne mellem vores pc og VM'erne, vi vil arbejde med.
Før du foretager en ting, skal du hurtigt kontrollere dine systemopdateringer med disse små kommandolinjer -

Med dette er du klar med opsætningen af din gæsttil tilføjelse
Trin 6: Opsætning af delt mappe
For at indstille en delt mappe skal du højreklikke på dit VM-navn og -indstillinger, eller du kan endda arbejde med genveje (Ctrl + S). Vælg med dette 'Delt mappe'.
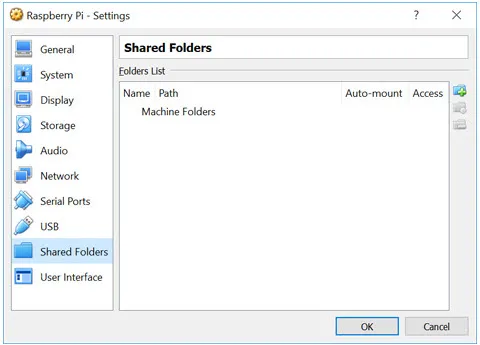
Trinene ligner installation af software i dit system. Opsætningen vil guide brugerne til 'hvad de skal udføre næste'.
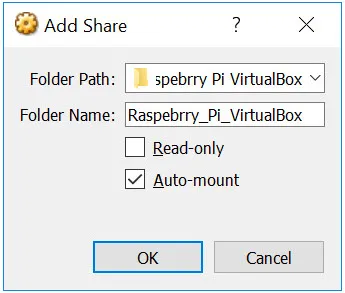
Herefter skal en bruger starte VM igen og starte filhåndteringen. Disse detaljer afspejles i de delte drevplaceringer. Med dette har du Raspberry Pi, der kører på din VM på din pc eller bærbar computer.
Anbefalede artikler
Dette har været en guide til, hvordan du installerer Raspberry Pi. Her har vi drøftet instruktionskomponenter og trin til installation af Raspberry Pi. Du kan også se på de følgende artikler for at lære mere -
- Sådan installeres MongoDB
- Sådan installeres Github
- Trin til installation af Linux
- Vejledning om installation af WordPress
- Mikroprocessor vs mikrokontroller | Forskelle