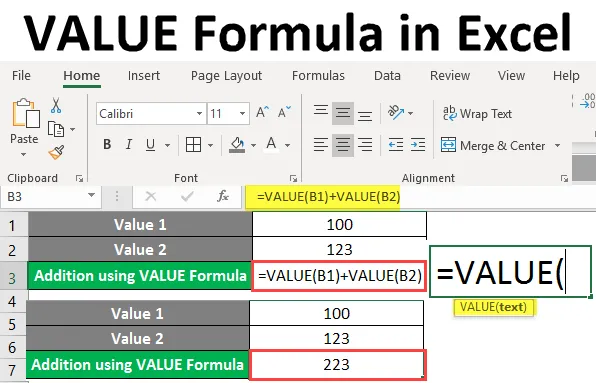
VALUE-formel i Excel (indholdsfortegnelse)
- Excel VALUE-formel
- Sådan bruges VALUE-formler i Excel?
Excel VALUE-formel
- Normalt genkender Excel den numeriske datatype på det tidspunkt, du indtaster den samme, og gemmer den som numeriske data. Selvom numre er gemt i tekstformatet, genkender Excel det og ændrer datatypen til numerisk. Der er dog tilfælde, hvor numrene gemmes i et format, der ikke kan genkendes for at udmærke sig. Det undlader at gemme disse værdier som tal og kan kun efterlades som strenge. I sådanne tilfælde kommer excel VALUE-funktion til din redning og gør et anstændigt job for at konvertere værdierne til tal.
- VALUE-funktion i excel hører under kategorien Tekstfunktioner, der kan bruges til at konvertere de numeriske strenge som tal, datoer, tid osv. Til tal.
Syntaks

Argument i VALUE formel
tekst - Er et påkrævet argument. Det specificerer numeriske strenge som tal, datoer, tid osv., Som ikke er genkendt af excel som numeriske værdier og dermed gemt som strenge.
Sådan bruges Excel VALUE-formel i Excel?
Excel VALUE Formel er meget enkel og let. Lad os forstå, hvordan du bruger Excel VALUE-formlen med nogle eksempler.
Du kan downloade denne VALUE Formel Excel-skabelon her - VALUE Formula Excel-skabelonEksempel 1 - Konverter tekst til numerisk værdi
Antag, at du har en værdi, der er gemt som tekst i celle A2 i excelarket som nedenfor.

Du kan genkende, at værdien gemmes som tekst ved at se på dens justering. Hvis værdien er på linje, gemmes den som tekst. Dets værdi er ret justeret, den gemmes som et tal.
Vi vil se, hvordan denne streng kan konverteres til et tal ved hjælp af VALUE-funktion.
Begynd at indtaste VALUE formel i celle B2.
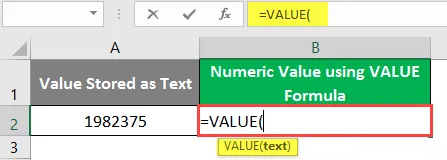
Giv tekststrengen som et argument for, at du vil blive gemt som en numerisk værdi. strengen gemmes i celle A2. Brug derfor A2 som et argument under VALUE-funktionen.

Udfyld formlen ved at lukke parenteserne, og tryk på Enter-tasten.

Du kan se, at værdien i celle B2 er korrekt justeret. Hvilket betyder, det er konverteret til et tal.
Eksempel # 2 - Konverter dato til numerisk værdi
Antag, at du har datoværdi gemt som streng i celle A2 som vist på skærmbilledet nedenfor.

Du kan se, at værdien i celle A2 gemmes som en tekststreng gennem nummerruden ovenfor. Nu vil vi se, hvordan vi kan konvertere denne streng til en numerisk værdi.
Bemærk : Datoværdier gemmes faktisk som numre i backend til Microsoft Excel. Derfor får du en numerisk datoværdi i excel, når du har anvendt VALUE-formlen.Begynd at indtaste VALUE formel i celle B2.
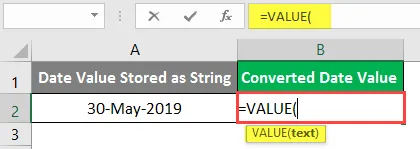
Brug celle A2 som input til celle VALUE-funktion. Det er intet andet end en tekstværdi, som du ønskede at konvertere til en numerisk værdi.
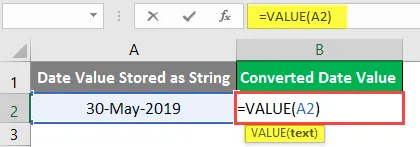
Udfyld formlen ved at lukke parenteserne, og tryk på Enter-tasten.
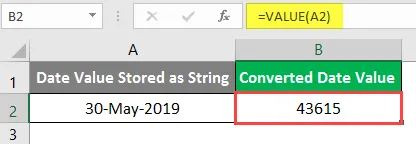
Her gemmes værdien som et sekvensnummer. Hvilket er intet andet end afstanden i forhold til dage fra 1. januar 1900. Det betyder, at 30. maj 2019 er 43615 dage efter 1. januar 1900.
Eksempel # 3 - Konvertering af tid gemt som tekst til numerisk værdi
Antag, at du har en velformateret tidsværdi i dit excelark. Du kan også konvertere den til numerisk værdi ved hjælp af VALUE-funktion.
Antag, at du har en god formateret tidsværdi, der er gemt i celle A6 på excelark.
Begynd at indtaste VALUE formel i celle B2.
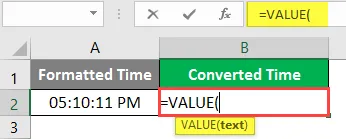
Den værdi, du har brug for at konvertere, gemmes i celle A2. Giv A2 som et argument til VALUE-funktion.
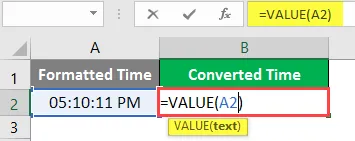
Udfyld formlen ved at lukke parenteserne, og tryk på Enter-tasten.
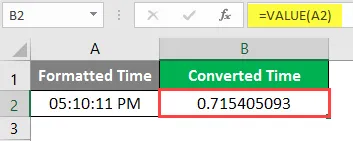
Du kan se den konverterede tidsværdi i celle B2 på excelark. Du bruger dog ikke ofte denne del af konvertering af datoværdier til numerisk værdi. Men det er godt at have en idé om det samme, da det er nyttigt at manipulere tidsværdierne (som når du har brug for at trække to-tidsværdierne, vil denne konvertering være nyttig).
Eksempel 4 - VALUE Formel til matematiske operationer
Som vi gør med faktiske tal, er matematiske operationer også mulige med de tekstformaterede numeriske værdier ved hjælp af VALUE-formel. Lad os se, hvordan vi kan gøre dette.
Antag, at du har to tekstformaterede numeriske værdier, som vist i cellerne nedenfor
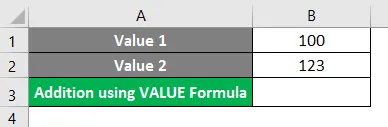
Begynd at indtaste VALUE formel i celle B3.
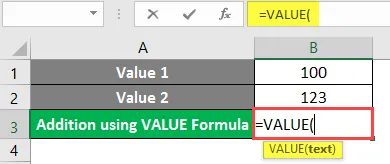
Brug B1 som et inputargument til værdifunktion og luk parenteserne for at fuldføre formlen.
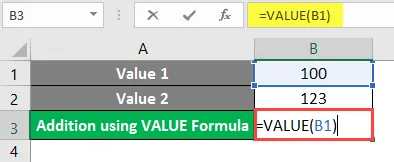
Brug yderligere operator, som vi bruger til at tilføje to eller flere tal efter den første VALUE-formel.

Brug VALUE-formel igen efter den ekstra operatør, og angiv denne gang celle B2 som input til den.
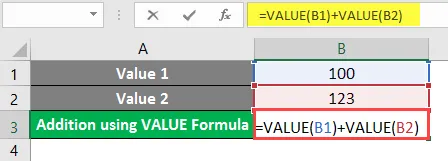
Tryk på Enter-tasten for at se output for dette udtryk.

Ting at huske på VALUE Formel i Excel
- Excel VALUE-funktion konverterer tekststrengen til numeriske værdier
- Det kan også bruges til at konvertere den formaterede tekst som dato eller tid til numeriske værdier.
- Hvis den tekst, du skal konvertere til en numerisk værdi, ikke er blevet gemt eksplicit (i nogen excelcelle). Du skal sørge for, at det er indesluttet i dobbelt citater eller enkelt citater, mens det bruges som et argument under VALUE-funktion. Fordi, hvis ikke gjort, forårsager det #NAME! fejl i formlen VALUE.
- Du bør ikke bruge alfabetiske bogstaver, der ikke kan konverteres til numeriske værdier som et argument til VALUE-funktion. Fordi denne formel kun kan konvertere disse strenge til numeriske, som faktisk er numeriske, men fejlagtigt gemt som tekster. Hvis du giver alfabeter som et argument, giver formlen #VALUE! fejl.
- Microsoft Excel identificerer automatisk datatypen, mens du indtaster dem. Derfor er VALUE-funktionen ikke eksplicit påkrævet.
- Denne funktion er ideel i situationer, hvor du har programmer, der er kompatible med Excel-regnearksdata.
- Det kan behandle enhver negativ eller positiv numerisk værdi, der er gemt som en streng.
- Det kan også konvertere fraktionsværdierne til numeriske værdier, der faktisk gemmes som tekst ved en fejltagelse.
Anbefalede artikler
Dette er en guide til VALUE Formula i Excel. Her drøfter vi Sådan bruges VALUE Formula i Excel sammen med praktiske eksempler og downloadbar excel-skabelon. Du kan også gennemgå vores andre foreslåede artikler -
- LOOKUP Formel i Excel
- DAG Formel i Excel
- Sådan redigeres rulleliste i Excel?
- Tidsforskel i Excel