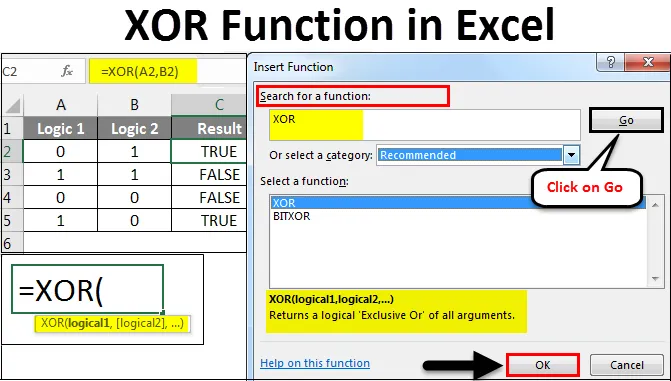
Excel XOR-funktion (indholdsfortegnelse)
- XOR-funktion i Excel
- Hvordan bruges XOR-funktion i Excel?
XOR-funktion i Excel
XOR- funktioner i Excel udfører “Exclusive OR”. Dette fungerer med to logiske sætninger, der returnerer en værdi. Hvis begge udsagn er SAND, vil resultatet være FALSK, hvis en af udsagnene er SAND, vil resultatet være Sande.
Hvordan bruges XOR-funktion i Excel?
Du kan få adgang til XOR- funktion i excel fra indstillingen udover formelbjælken med et ikon.
Lad os forstå, hvordan du bruger XOR-funktion i Excel ved at bruge nogle eksempler.
Du kan downloade denne XOR-funktion Excel-skabelon her - XOR-funktion Excel-skabelonXOR-funktion i Excel - eksempel # 1
Her har vi en tabel nedenfor, hvor kolonne A og B har nogle logiske værdier som 0 og 1, og på det grundlag har vi brug for et eksklusivt svar eller resultat. Resultatet vil være i de kombinerede resultater af begge logiske værdier. Og resultatet vil altid være i kombinationen af SAND eller FALSE .
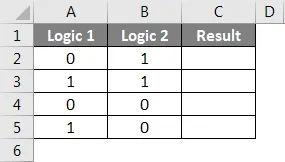
For at anvende XOR-funktion i Excel skal du gå til cellen, hvor vi har brug for at se resultatet. Gå nu til menuen Hjem, og klik på Foruden formelbjælke på valgmulighed F med et ikon  som vist nedenfor.
som vist nedenfor.
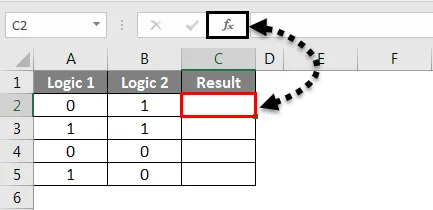
Når vi gør det, får vi en Indsæt funktionskasse. Nu i Eller vælg en kategoriindstilling, skal du kigge efter logiske funktioner eller vælge Alle på rullelisten. Og klik på OK .
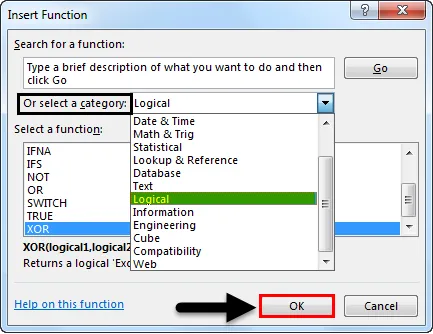
Ellers, hvis kategorien med den krævede funktion er ukendt, så søg efter en funktionsboks. Vi kan søge i funktionen XOR med dens nøgleord og klikke på Gå . Vi får den mest mulige funktion nedenfor i rullelisten i kategorilisten som vist nedenfor. Klik derefter på OK .
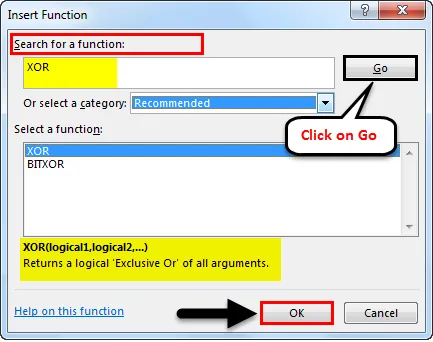
Som vi kan se ovenfor i bunden af boksen, der er fremhævet, har den den komplette syntaks for den valgte funktion fra listen ovenfor. Hvis funktionen er helt ny, kan vi ved hjælp af syntaks i feltet Indsæt funktion udføre funktionen.
Når vi klikker på OK, vil vi se et argumentfelt med en valgt funktion. Som vi kan se, er det pr. Syntaks at stille logiske værdier som input. Vi kan vælge et hvilket som helst antal logiske værdier.
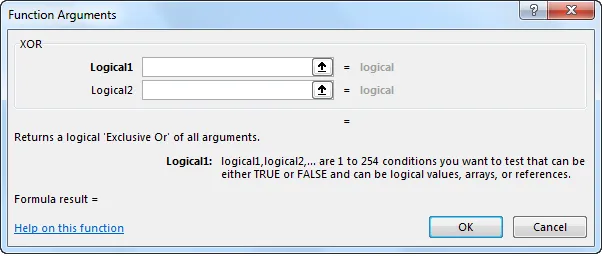
Her har vi valgt celle A2 og B2 som vores inputceller. Når vi gør det, får vi det foreslåede resultat i selve argumentfeltet nederst i boksen som vist nedenfor. Dette viser rigtigheden af vores syntaks. Klik derefter på OK.
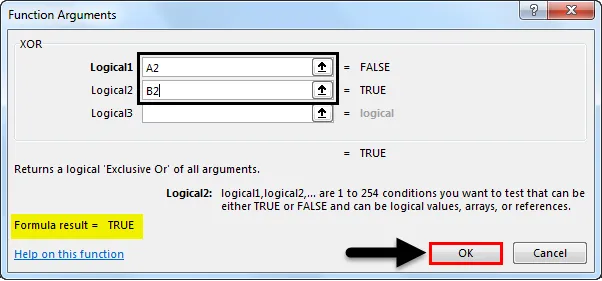
Træk nu formlen eller anvend den på alle de valgte celler. Som vi kan se nedenfor, fik vi ved hjælp af to logiske værdier en eksklusiv-ELLER-værdi.
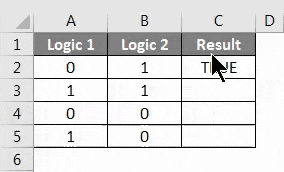
Logikken er enkel.
- For to POSITIVE logikker får vi FALSE .
- For to NEGATIVE logikker får vi FALSE .
- Hvis en af dem er POSTIV, får vi Sande .
Dette kan anvendes i enhver situation, hvor logik er POSITIV og NEGATIV .
XOR-funktion i Excel - eksempel # 2
Der er endnu en metode til at udføre XOR-funktion i Excel, hvilket er en nem måde. Lad os overveje et nyt datasæt som vist nedenfor. Dette er en kombination af TRUE og FALSE Logics.
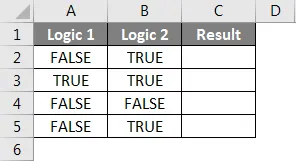
For at udføre XOR-funktion i excel, gå til den celle, hvor vi vil se resultatet og skriv = (Lige) for at gå i redigeringstilstand for den celle. Når vi først har gjort det, skriv eller søg XOR og vælg funktionen som vist nedenfor. Og vi vil også se den foreslåede syntaks for valgt funktion, der er indrammet i under skærmbillede.

Vælg nu de logiske inputceller. Det kan være i ethvert antal. Her vil vi vælge celler A2 og B2 som vist nedenfor og trykke på enter for at udføre formlen. Hvis syntaks er forkert, får vi en fejl.

Når det er gjort, skal du trække formlen eller syntaks i alle de relaterede celler som vist nedenfor.
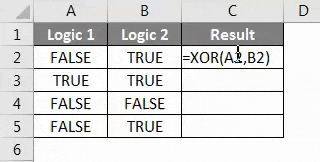
Som vi kan se på ovenstående billede, for logik 1 og logik 2, fik vi resultatet i kolonne C. Og logikken er helt enkel, da den allerede blev forklaret i eksempel 1.
XOR-funktion i Excel - eksempel # 3
Lad os nu se et eksempel, hvor vi vil have 2 logikker i kombinationen af "1" og "2" som vist nedenfor.
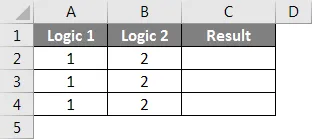
Nu til at udføre XOR til dette eksempel, skal du vælge den celle, hvor vi ønsker at se output- og type = (lige) tegn for at aktivere al excel-funktionen og vælge XOR fra listen nede som vist nedenfor.

Her vil vi bruge betingelsen større end og mindre end blandt 1 og 2. Brug kombinationen hvor 1> 0 eller 10 eller 2 <0 som vist nedenfor.

I ovenstående skærmbillede har vi anvendt 3 forhold, hvor vi viste, hvad der vil være resultaterne, hvis henholdsvis 1 og 2 er større og mindre end 0 i forskellige kombinationer og nedenfor er det faktiske resultat.
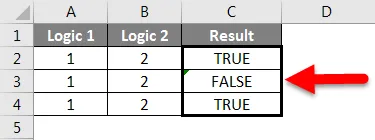
Som vi kan se ovenfor;
- For den første betingelse, hvor en af de ene er sandt, fik vi sandt.
- For den 2. betingelse, hvor begge er sand logik, fik vi FALSE.
- For den 3. betingelse, hvor en af de ene er sandt, fik vi sandt, det samme som eksempel 1.
Fordele
- Det er vidt brugt i elektronisk kredsløbskonstruktion til at definere logikken inden implementering.
- Det kan bruges overalt, hvor vi ser 0/1, Ja / Nej, Vind / Tab eller Sand / falsk slags situation.
- Det giver resultatet kun på basis af 2 logikker, og at 2 logikker kan gentage et vilkårligt antal gange i et hvilket som helst antal celler.
Ulemper
- Logisk byggeproces giver undertiden de modsatte resultater. Så det er nødvendigt at indramme korrekt syntaks.
Ting at huske
- Sørg for, at du er klar med logikken og den ønskede resultat.
- Hvis der bruges tekstlogik, skal du bruge inverterede kommacitater ("") til at konvertere tekster til værdi. Da tekst ikke kan tages direkte i nogen excel-funktion.
- Bygget logikken, før vi bruger XOR, så når vi rent faktisk anvender XOR, kan vi forestille os den faktiske logik med resultater.
Anbefalede artikler
Dette har været en guide til XOR-funktion i Excel. Her diskuterede vi Sådan bruges XOR-funktion i Excel sammen med praktiske eksempler og downloadbar excel-skabelon. Du kan også gennemgå vores andre foreslåede artikler -
- Hvordan bruges Excel MAX IF-funktion?
- Firkantet rodfunktion i Excel
- Vejledning til grundlæggende Excel-formler
- Hvordan bruges MAX-funktion i Excel?