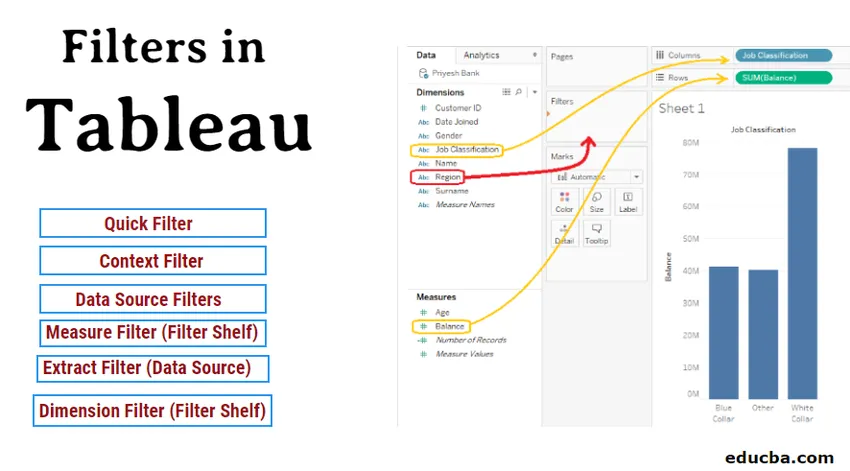
Forfining af data i Tableau
Filtre i Tableau hjælper os med at visualisere data effektivt og hurtigt. Afhængig af arten af data og kravet har vi primært 6 typer tableau-filtre. Hvert filter er designet til at arbejde på en bestemt situation, som når kolonnen indeholder numeriske værdier eller strenge? er det et mål eller en dimension? Osv. Anvendelse af disse filtre er meget ligetil og enkel og kan udføres på få sekunder.
Forestil dig, at du har et regneark, der indeholder 10000 rækker med data, og at du kun har brug for 10% af disse data til dit job. Ville det ikke være tidsbesparende, hvis du kun arbejder med disse 10% til data i stedet for at arbejde på hele arket?
I de fleste tilfælde vil svaret være 'Ja'. Derfor spiller raffinering af data en vigtig rolle i datavisualisering.
Tableau et datavisualiseringsværktøj og en af markedslederne i 2019 giver en mulighed for at organisere og se data i henhold til vores krav ved hjælp af forskellige filterindstillinger, der er tilgængelige i Tableau.
Typer af filtre i Tableau
Nedenfor er de forskellige typer filtre i Tableau:
- Dimensionsfilter (filterhylde)
- Mål filter (filterhylde)
- Hurtig filter
- Kontekstfilter
- Ekstraktfilter (datakilde)
- Datakildefiltre
1. Dimensionsfilter
Dimensioneringsfilter anvendes til ikke-samlede kolonner som Region, Kundenavn, Land osv. I denne filterindstilling filtrerer vi data i henhold til kategorier, som vi har brug for til vores opgave.
BEMÆRK: Til demonstrationsformålet bruger vi eksempler på bankdata med dimensionerne: kunde-id, tilsluttet dato, regionkøn, jobklassificering og efternavn. Foranstaltningerne er ALDER og balance. I nedenstående billede er vores mål at filtrere data om jobklassificering vs balance efter region.Sådan bruges dimensioneringsfilter?
For at anvende dimension skal du trække den dimension, som du vil anvende filteret (i vores tilfælde Region) på filterhylden som vist på billedet i RØD. Efter trækning åbnes målefiltervinduet, der har fire faner som følger:
- Generel
- Wildcard
- Tilstand
- Top
- Generel
I denne fane kan vi inkludere / ekskludere de felter, som vi vil anvende filter på. Tableau gav også indstillinger som ALLE, INGEN, liste over brugerdefineret værdi og BRUG ALLE, som hjælper os med let at vælge vores krævede filterkolonner, selvom vi har et stort antal kolonner.
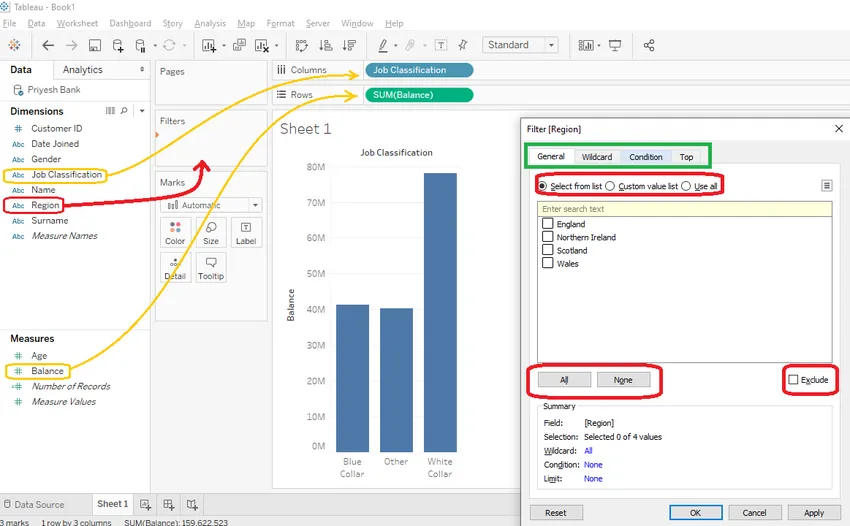
- Wildcard
Vi kan bruge et jokertegnefilter til at inkludere / ekskludere de felter, der starter, slutter, indeholder eller nøjagtigt matcher den værdi, som vi indtaster i tekstboksen. Hvis du f.eks. Har brug for poster med kunder, hvis navn er James, kan du bruge muligheden 'indeholder' som vist på billedet herunder.
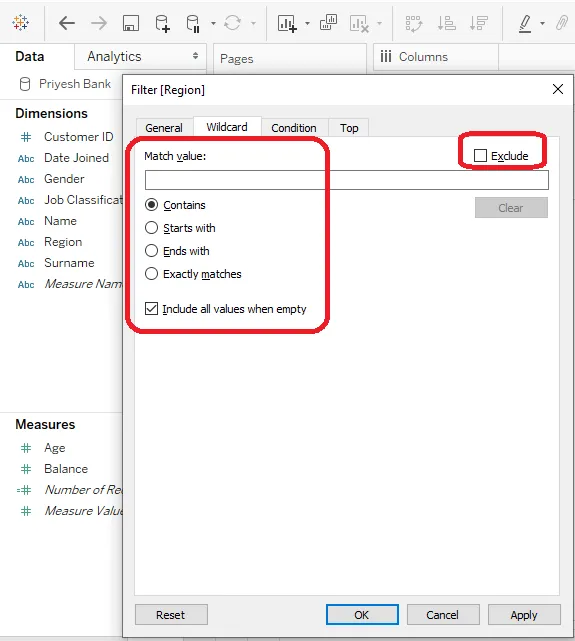
- Tilstand
Vi kan bruge tilstandsfiltre på to måder som følger:
- Efter felt
- Af formel
Efter felt
Her kan vi vælge et felt blandt de tilgængelige dimensioner og mål. Derefter kan vi vælge de forskellige aggregerede funktioner fra rullelisten, såsom SUM, GJENNOMSNIT, TALE osv. Og også vælge betingelsen, om den skal være = eller =. Vi kan også tilbyde en række maksimale og minimale værdier.
Af formel
Her kan vi specificere felter, som vi vil filtrere ved at indtaste den tilsvarende formel i formelboksen. For eksempel filtrerer vi på nedenstående billede vores poster, hvis saldo er mindre end 5000.
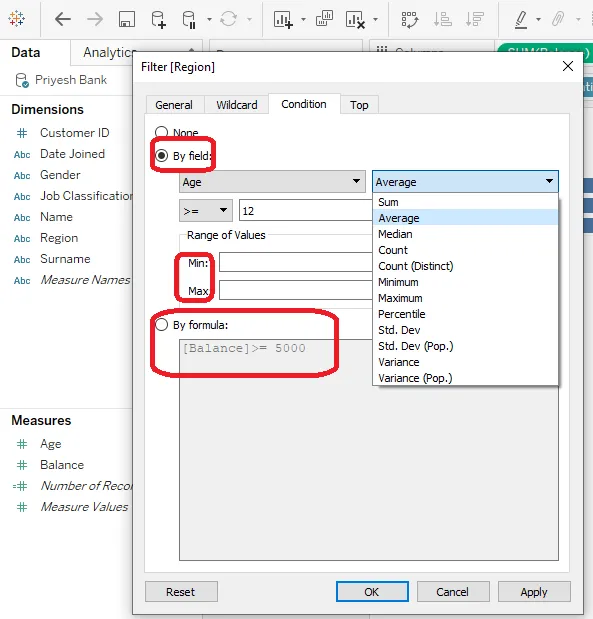
- Top bund
I denne fane kan vi visualisere Top “N” eller bund “N” poster baseret på filteret “efter felt eller formlen” svarende til fanen Tilstand. Her kan “N” være et hvilket som helst tal større end nul. Ved hjælp af denne mulighed kan vi få top / bund 5, 3 eller 10 osv. Poster som pr. Vores krav.
2. Mål filter
Målefilter anvendes på samlede kolonner som Alder og balance. I denne filterindstilling filtrerer vi data i henhold til samlede funktioner, som vi har brug for til vores opgave.
Sådan anvendes målefilter?
For at anvende målefilter skal du blot trække et af målene i filterhylden som vist nedenfor i RØD. Derefter åbnes vinduet Filterfelt og vælges samlet funktion i henhold til dit krav.
BEMÆRK: Til demonstrationsformålet anvender vi filteret på målingen AGE og vælger "Alle værdier."Efter at have valgt den samlede funktion (Alle værdier i vores tilfælde) kan vi vælge, hvordan vi vil anvende filtertilstand fra de 4 faner som følger.

- Værdiområde
Her er vi nødt til at give start- og slutværdien af det interval, som vi ønsker at se i vores resultat. (I eksemplet nedenfor kan vi vælge en alder mellem 15 og 64. Hvis vi ønsker at finde resultatet for alder mellem 30 og 40, skal vi specificere 30 som startværdi og 40 og slutværdi.)
- I det mindste
Her skal vi kun give startpunktet for vores sortiment.
- Højst
Her skal vi kun give slutpunktet for vores sortiment.
- Særlig
Her kan vi vælge mellem null, ikke-null og Alle værdier
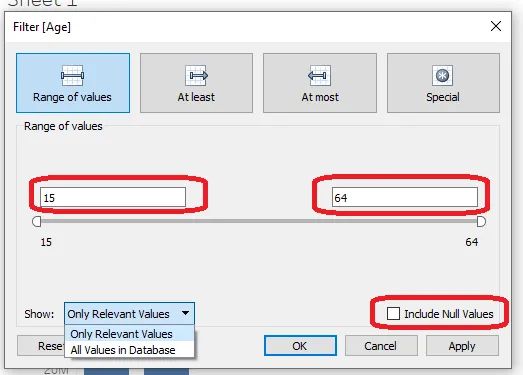
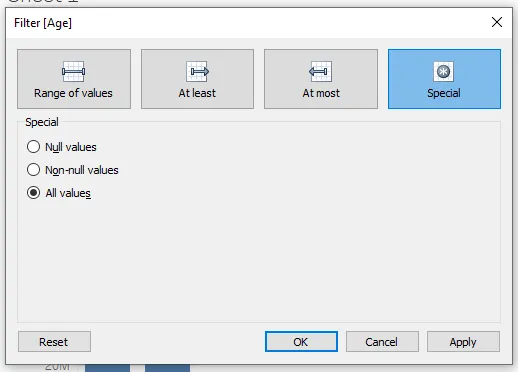
3. Hurtigfilter
Hurtigfilter eller brugerdefineret filter bruges hovedsageligt i tilfælde, hvor man hurtigt skal visualisere filterdataene med en enkelt og flere værdilister.
Hvordan anvender man hurtigfilter?
- For at anvende Hurtigfilter skal du have et mål eller en dimension i filterhylden. Derefter skal du højreklikke på feltet (i vores tilfælde er det REGION) og markere "Vis filter".
- Derefter finder du et nyt afkrydsningsfelt i regnearket, du kan visualisere dataene i henhold til forskellige kategorier (i vores tilfælde er det England, Skotland osv.)
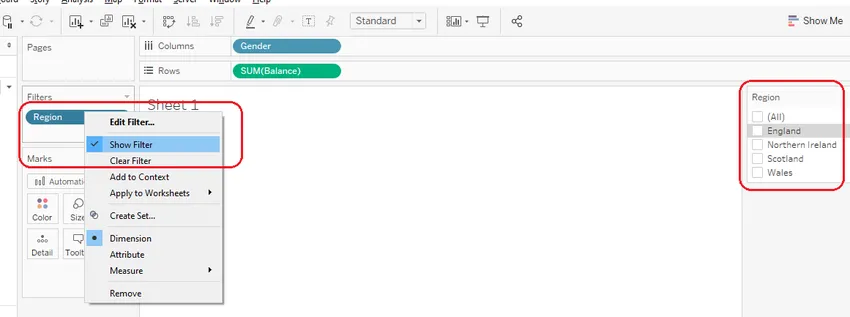
- Du kan også vælge typen af hurtigfilter ved at klikke på pil ned i afkrydsningsfeltet og vælge mellem matchende værdier for enkelt, flere og jokertegn som vist på billedet til højre.
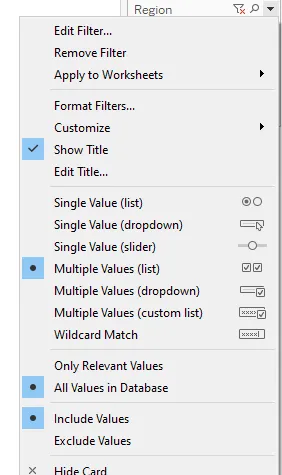
4. Kontekstfilter
- Et kontekstfilter er en filterindstilling, der kan oprette en separat datagruppe fra den originale datakilde og beregne valgene, der er foretaget i regnearket.
- Når kontekstfilteret er anvendt, vises det i grå farve som vist på billedet.
- Kontekstfilter kan være praktisk i de tilfælde, hvor der kræves faste top- eller bundposter til forskellige kategoriske felter.
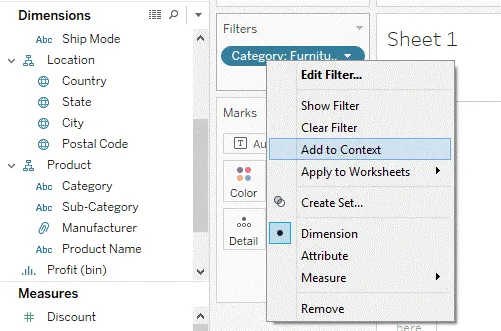
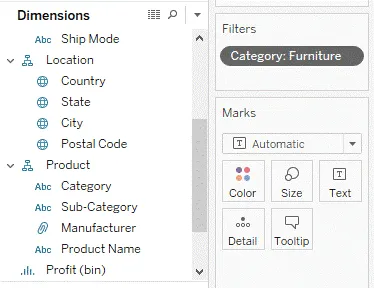
5. Ekstraher og datakildefiltre
Ekstrakt og datakildefilter er de filtre, der normalt bruges, før de flyttes til regnearket. Disse filtre er nyttige, da vi kan bruge disse til at filtrere unødvendige data i selve begyndelsen.
Den største forskel mellem ekstrakt- og datakildefiltre er filterresultatet af datakildefilteret er øjeblikkeligt synligt, men filterresultatet af ekstraktet er kun synligt, når det er flyttet til regnearkfanen (Ark 1).
Hvordan anvender man Ekstraktfilter?
For at anvende dette filter skal du først vælge forbindelsestypen som Uddrag og derefter klikke på redigering, hvorefter du skal klikke på tilføj og derefter vælge et felt, og afhængigt af hvilken type felt du vælger (et mål eller en dimension) åbnes et filtervindue . Resten af tingene ligner filteret Dimension eller måling.
Hvordan anvender jeg datakildefilter?
For at anvende dette filter skal du klikke på Tilføj (markeret med grønt), derefter skal du tilføje felter, som du vil anvende filteret på. Resten af tingene ligner Dimension eller Mål filter.
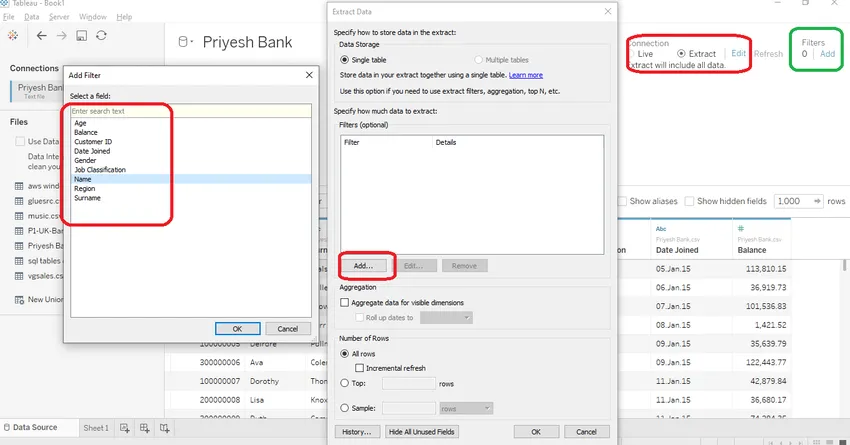
Konklusion - Filtre i Tableau
Tableau har givet forskellige muligheder for at filtrere og begrænse kildedataene i henhold til vores krav. Disse filterindstillinger hjælper os med kun at visualisere de krævede oplysninger, der sparer vores tid, behandlingskraft, hukommelse og indsats. Hurtigfilter og dets menytyper kan hjælpe os med at visualisere data meget hurtigt og effektivt. Måle- og dimensionsfiltre er som basen for filterindstillinger i Tableau. Her har vi mulighed for at filtrere enhver type data i henhold til vores krav.
Anbefalede artikler
Dette er en guide til filtre i Tableau. her diskuterer vi typer af filtre i Tableau og hvordan man anvender filtre trin for trin med skærmbillederne. Du kan også se på den følgende artikel for at lære mere -
- Tableau-alternativer
- Hvad er Tableau?
- Dataanalyseværktøjer
- Datamineringssoftware
- PHP-filtre | Sådan valideres brugerinput ved hjælp af forskellige filtre?