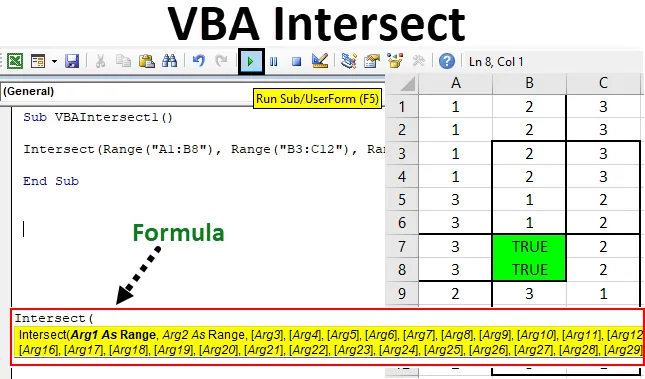
Excel VBA krydser
VBA Skær i matematik eller i geometri betyder, når to eller flere linjer eller område krydser hinanden. Det fælles punkt eller område oprettet efter dette kaldes skæringspunkt eller område. I Excel kan vi også fremhæve og måle krydsområdet.
Syntaks for skæringsfunktion i Excel VBA
Skæringsfunktion har følgende syntaks i Excel VBA:

Som vi kan nævne, nævnes Arg1 og Arg2, Range. Og resten af argumenterne er i parentes. Hvilket betyder, at de to første argumenter skal vælges som rækkevidde. Eller med andre ord skal mindst 2 områder inkluderes for at finde kryds. Resten af argumenterne kan vælges som rækkevidde, eller det kan omfatte nogle andre ting eller parametre såvel som efter behov. Denne syntaks kan rumme maksimalt 30 argumenter.
Hvordan bruges Excel VBA skæringsfunktion?
Vi lærer, hvordan man bruger en VBA skæringsfunktion med få eksempler i Excel.
Du kan downloade denne VBA Skær Excel-skabelon her - VBA Skær Excel SkabelonVBA krydser - eksempel # 1
I det første eksempel vil vi fremhæve og oprette skæringsområde, når vi har noget datasæt. Til dette har vi eksempeldata, der har 3 kolonner fyldt med tal som vist nedenfor.
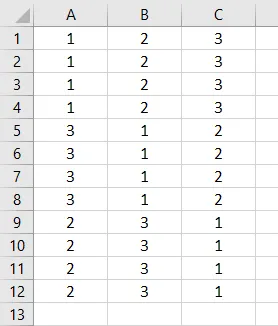
Nu skal vi finde skæringsområdet mellem en ovenstående datatabel ved hjælp af VBA Skær. Følg nedenstående trin for dette:
Trin 1: Gå til VBA-vinduet, og åbn et modul fra menuen Indsæt som vist nedenfor.
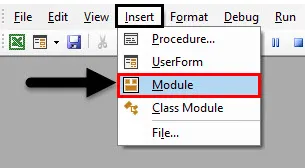
Vi får et tomt vindue i modulet.
Trin 2: Skriv nu underkategori af VBA-kryds eller i et hvilket som helst andet navn, som du vælger.
Kode:
Sub VBAIntersect1 () End Sub
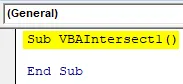
Trin 3: Indsæt nu krydset kommando direkte som vist nedenfor.
Kode:
Sub VBAIntersect1 () Kryds (End Sub
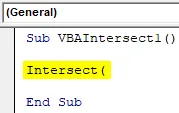
Som vi allerede har forklaret den detaljerede syntaks af skæringspunktet, tilføjer vi et krydsområde. Vi kan vælge N antal intervaller, men mindst to områder skal være der.
Lad os se nærmere på et krydsområde, hvor det første område er fra A1 til B8, det andet område er B3 til C12 og det tredje område er A7 til C10. Vi kan overveje og vælge enhver kombination af et mønster af kryds.

Lad os nu se, på hvilket tidspunkt (e) disse områder mødes og krydser hinanden. Det fælles område skabt af alle de ovennævnte områder vil være vores krydsningsområde.
Trin 4: Vælg nu det første områdes område i VBA-modulet til krydset som vist nedenfor.
Kode:
Sub VBAIntersect1 () Kryds (Område ("A1: B8") End Sub

Vi har tilføjet det første interval, men vores syntaks er stadig ufuldstændig.
Trin 5: Indsæt nu resten af to områder, som vi har diskuteret ovenfor, adskilt med kommaer yderligere.
Kode:
Sub VBAIntersect1 () Kryds (Range ("A1: B8"), Range ("B3: C12"), Range ("A7: C10")) End Sub
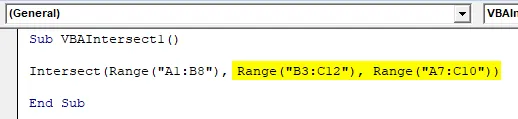
Trin 6: Giv nu betingelsen som "Sand".
Kode:
Sub VBAIntersect1 () Kryds (Range ("A1: B8"), Range ("B3: C12"), Range ("A7: C10")) = True End Sub

Dette afslutter vores kode.
Trin 7: Kompilér nu koden og kør ved at klikke på knappen Play, der er placeret under menulinjen, som vist nedenfor.

Vi får det fælles område eller det krydsede område, der har værdien SAND som vist ovenfor. Selvom vi fik krydsområdet, har det Sande erstattet de data, der var der i det krydsede område.
Trin 8: Nu for at undgå at miste dette kan vi ændre baggrunden for farve, de almindelige celler til enhver farve efter vores valg. Til dette efter syntaks af Intersect skal du bruge interiørfunktion sammen med farve som vist nedenfor.
Kode:
Sub VBAIntersect1 () Kryds (Range ("A1: B8"), Range ("B3: C12"), Range ("A7: C10")). Interiør.Farve = End Sub

Trin 9: Nu i VBA kan vi ikke bruge navnet på den farve, som vi vil bruge direkte. Til dette skal vi tilføje “ vb ”, der bruges til at aktivere de tilgængelige farver i VBA. Brug det nu, og tilføj ethvert navn på den valgte farve. Vi vælger Grønt her som vist nedenfor.
Kode:
Sub VBAIntersect1 () Kryds (Range ("A1: B8"), Range ("B3: C12"), Range ("A7: C10")). Interiør.Farve = vbGreen End Sub

Trin 10: Kompilér nu igen den skrevne kode, da koden er ret lille og kør den.

Vi vil se farven på det krydsede område ændres til Grønt og fælles område, som oprettes ved krydset mellem forskellige 3 områder i B7 til B8.
VBA krydser - eksempel # 2
Der er en anden, men en ganske anden måde at bruge VBA-kryds. Denne gang bruger vi kryds i et specifikt regneark. I ark2 har vi markeret et område fra B4 til E8 som vist nedenfor.
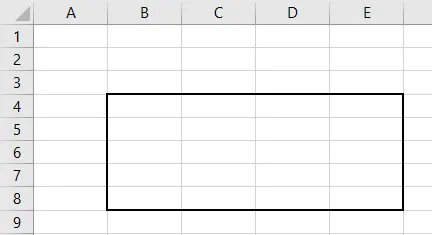
Følg nedenstående trin:
Trin 1: I VBA skal du gå til Ark2 i den aktuelle arbejdsbog som vist nedenfor.
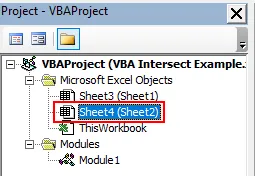
Trin 2: Vælg nu regnearket fra denne første dropdown-mulighed. Dette tillader kun, at koden bruges i dette aktuelle ark.
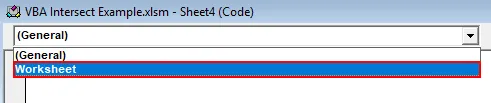
Trin 3: Og fra den anden rulleliste vælg indstillingen Skift som vist nedenfor. Dette bruges til at målrette de ændringer, der er udført i det valgte interval.
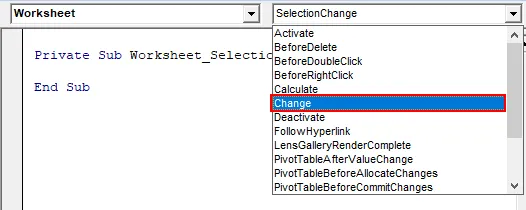
Trin 4: Vi skriver kun vores kode i den første underkategori.
Kode:
Privat sub-regneark_ændring (byval mål som rækkevidde) slut sub

Trin 5: Vi bruger If-Else-sløjfen til at danne en betingelse for krydsfunktion.
Kode:
Privat sub-regneark_ændring (ByVal-mål som rækkevidde) Hvis slut Hvis slut-sub
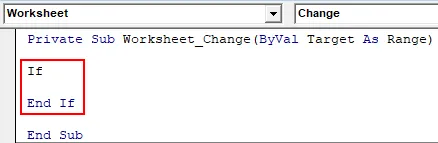
Trin 6: Vælg først målområdet fra B4 til E8 som vist nedenfor. Dette vil hovedsagelig målrette skæringspunktet mellem det område, der er omfattet af B4 til E8.
Kode:
Privat sub-regneark_ændring (ByVal-mål som rækkevidde) Hvis krydset (Mål, rækkevidde ("B4: E8")) Slutt Hvis slut-sub
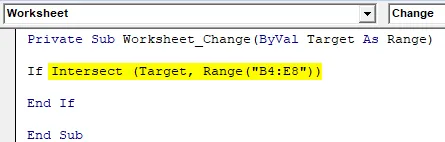
Trin 7: Og hvis der ikke er noget i målområdet, er vi nødt til at skrive en erklæring, der vil omdirigere koden forude.
Kode:
Privat sub-regneark_ændring (ByVal-mål som rækkevidde) Hvis krydsning (mål, rækkevidde ("B4: E8")) er intet, slutter derefter, hvis slut-sub
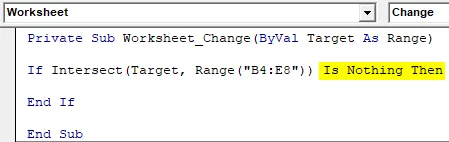
Trin 8: Og hvis målet virkelig er uden for rækkevidde, kan vi bruge en meddelelsesboks med en alarmbesked som vist nedenfor.
Kode:
Privat sub-regneark_ændring (byval mål som rækkevidde) Hvis krydsning (mål, rækkevidde ("B4: E8")) er intet, er MsgBox "uden for rækkevidde" slut hvis slut sub
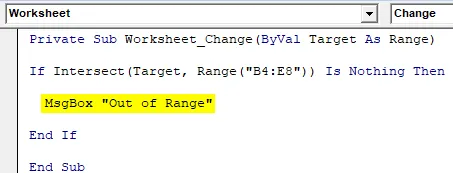
Trin 9: Og i den anden erklæring, hvor der er skrevet noget inde i boksen, skal vi få en hurtig meddelelse, hvis det skriftlige indhold er inde i boksen, som vist nedenfor.
Kode:
Privat sub-regneark_ændring (ByVal-mål som rækkevidde) Hvis krydsning (Mål, rækkevidde ("B4: E8")) er intet, er MsgBox "Uden for rækkevidde" Ellers MsgBox "inden for rækkevidde" End If End Sub
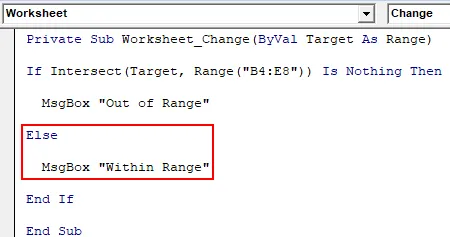
Trin 10: Kompilér nu hvert trin i den skrevne kode og luk regnearket til VBA. Da vi har skrevet den specifikke kode til arket, fungerer den i det samme.
Trin 11: Skriv nu noget inde i boksen.
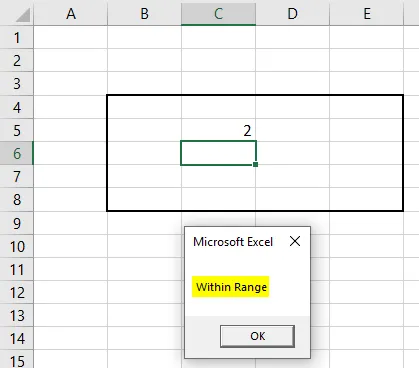
Som vi kan se, skrev vi 2 i celle C5 inde i boksen, fik vi beskeden eller “ Inden for rækkevidde ”.
Trin 12: Skriv igen noget ud af kassen. Vi skrev 1 i celle B10, og vi fik beskeden "Uden for rækkevidde" som vist nedenfor.
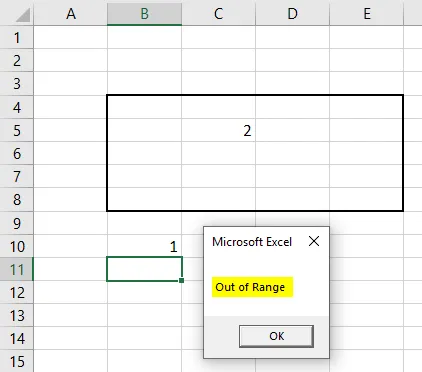
Dette er en anden måde at bruge Intersect i Excel VBA.
Fordele ved Excel VBA krydser
- Det er meget let at i det mindste fremhæve det område, der krydses ved hjælp af eksemplet-1.
- Dette er meget nyttigt, hvor vi er nødt til at filtrere eller arbejde på den slags data, der har krydsning fra et andet område, f.eks. Datoer, ejer osv.
Ting at huske
- Husk at gemme filen i makroaktiver Excel-format, så koden fungerer ved enhver brug.
- Når du skriver kode i arket i stedet for modulet som vist i eksempel-2, skal koden kun anvendes til det ark. Denne kode fungerer ikke på noget andet ark.
- Brug af målområde som vist i eksempel-2 er nyttigt til at specificere det område, der skal ramme.
Anbefalede artikler
Dette er en guide til VBA Skær. Her diskuterer vi, hvordan man bruger Excel VBA skæringsfunktion sammen med nogle praktiske eksempler og downloadbar excel-skabelon. Du kan også gennemgå vores andre foreslåede artikler -
- Eksempler på VBA Loops
- Excel KOLONN til nummer
- VBA gør indtil loop
- Opret et budget i Excel