
HYPERLINK i Excel (indholdsfortegnelse)
- HYPERLINK i Excel
- Sådan oprettes en HYPERLINK i Excel?
HYPERLINK i Excel
Hvis du er regelmæssige brugere af websteder, skal du være opmærksom på ordet URL. Hvis du klikker på en URL, vil den direkte føre dig til den respektive side.
Tilsvarende betyder HYPERLINK i Excel, at det fører dig til det tildelte regneark eller celle.
Sandsynligvis mestring af hyperlink-koncept i Excel gør dig til en rockestjerne på din arbejdsplads. Fordi hyperlink er et så kraftfuldt værktøj, der sparer din tid, når du arbejder med flere ark.
Antag, at du har 20 regneark i en Excel-projektmappe, og du vil gå til det 15. regneark for at kopiere noget og gå tilbage til det originale ark og indsætte. Åh herregud, tro mig, jeg har gjort det i mange dage uden at vide, at excel har en mulighed for at linke disse ark, og med bare et museklik kan jeg gå til det pågældende ark.
På grund af bevægelse mellem arkene plejede jeg at arbejde sent om aftenen på kontoret. Ikke kun at flytte mellem regneark går også til en bestemt celle, specifik arbejdsbog.
Så HYPERLINK opretter et link til celler, ark og arbejdsbøger.
Hvor finder jeg hyperlink-option i Excel?
I Excel er hyperlink placeret under Indsæt fane. Gå til Indsæt> Links> Hyperlink.

Dette er den sjældne brugssti. Jeg tænker på 95% af brugerens, gider ikke engang at gå til fanen Indsæt og finde mulighed for hyperlink. De er afhængige af genvejstasten.
Genvejstasten for at åbne Hyperlink-dialogboksen er Ctrl + K.
Sådan oprettes HYPERLINK i Excel?
HYPERLINK i Excel er meget enkel og nem at oprette. Lad os forstå, hvordan du opretter HYPERLINK i Excel med nogle eksempler.
Du kan downloade denne HYPERLINK Excel-skabelon her - HYPERLINK Excel-skabelonEksempel nr. 1 - Opret Hyperlink for at åbne specifik fil
Ok, jeg går en efter en. Jeg opretter en Hyperlink for at åbne den projektmappe, som jeg bruger meget ofte, når jeg opretter rapporter.
Jeg kan ikke fortsætte med at gå tilbage til filmappen og klikke for at åbne projektmappen, jeg kan snarere oprette et hyperlink til at gøre jobbet for mig.
Trin 1: I det aktive ark skal du trykke på Ctrl + K. (Genvej for at åbne hyperlinket) Dette åbner nedenstående dialogboks.
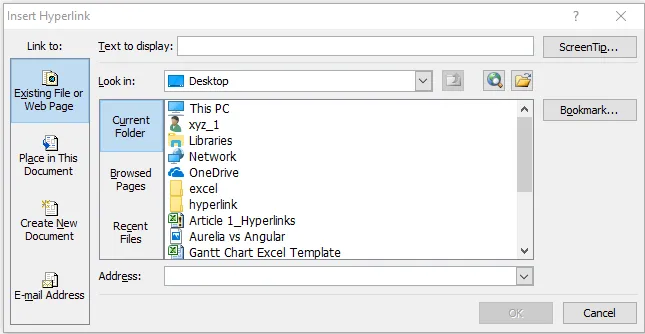
Trin 2: Der er mange ting involveret i denne hyperlink-dialogboks.
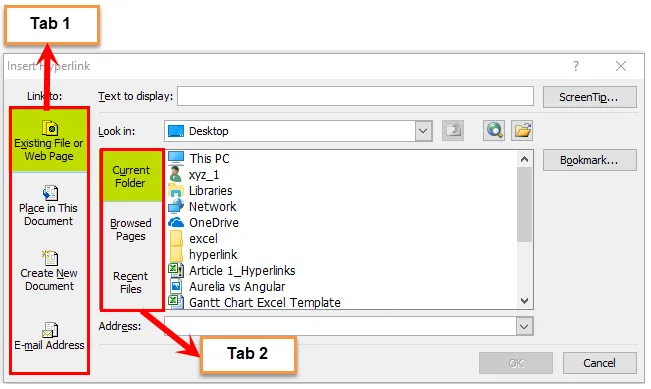
Der er hovedsageligt to faner tilgængelige her. I faneblad 1 har vi 4 indstillinger, og i fane 2 har vi 3 indstillinger.
Trin 3: Gå til den eksisterende fil eller webside . (Som standard, når du åbner hyperlink, er det allerede valgt)
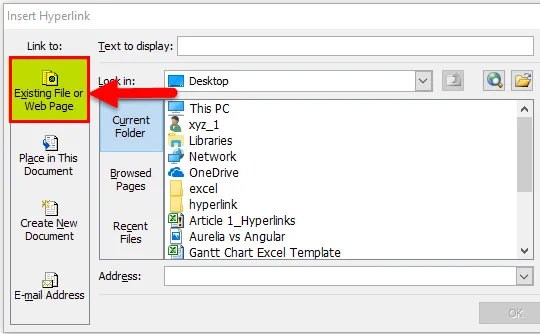
Trin 4: Vælg Look in Option. Vælg placeringen af din målrettede fil. I mit tilfælde har jeg valgt Desktop og i desktop Hyperlink-mappe.
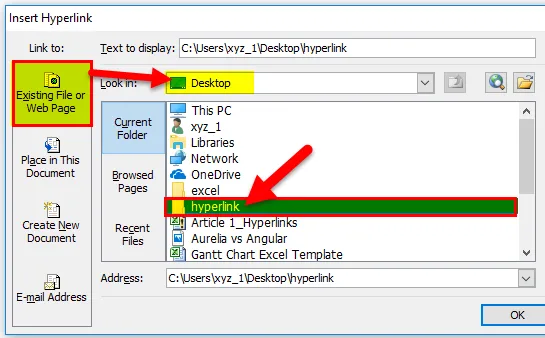
Trin 5: Hvis du klikker på den angivne mappe, viser den alle de filer, der er gemt i den. Jeg har i alt 2 filer i det.
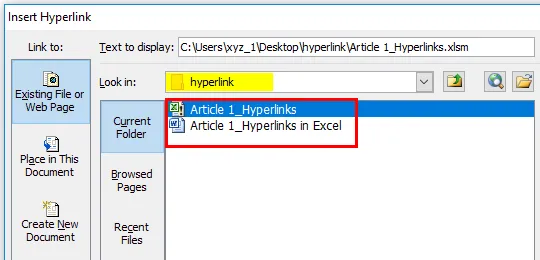
Trin 6: Vælg de filer, du vil åbne ganske ofte. Jeg har valgt artikel 1_hyperlinks-fil. Når filen er valgt, skal du klikke på Ok. Det opretter et hyperlink.
Oprindeligt opretter det hyperlinket som dette.

Trin 7: Nu for vores forståelse kan vi give det ethvert navn. Jeg giver kun navnet som filnavn, dvs. Salg 2018-fil.
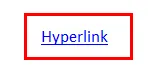
Trin 8: Hvis du klikker på dette link, åbner det den linkede fil for dig. I mit tilfælde åbner det Sale 2018-filen, der er placeret på skrivebordet.
Eksempel 2 - Opret Hyperlink for at gå til den specifikke celle
Ok, nu ved vi, hvordan man åbner en bestemt fil ved at oprette et hyperlink. Vi kan også gå til den bestemte celle.
Jeg har en produktliste med deres solgte mængder, enhedspris og salgsværdi. I slutningen af dataene har jeg en samlet sum for alle disse 3 overskrifter.
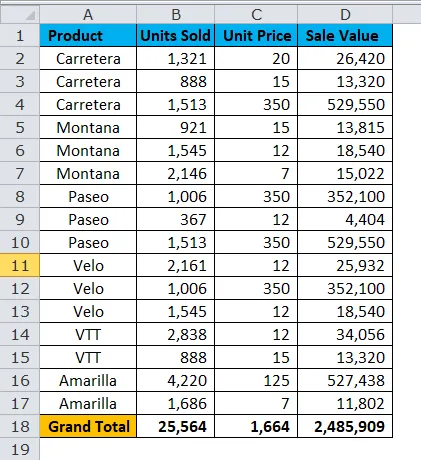
Nu, hvis jeg vil fortsætte med Unit Solgt total (B18), Unit Price Total (C18) og Sales Value (D18) totalt, vil det være en masse irriterende opgaver. Jeg kan oprette et hyperlink til disse celler.
Trin 1: Opret liste.
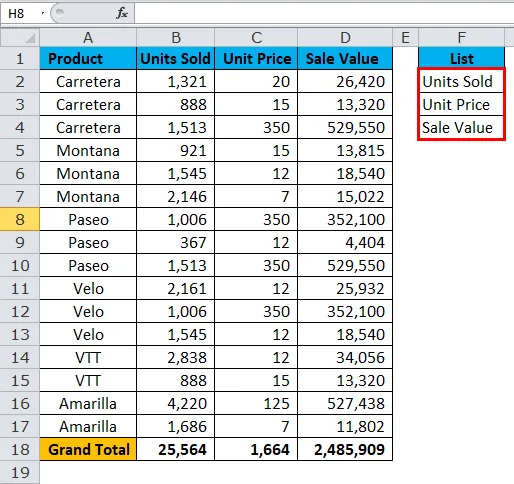
Trin 2: Vælg den første liste, dvs. enheder solgt, og tryk på Ctrl + K. Vælg Placer i dette dokument og arknavn. Klik på OK-knappen.

Trin 3: Det opretter hyperlinket til cellen B18.
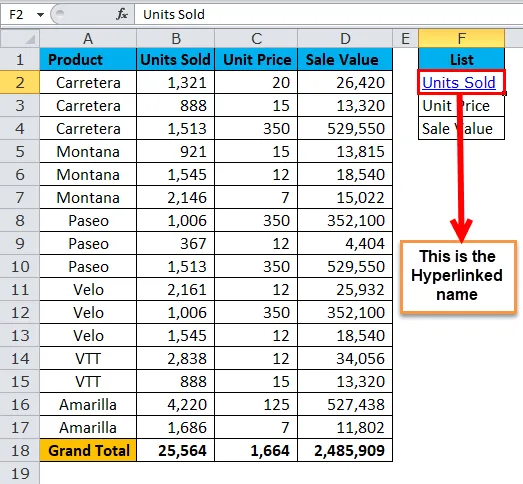
Hvis du klikker på solgte enheder (F2), fører det dig til cellen B18.
Trin 4: Vælg nu de to andre celler, og følg den samme procedure. Endelig vil dine links se sådan ud.
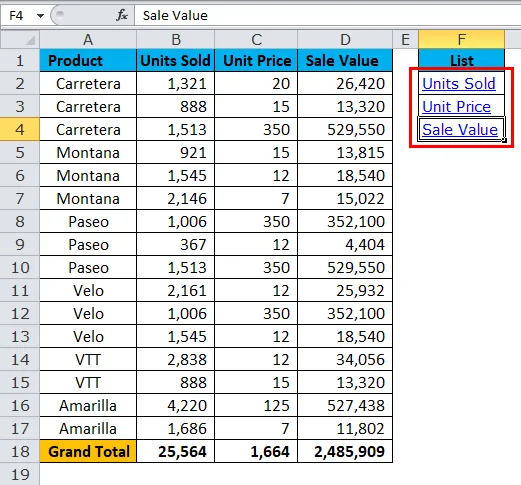
Solgte enheder fører dig til B18.
Enhedspris fører dig til C18.
Salgsværdi fører dig til D18.
Eksempel # 3 - Opret hyperlink til arbejdsark
Som jeg har nævnt i starten af denne artikel, hvis vi har 20 ark, er det meget vanskeligt at finde det ark, som vi ønskede. Ved at bruge hyperlink-indstilling kan vi oprette et link til disse ark, og ved blot at klikke med musen kan vi nå til det ønskede ark.
Jeg har i alt 8 ark i dette eksempel.

Trin 1: Indsæt et nyt ark, og navngiv det med alle arknavne.

Trin 2: Skriv alle arknavne ned.
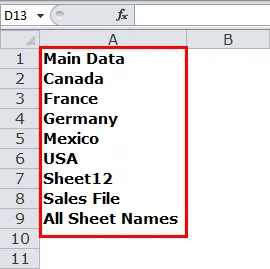
Trin 3: Vælg den første arknavncelle, dvs. Hoveddata, og tryk på Ctrl + K.
Trin 4: Vælg Sted i dette dokument> Arknavn.
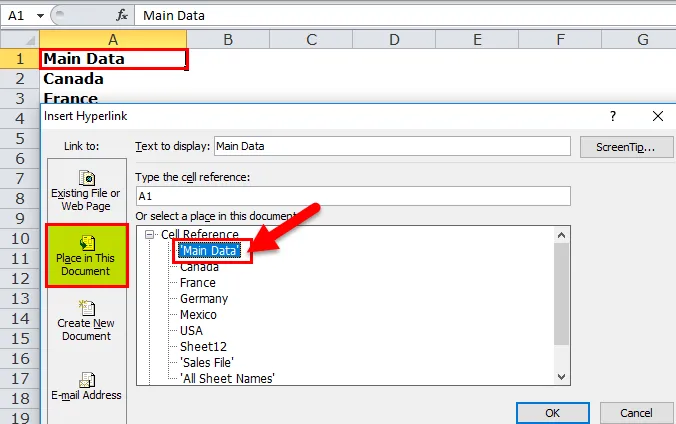
Trin 5: Dette opretter et link til arknavnet kaldet Main Data.
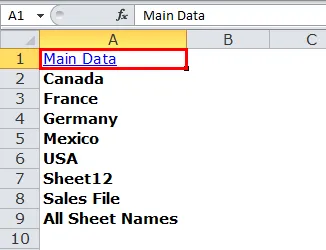
Trin 6: Vælg hvert arknavne og opret hyperlinket.
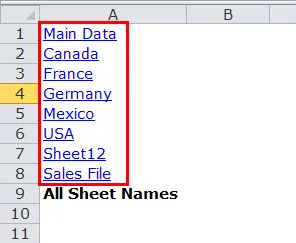
Trin 7: Opret endelig et hyperlink til arket “Alle arknavne” og opret HYPERLINK også til dette ark. Når hyperlinket er oprettet, kan du kopiere og indsætte til alle arkene, så du kan vende tilbage til et hyperlinket ark på ethvert tidspunkt.

Opret Hyperlink gennem VBA-kode
Oprettelse af hyperlinks virker let, men hvis jeg har 100 ark, er det meget vanskeligt at oprette et hyperlink til hver enkelt af dem.
Ved at bruge VBA-kode kan vi oprette hele arkets hyperlink ved blot at klikke på musen.
Kopier og indsæt nedenstående kode i excel-filen.
Gå til Excel-fil> Tryk på ALT + F11> Indsæt> Modul> Indsæt
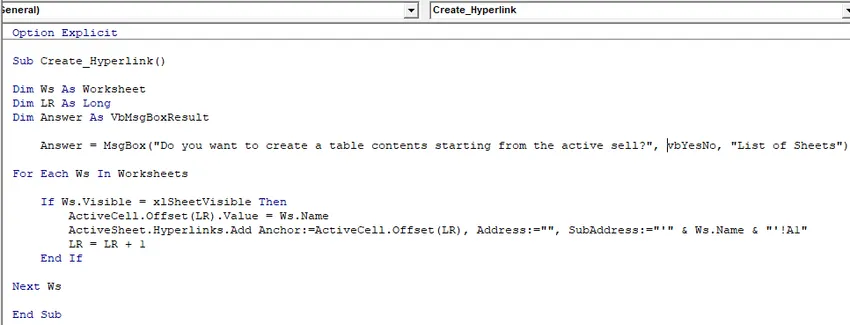
Dette vil oprette listen over alle arknavne i projektmappen og oprette hyperlinks.
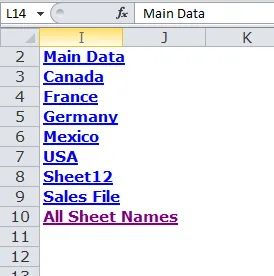
Ting at huske på HYPERLINK i Excel
- Vi kan oprette et hyperlink ved hjælp af HYPERLINK-funktionen.
- Vi kan oprette et hyperlink, der kan åbnes for enhver fil på den samme computer.
- Vi kan give ethvert navn til vores hyperlink. Det er ikke obligatorisk at nævne det samme navn til hyperlinket i tilfælde af hyperlink-regneark.
- Brug altid VBA-kode til at oprette et hyperlink. For hver gang der er en tilføjelse til regnearket, skal du bare køre koden, oprette det automatisk et hyperlink til dig.
- Ved hjælp af hyperlink kan vi også gå til den specificerede celle, det specificerede regneark og den specificerede projektmappe. Det sparer meget af vores tid.
Anbefalede artikler
Dette har været en guide til HYPERLINK i Excel. Her diskuterer vi dens anvendelser og hvordan man opretter HYPERLINK i Excel med exceleksempler og downloadbare excel-skabeloner. Du kan også se på disse nyttige funktioner i excel -
- Rigtig funktion i Excel
- TRUE-funktion i Microsoft Excel
- Opretter du CEILING-funktion i Excel?
- Brug af SUBTOTAL-funktion