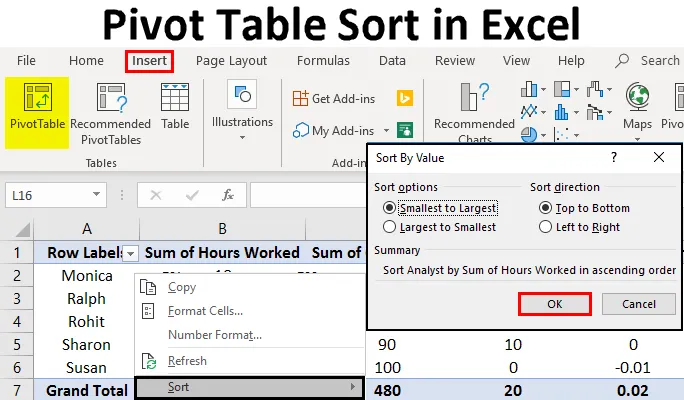
Pivot-tabel Sorter i Excel (indholdsfortegnelse)
- Pivottabel Sorter i Excel
- Sådan sorteres pivottabelkolonner i Excel?
- Sådan sorteres drejebordrader i Excel?
Pivottabel Sorter i Excel
Pivot-tabeller er en fantastisk måde at analysere dine data på. Ifølge mange eksperter er det mest kraftfulde dataanalyseværktøj, der findes i Excel, pivottabellen. Pivot-tabel giver dig mulighed for at organisere og kondensere data, der ellers kan indeholde en stor liste over værdier, som det vil tage meget tid at give mening om. Så i dette emne skal vi lære om Pivot Table Sort i Excel. Lad os se et eksempel.
Antag, at du har en stor oversigt over medarbejdernes præstationsoplysninger. Du ønsker at vide, hvem der har arbejdet, hvor meget og hvad der er omkostningsbesparelser forbundet med hver enkelt medarbejder. Der er flere måder at gøre dette på. Du kan starte med at tilføje hver værdi, du har brug for, og placere data manuelt i en anden tabel. Eller du kan gå på gammeldags måde og visuelt begynde at inspicere hver værdi. Begge disse er tidskrævende og fejlagtige aktiviteter. Heldigvis forenkler excels pivottabeller denne opgave og giver dig et praktisk værktøj til at adskille dataene. Alt hvad du skal gøre er at vælge de ønskede data, indsætte en pivottabel på et andet sted end den originale tabel, og du har alle værdier opsummeret og klar til at analysere. Du kan vælge og vælge, hvad du vil vise.
Trin til at oprette en pivottabel i Excel
En kort diskussion nedenfor vil gøre dig bekendt med, hvordan du opretter Pivot Table i Excel:
Du kan downloade denne Pivot Table Sort Excel-skabelon her - Pivot Table Sort Excel-skabelonTrin 1 : Vælg den tabel, du vil hente data fra.
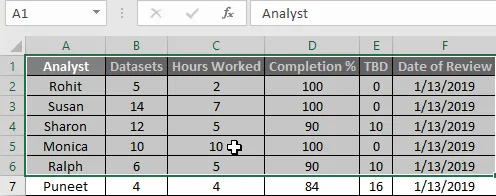
Trin 2 : Klik på Indsæt
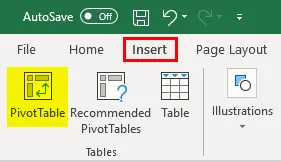
Trin 3 : Vælg Pivot Table, og et pop op-vindue vises.
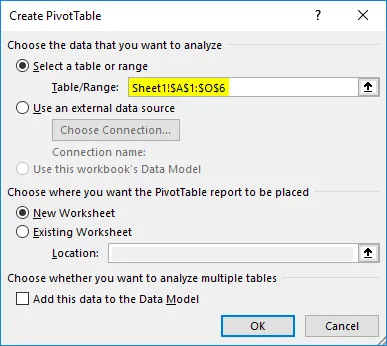
I dette, da vi allerede har valgt dataene, er indstillingen Vælg tabel eller område automatisk udfyldt, hvis du vil ændre dem, kan det gøres her.
Trin 4 : Vælg, hvor Pivot-tabellen skal placeres, i dette tilfælde opretter jeg en ny side, men ikke et nyt ark.
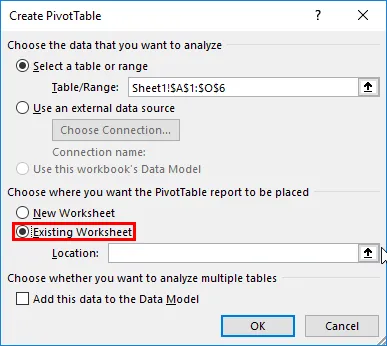
Trin 5 : Angiv den nøjagtige placering af pivottabellen.
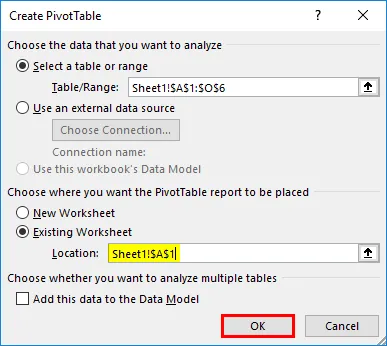
Klik på Ok, og din pivottabel er nu oprettet.
Trin 6 : Nu, hvor pivottabellen er oprettet, skal du specificere hvilke data, du vil vise.
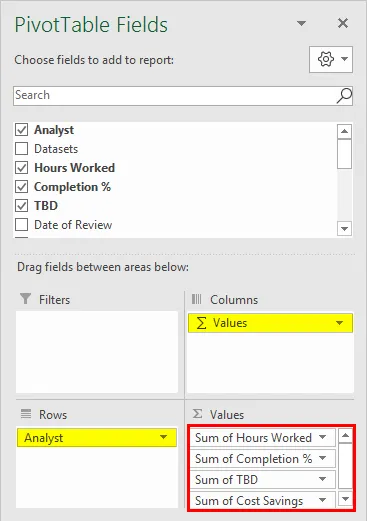
Slutresultatet skal se sådan ud:
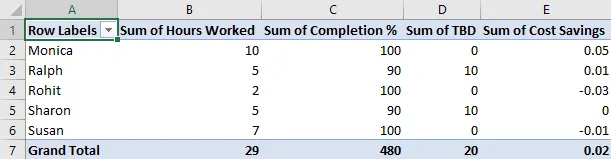
Dette er et lille bord, jeg oprettede for at illustrere, hvordan man opretter en pivottabel. En større pivottabel til at øve på er også inkluderet i praksisdatasættet disse værdier er taget fra og vil blive brugt til at illustrere, hvordan man sorterer data i en pivottabel.
Nu hvor vi har set, hvordan man opretter en pivottabel, lad os komme til hovedemnet i denne artikel, som sorterer data inde i en pivottabel.
Sådan sorteres pivottabelkolonner i Excel?
For små tabeller er sortering af data ligetil, du skal bare vælge kolonnen Række etiket, hvis du vil sortere dataene alfabetisk og specificere, om du vil sortere fra AZ eller ZA.
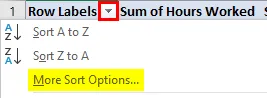
Eller du kan klikke på Flere sorteringsindstillinger for at få detaljerede indstillinger i pop op-vinduet, der vises på skærmen.
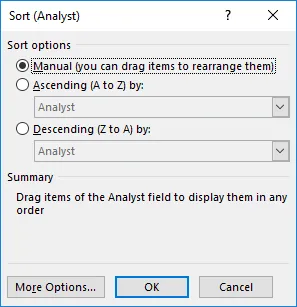
Som du kan se, kan sortering udføres alfabetisk fra AZ eller ZA, efter værdi i stigende eller faldende rækkefølge eller manuelt ved hjælp af en hvilken som helst rækkefølge, vi har brug for til visualisering af dataene.
Udfør følgende trin for større tabeller:
- Klik på Data i Ribbon Menu øverst på skærmen.

- Klik på Sorter, og et pop op-vindue vises.

- I pop op-vinduet kan vi vælge en af de attributter, vi vil sortere fra tabellen, og sortere efter værdi, alfabetisk rækkefølge og mange andre attributter.
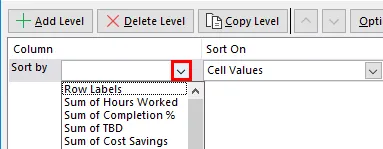
- Vi kan også sortere flere attributter samtidig ved at klikke på tilføjelsesniveau og specificere den næste parameter, vi vil sortere på.
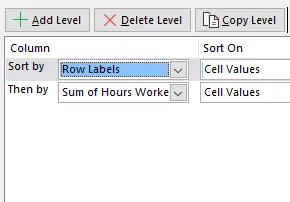
Slutresultatet af dette ville give os de data, vi har brug for. Når vi vender tilbage til vores originale eksempel, kan vi nu finde ud af, hvem der har arbejdet, hvor meget og hvor mange besparelser der var tilgængelige for hver enkelt medarbejder. Vi kan også finde ud af forskellige parametre til datasæt ved at sortere i henhold til vores præferencer og vælge filtre i overensstemmelse hermed.
Sådan sorteres drejebordrader i Excel?
Vi har set, hvordan man arrangerer pivottabeldata i forskellige ordrer i en kolonne. De følgende trin illustrerer, hvordan man sorterer pivottabeldata i en række.
Overvej følgende tabel:

Hvis vi nu vil se TBD-værdierne direkte ved siden af analytikernavnet, skal vi sortere dataene i rækkerne, så kolonnen Omkostningsbesparelser ligger ved siden af kolonnen Række etiketter.
For at gøre dette skal du udføre følgende trin:
- Højreklik på den celle, hvor du skal begynde at sortere fra, en rullemenu vises:

- Vælg Sorter og derefter Flere sorteringsindstillinger fra den næste dropdown, der vises
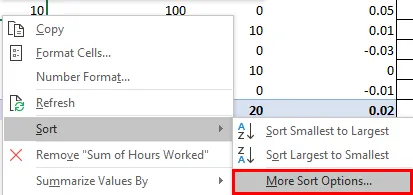
- Et pop op-vindue vises, vælg den rækkefølge, du vil have, i dette tilfælde den mindste til største rækkefølge, som vi kan se fra dataene:
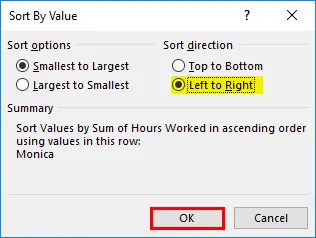
Vælg Venstre til højre i stedet for fra top til bund, og klik på OK.
- Slutresultatet skal se sådan ud:
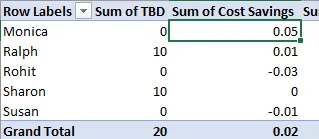
Nu hvor vi har set eksempler og også lært, hvordan man sorterer data i Pivot.
Ting at huske
- Før du sorterer nogen data, skal du sørge for, at der ikke er nogen ekstra mellemrum, der fører værdierne. Disse førende mellemrum vil påvirke sorteringsresultaterne, især hvis vi sorterer tekstværdier eller bruger tekstparametre som sortering alfabetisk fra AZ eller ZA
- I pivottabeller kan sortering ikke udføres på små og små bogstaver for tekst, al tekst behandles som den samme bogstav, og der skelnes ikke mellem store og små bogstaver.
- Pivottabeller tillader ikke sortering efter et specifikt format, såsom cellefarve, fontfarve eller betinget formateringsindikatorer som sæt ikoner.
- Sortering i Pivots kræver praksis og viden om strukturen af de data, du arbejder med, da valget af sorteringsparametre afhænger af dette.
- Når du bruger flere sorteringsniveauer, skal du aldrig vælge hele tabellen, da den ændrer pivotens struktur og kaster en fejl i stedet for det ønskede resultat.
Konklusion
Dataanalyse ved hjælp af excel er et stort felt. Pivot-tabellsortering er kun en af de mange funktioner, der er tilgængelige for os til at sortere, analysere og vise data.
Når vi fortsætter med at lære nye koncepter, vil vi fortsat finde nye og spændende måder at manipulere data på. Jeg har inkluderet en praksis-projektmappe sammen med denne artikel. Du opfordres til at tilføje dine egne data og anvende de koncepter, der er fremhævet i denne artikel. Yderligere ressourcer er også tilgængelige andre steder på vores websted samt på Microsofts supportwebsted for specifikke funktionaliteter.
Nøglen til at lære og anvende disse koncepter effektivt er at øve med den type data, en faktisk virksomhed vil bruge, ikke være bange for at begå fejl og have et åbent sind over for forskellige udfordringer, vi måtte have på vores læringsrejse. Det er altid en fornøjelse at lære nye koncepter, og jeg håber, du finder vores indhold interessant. Har en fornøjelig læringsoplevelse.
Anbefalede artikler
Dette har været en guide til Pivot Table Sort i Excel. Her drøftede vi Sådan sorteres pivottabelkolonner og rækker i Excel sammen med eksempler og downloadbar excel-skabelon. Du kan også se på disse nyttige funktioner i excel -
- Tutorials om sortering i Excel
- Drejeplan i Excel
- Excel Quick Access Toolbar
- Pivot-tabel i MS Excel