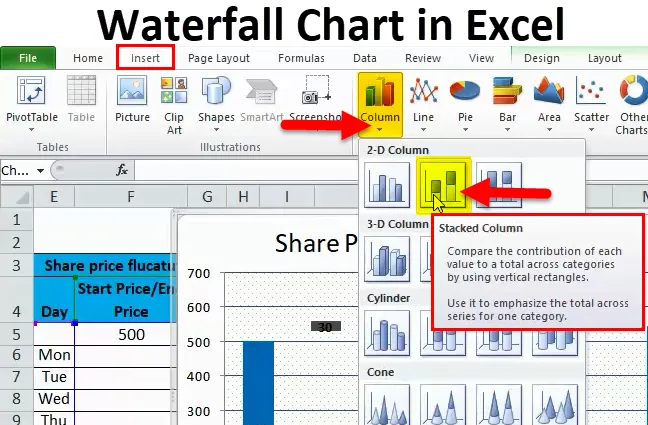
Vandfaldskort i Excel (indholdsfortegnelse)
- Vandfaldskort i Excel
- Sådan opretter du et vandfaldskort i Excel?
Vandfaldskort i Excel
I datavisualisering har vi forskellige slags diagrammer som cirkeldiagrammer, søjlediagrammer, linjediagrammer osv. Et af de visualiseringsdiagrammer, der er tilgængeligt i Excel, er et vandfaldskart.
Vandfaldskort
Vandfaldskart, selve navnet fortæller os, at det ligner et vandfald. Dette diagram har også et andet navn kaldet "Flyvende mursten diagram", da diagrammet ligner mursten der flyver i luften. Når du har set eksemplerne, vil du forstå, hvorfor det kaldes som "Vandfald" eller "Flyvende klodser" -diagram.
Vandfaldskart hjælper med at forklare den kumulative effekt af, hvordan væksten eller reduktionen sker over en periode. Lad os se et eksempel på et vandfaldskort for at forstå bedre.
Sådan oprettes vandfaldskort i Excel?
Vandfaldskart i Excel er meget enkelt og nemt at oprette. Lad os forstå funktionen af vandfaldskart i Excel med nogle eksempler.
Du kan hente denne Excel-skabelon Vandfaldskort her - Vandfaldskort Excel-skabelonVandfaldskort i Excel-eksempel # 1
Lad os tage eksemplet på, at "XYZ" -firma, der ønsker at vide, hvordan salget akkumuleres måned for måned fra starten af virksomheden i en periode på et år og også ønsker at analysere, hvordan salget svinger hver måned.
Nedenstående tabel viser salget genereret hver måned for et bestemt år.

Nu skal vi tilføje akkumuleret salg til salget af den aktuelle måned for at kende den aktuelle månedsakkumulering. For eksempel 15000 (jan) +16500 (feb) = 31500 er det samlede salg ved udgangen af februar på lignende måde, du kan tilføje 31500 (salg op til februar) +17000 (martsalg) = 48500 er det samlede salg ved udgangen af marts .
Udfører akkumulering i Excel
Kopier først Jan-salget i den første akkumuleringscelle som vist nedenfor.
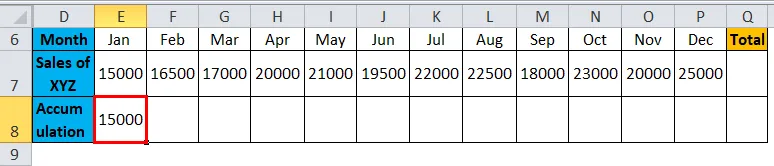
Senere indsæt formlen for tilføjelse af salget af januar til salget i februar i akkumuleringsraden under kolonne i februar som vist på nedenstående skærmbillede.
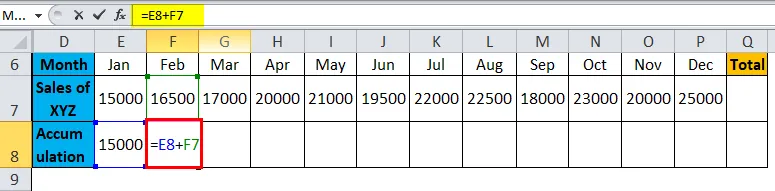
Formlen giver resultatet som:
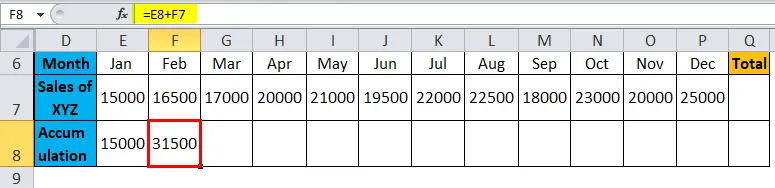
Kopier nu formlen til alle andre måneder som vist i nedenstående skærmbillede, så vi får det samlede salg for hver måned.
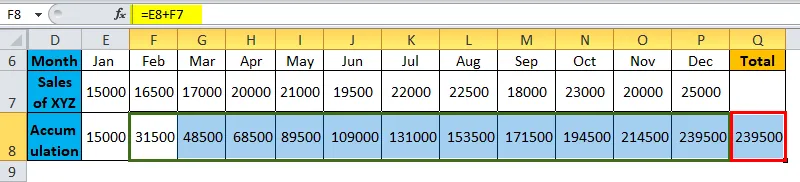
Oprettelse af diagrammet
Vælg nu hele datoperioden, gå til indsæt> diagrammer> kolonne> under kolonnediagram> vælg Stakket kolonne som vist på nedenstående skærmbillede.
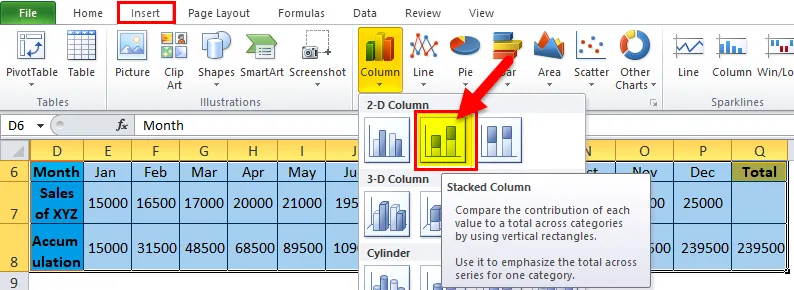
Du får kortet som nedenfor
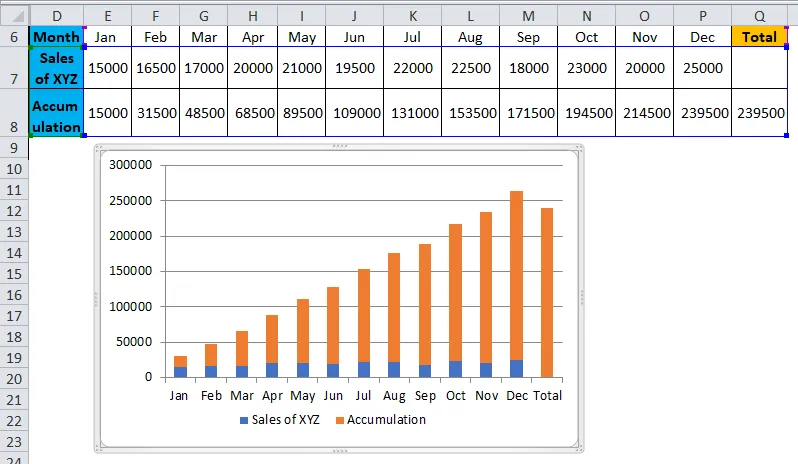
Nu skal vi konvertere dette stabelkort til vandfaldskart med nedenstående trin.
Vælg diagrammet eller søjlerne, og højreklik, for at få pop op-menuen fra den menu, vælg "Vælg data".
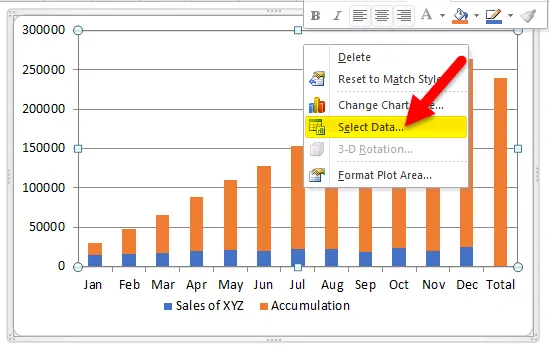
Når du klikker på "Vælg data", vises der en menu som nedenfor. Klik på "Akkumulering" og klik derefter på "pil op" som markeret med rød farve.
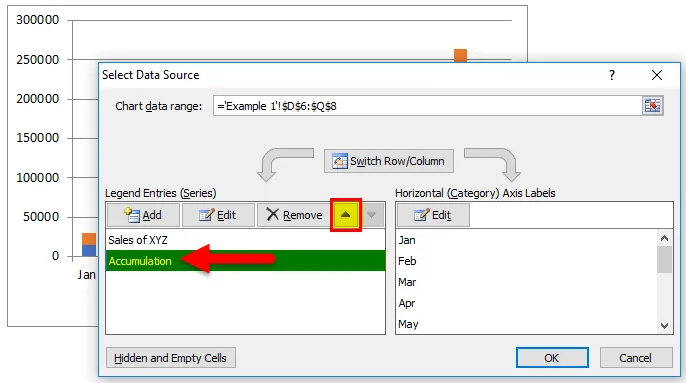
Derefter konverteres diagrammet som nedenfor. Den blå farve vises opad, og orange vises i bunden.
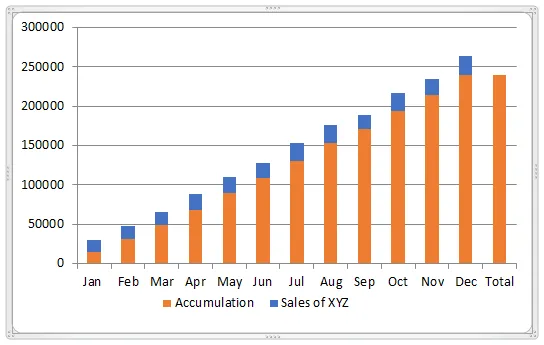
Vælg nu de orange søjler og lav et højreklik, klik på “udfyld” valgmulighed, vælg “Ingen udfyldning”. Så orange streger skifter til hvid farve (farveløs).
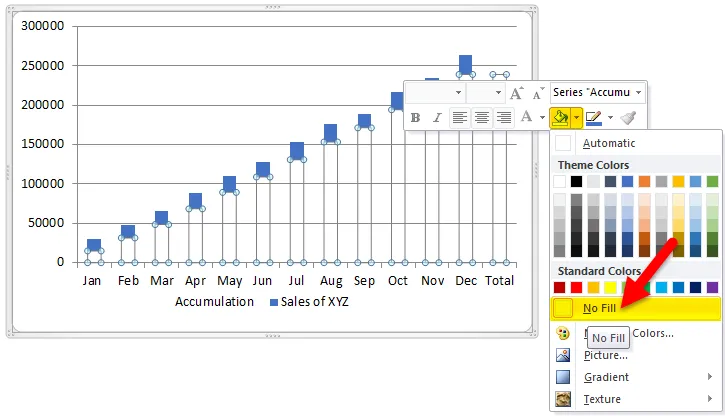
Nu ser diagrammet ud som nedenunder.
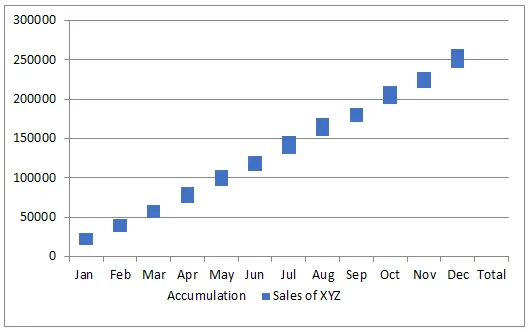
Vælg den samlede bjælke alene, og udfyld noget farve som dit ønske, så ser det ud som nedenfor.
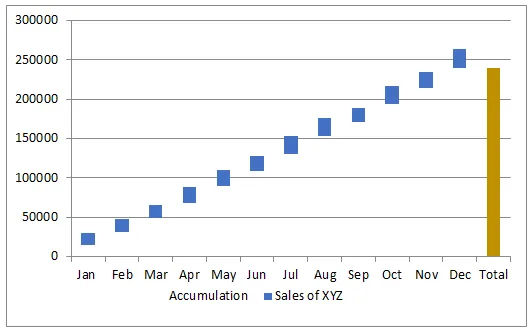
Hvis du observerer kortet, ser det ud som vand, der falder fra op til ned eller "flyvende mursten", det er grunden til, at det kaldes et vandfald eller flyvende murstendiagram.
Hvis du vil se salget for hver måned i diagrammet, kan du tilføje værdierne til murstenen. Vælg de blå klodser, og højreklik, og vælg indstillingen ”Tilføj datamærkater”.
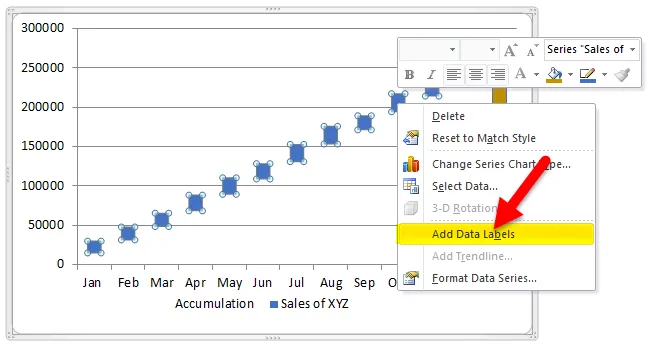
Derefter får du værdierne på mursten, for bedre synlighed ændre mursten farve som lys blå.
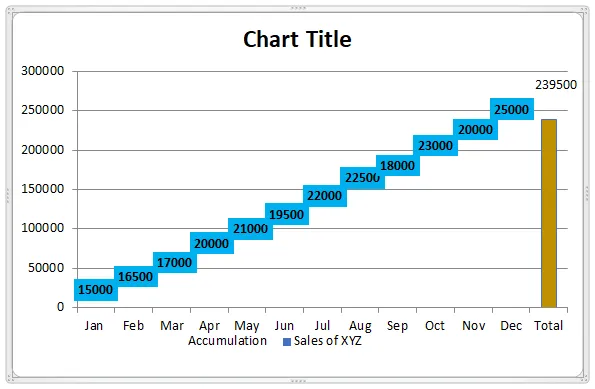
Dobbeltklik på “korttitel” og skift til vandfaldskart.
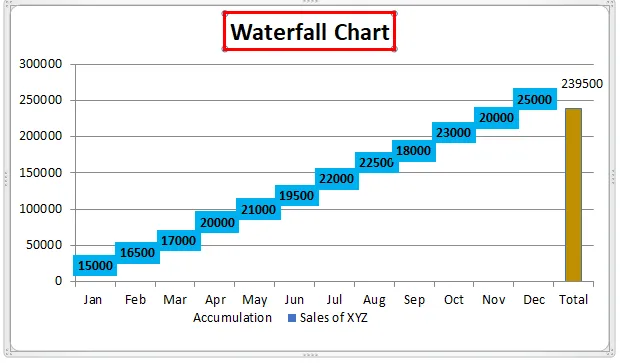
Hvis du observerer, kan vi se både månedligt salg og akkumuleret salg i singeldiagrammet. Værdierne i hver mursten repræsenterer det månedlige salg, og murens placering med respektive værdier i venstre akse repræsenterer det akkumulerede salg.
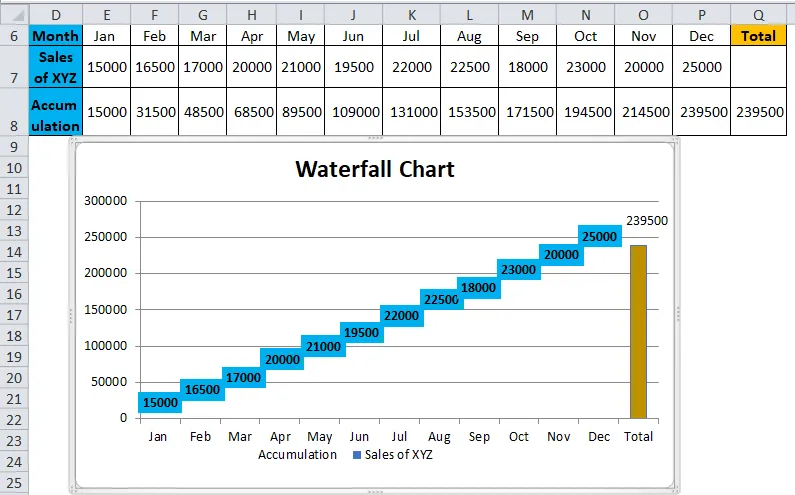
Vandfaldskort i Excel-eksempel # 2
Lad os tage eksemplet med udsving i aktiekursen på "ABC Ltd" i en uge.

Kolonne “Startpris / slutpris” repræsenterer start- og slutkursen for aktiens uge. 500 er startprisen og 545 er slutprisen.
Kolonnen “Pris” repræsenterer aktiekursen ved udgangen af dagen (Hvis aktiekursen stiger, tilføjes ændringen til den sidste dato kurs og vice versa). Kolonne “UP” repræsenterer væksten i aktiekursen. Kolonnen "NED" repræsenterer faldet i aktiekursen. Kolonnen ”udsving” repræsenterer størrelsen af stigning eller fald i aktiekursen på en bestemt dag.
Vælg nu data ekskl. Den sidste kolonne “Fluktuation” og opret et diagram som beskrevet i den forrige proces, så vil diagrammet se ud som nedenfor.
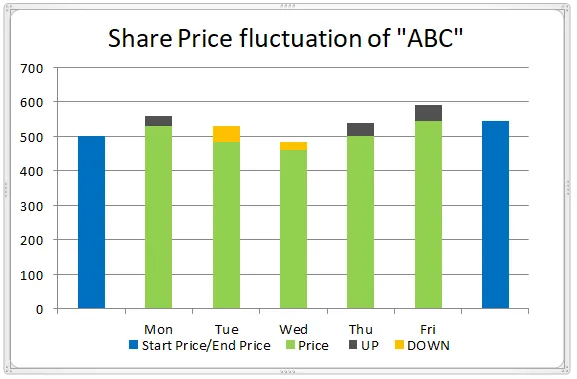
Den grønne farvebjælke, du kan betragte som "Base". Derfor kan du gøre farven som "Ingen udfyldning", så får du vandfaldskortet med en kombination af farver.
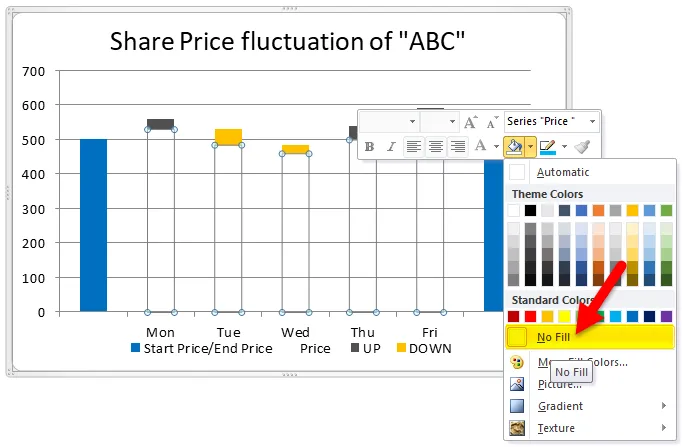
Som beskrevet i det foregående, tilføj værdierne til diagrammet.
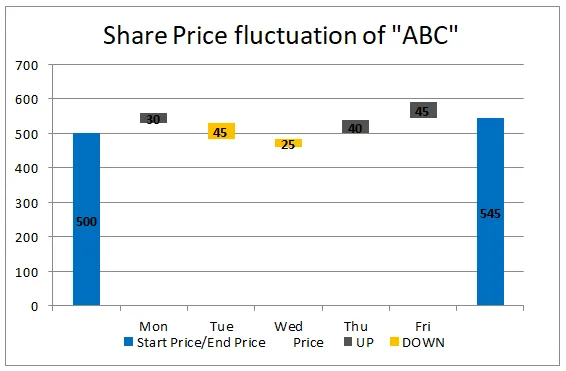
Hvis du vil reducere eller øge afstanden mellem to søjler eller vil udføre andre ændringer i henhold til dine projektkrav, kan du gøre det ved at vælge søjlerne og højreklikke og derefter vælge "format dataserie".
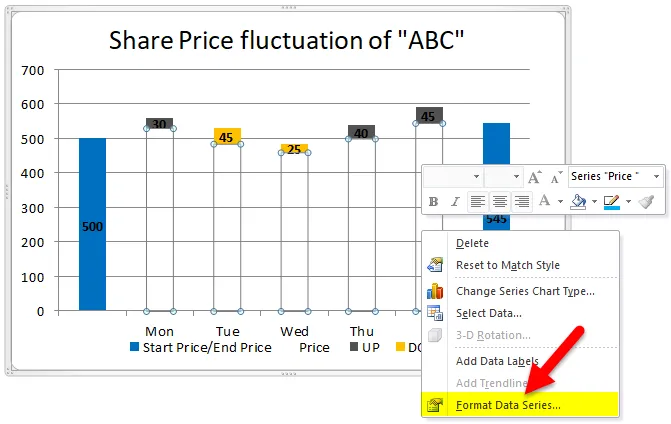
Du får menuen på højre side, skift mellemrumsbredde i henhold til dine krav.
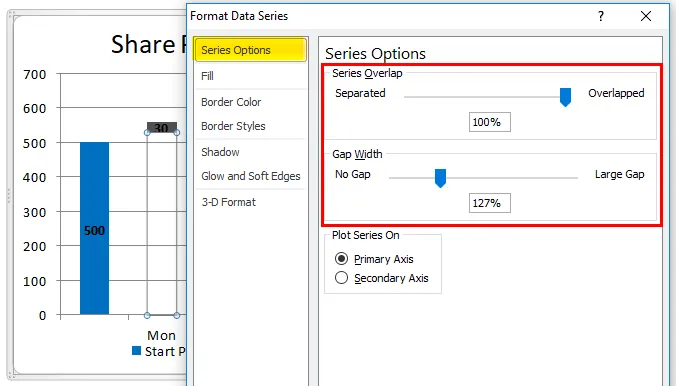
Du kan også vælge mønster i baggrunden ved at vælge “Format plot area”.
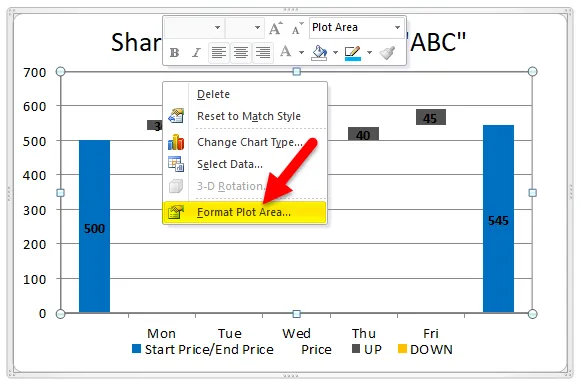
Under Format Plot Area gå til udfyldning og vælg “Mønsterudfyldning” og vælg det første mønster som vist på nedenstående skærmbillede.

Derefter vil dit diagram se ud som under skærmbillede.
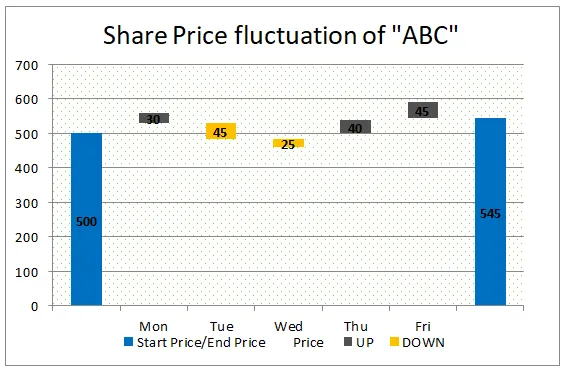
Vi kan også ændre tykkelsen på gitterlinjer ved at vælge rutenettet linjer som vist nedenfor.
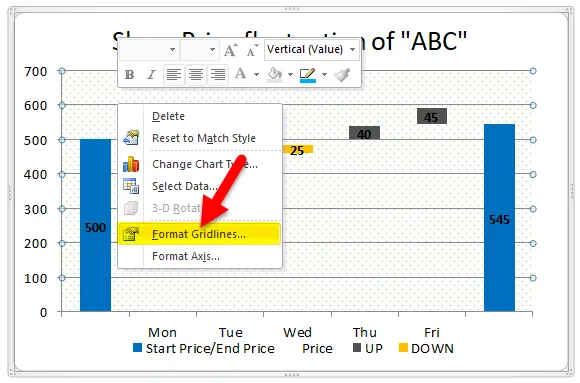
Ved at klikke på Format gridlines vises en pop-up-menu under den, der går til “Linjefarve” og vælg “Ensfarvet linje” og vælger også udfyldningsfarven som vist i nedenstående skærmbillede.
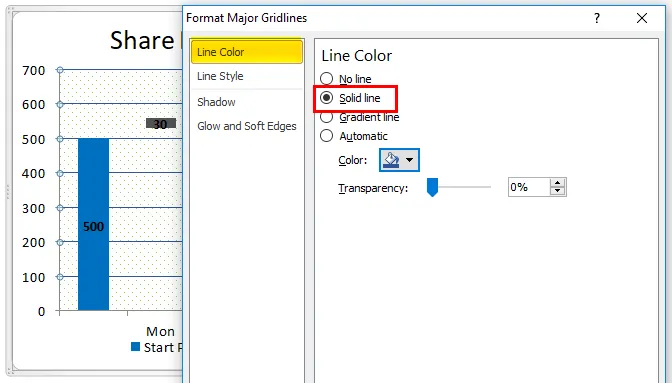
Du kan se tykkelsen på linjer er ændret fra det forrige skærmbillede til det aktuelle skærmbillede.
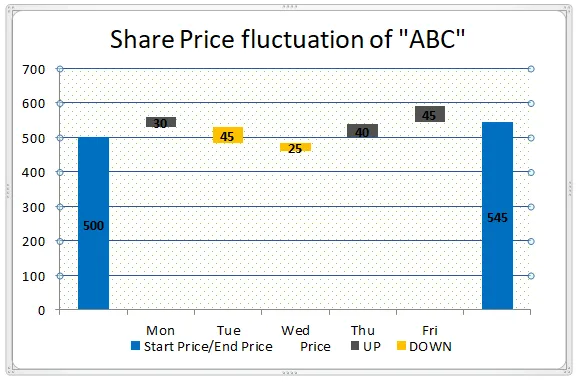
Som dette kan du gøre en lille makeover for at se dit vandfaldskort mere attraktivt.
Fordele ved vandfaldskort i Excel
- Det er let at skabe med lidt viden i Excel.
- Man kan se de månedlige og akkumulerede resultater i et enkelt diagram.
- Diagrammet hjælper med at visualisere både negative og positive værdier.
Ulemper ved vandfaldskort i Excel
- Når vi sender til brugere, der har Excel-version bortset fra 2016, kan de muligvis ikke se diagrammet.
Ting at huske
- Saml de krævede data uden fejl.
- Anvend formler for at få den akkumulerede saldo i en hvilken som helst kolonne, da den skulle have samlet en balance.
- En kolonne skal have start- og slutværdier.
- Vælg dataene, og anvend et stablet søjlediagram.
- Anvend “Ingen farve” på basen.
- Tilføj de nødvendige formater, som du ønsker at se diagrammet bedre
Anbefalede artikler
Dette har været en guide til et vandfaldskort i Excel. Her drøfter vi dens anvendelser og hvordan man opretter vandfaldskart i Excel med excel-eksempler og downloadbare excel-skabeloner. Du kan også se på disse nyttige funktioner i excel -
- Opret Gantt-diagram til et projekt
- Sådan opretter du cirkeldiagram i Excel
- Trin til at opbygge et pivotdiagram i Excel 2016
- Visual Basic Chart i et andet ark