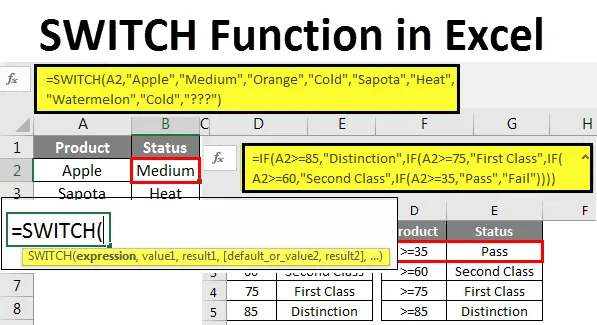
Excel SWITCH-funktion (indholdsfortegnelse)
- SWITCH-funktion i Excel
- Syntaks af SWITCH-funktion i Excel
- Hvordan bruges SWITCH-funktion i Excel?
SWITCH-funktion i Excel
SWITCH-funktionen i Excel bruges til at matche den første værdi eller udtryk fra listen over tilgængelige indstillinger og vende tilbage til den tilsvarende værdi.
I MS Excel 2016 er SWITCH tilføjet og er derfor ikke tilgængelig i tidligere versioner. Denne funktion i excel havde dog tidligere været tilgængelig i VBA. I stedet for indlejrede IF-funktioner, kan switchfunktionen i excel bruges.
Når vi prøver at matche flere tilfælde, bruger vi IF-funktion med mange IF-funktioner til at opfylde mange betingelser for at opfylde vores kriterier. SWITCH-funktionen i Excel fungerer på samme måde, men uden indlejrede formler. SWITCH bruger kun én funktion til at se alle kriterierne, men det eventuelle resultat vil være det samme som IF-betingelsen.
Syntaks for SWITCH-funktion i Exce l
Syntax of SWITCH-funktionen indeholder 4 parametre. Ud af 4 parametre til SWITCH-funktioner er 3 obligatoriske, og den fjerde er valgfri baseret på vores krav.
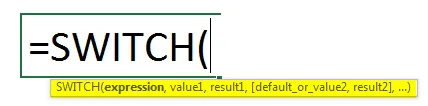
Udtryk: Dette er simpelthen den værdi eller celle, vi forsøger at teste logikken.
Værdi1: Dette er testværdien eller den logiske værdi, der sammenligner med udtrykket. Vi kan give 126 logiske prøver.
Resultat1: Hvis den første logiske test er sand, hvad skal det være det resultat, vi ønsker.
Standard eller værdi 2: Her kan vi se to ting. Den ene er standard, hvis den første logiske test er FALSE, hvilken standardværdi vi ønsker. Den anden er værdi2, dette er den anden logiske test for udtrykket .
Resultat 2: Dette er resultatet af den anden logiske test, vi tester.
Hvordan bruges SWITCH-funktion i Excel?
Det er meget let at bruge SWITCH-funktion i Excel. Lad os forstå funktionen i Excel med nogle eksempler givet nedenfor.
Du kan downloade denne SWITCH-funktion Excel-skabelon her - SWITCH-funktion Excel-skabelonSWITCH-funktion i Excel - eksempel # 1
Som jeg sagde i starten SWITCH er et alternativ til IF-tilstand i Excel. Nu vil vi se, hvor enkel IF-tilstand fungerer, og forsøge at sammenligne SWITCH med IF-tilstand i Excel.
Jeg har et par frugtnavne her. Jeg har 4 frugtnavne fra celle A2 til A5 i Excel.
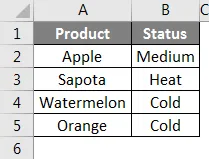
Hver frugt har sin egen status her, status er baseret på, hvordan de påvirker menneskets kropstemperatur. Lad mig anvende IF-betingelse for at teste resultaterne. Formlen til denne metode er:
= IF (A2 = "Apple", "Medium", IF (A2 = "orange", "Cold", IF (A2 = "Sapota", "Heat", IF (A2 = "Watermelon", "Cold", " ???”))))
IF-funktion tester, om værdien i cellen A2 er lig med Apple, skal resultatet være Medium. Hvis resultatet er falsk, testes der igen en IF-betingelse, hvis værdien i cellen A2 er lig med orange, resultatet skal være koldt. Hvis resultatet igen er falsk, tester en yderligere IF-betingelse, om værdien i cellen A2 er lig med Sapota, så vil værdien være Varme og så videre. Endelig, hvis ingen af betingelserne er Sande, vil det returnere resultatet som ???
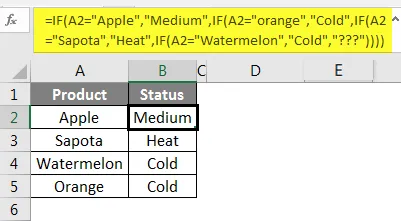
Som denne IF-tilstand tester flere kriterier og giver resultatet baseret på de logiske prøver. I ovenstående eksempel har vi anvendt totalt 4 forskellige IF-betingelser for at få resultatet, hvorfor vi kalder det som indlejret IF-tilstand.
SWITCH-funktion kan dog erstatte de mange IF-betingelser og kan give resultatet i en enkelt formel.
Formel til SWITCH Fuction er:
= SWITCH (A2, "Apple", "Medium", "Orange", "Cold", "Sapota", "Heat", "Watermelon", "Cold", "???")
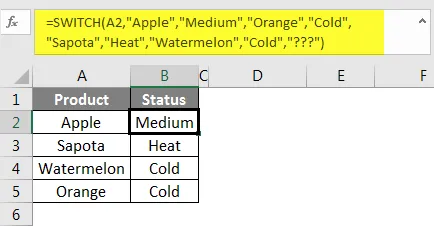
Se nu ovenstående resultater fra SWITCH-funktion, det er nøjagtigt det samme som IF-tilstanden. Lad mig opdele formlen i stykker for bedre forståelse.
= SWITCH (A2, "Apple", "Medium", : Dette er det første argument for funktionen. Hvis celle A2-værdien er lig med Apple, får resultatet som Medium.
"Orange", "Cold", : I modsætning til hvis tilstand vi ikke behøver at sætte endnu en SWITCH-tilstand her, kan vi i stedet gå videre med formlen. Vi skal igen nævne udtrykket her (A2-celle) snarere blot indtaste tilstanden med det samme. Betingelsen er, hvis celle A2-værdien er lig med orange, skal resultatet være koldt.
“Sapota”, “Heat”, : Tilsvarende hvis celle A2-værdien er lig med Sapota, skal resultatet være Heat.
"Vandmelon", "Kold", : Hvis celle A2-værdien er lig med vandmelon, skal resultatet være koldt.
“???”): Dette er den sidste del af formlen. Hvis ingen af ovennævnte 4 betingelser er opfyldt, bliver resultatet ???
Som denne SWITCH-funktion kan bruges som et alternativ til indlejrede IF-forhold. Men SWITCH-funktion har også sin egen begrænsning, vi vil se denne begrænsning i nedenstående afsnit.
SWITCH-funktion i Excel - eksempel # 2
Problemet med SWITCH-funktionen er kun begrænset til nøjagtig matching. Det kan ikke bruge nogen form for operatører i formlerne. Nogle af de fælles operatører er> = (større end eller lig med), <= (mindre end eller lig med) osv.
Se nu på eksemplet. Typisk eksamenseksempel, jeg har scoringer og kriterier.
Jeg vil anvende IF-formlen til at bestemme resultaterne.
For dette gælder nedenstående formel:
= IF (A2> = 85, "Distinction", IF (A2> = 75, "First Class", IF (A2> = 60, "Second Class", IF (A2> = 35, "Pass", "Fail") ))))

Men SWITCH-funktion kan ikke acceptere operatørsymboler for at bestemme resultatet, og vi er stadig nødt til at stole på indlejrede IF-betingelser for at få resultaterne.
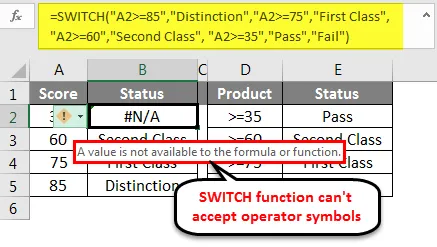
Ting at huske
- SWITCH-funktion i Excel fungerer kun til nøjagtig matching.
- I tilfælde af operatør skal symbol for at bestemme logikken være afhængig af IF-betingelser.
- SWITCH-funktion i Excel kan håndtere 126 logiske test og resultater, men IF er begrænset til 64 forhold.
- Det anbefales at bruge SWITCH-funktion i tilfælde af nøjagtige match-scenarier eller ellers bruge indlejrede IF-forhold.
Anbefalede artikler
Dette har været en guide til SWITCH-funktion i Excel. Her diskuterer vi, hvordan man bruger SWITCH-funktion i excel, og det er begrænsninger sammen med praktiske eksempler og downloadbar excel-skabelon. Du kan også gennemgå vores andre foreslåede artikler–
- IFERROR-funktion i Excel
- Hvordan gør man sortering i Excel?
- Nyttige funktioner i Excel-arbejdsbogen fra 2016
- Genveje til filter i Excel