
Beskær billeder i Adobe Illustrator
Adobe Illustrator bruges som software til oprettelse af tegninger, illustrationer, illustrationer osv. Det blev udviklet i 1987 og i dag vedligeholdt af Adobe-systemet. Det er en del af Adobe Creative Cloud i nuværende og udbredt brug af professionelle illustratører. Crop in Illustrator er vidt brugt af webdesignere og grafiske designere til at gøre deres arbejde meget let og effektivt. Der er mange typer tegneværktøjer i Adobe Illustrator, som bruges under oprettelse af illustrationer, illustrationer osv. Afgrøde i Illustrator er det grundlæggende værktøj i Adobe Illustrator og bruges til at beskære et billede i henhold til vores krav.
Trin til beskæring af et billede i Adobe Illustrator
Beskæring er et interessant værk i Adobe Illustrator. Lad os se på Beskæring af billeder i Adobe Illustrator med et par eksempler på en trinvis måde.
Trin 1: Før vi starter, ser vi nogle af de grundlæggende elementer i Adobe Illustrator. Dette er brugergrænsefladen til Adobe Illustrator.
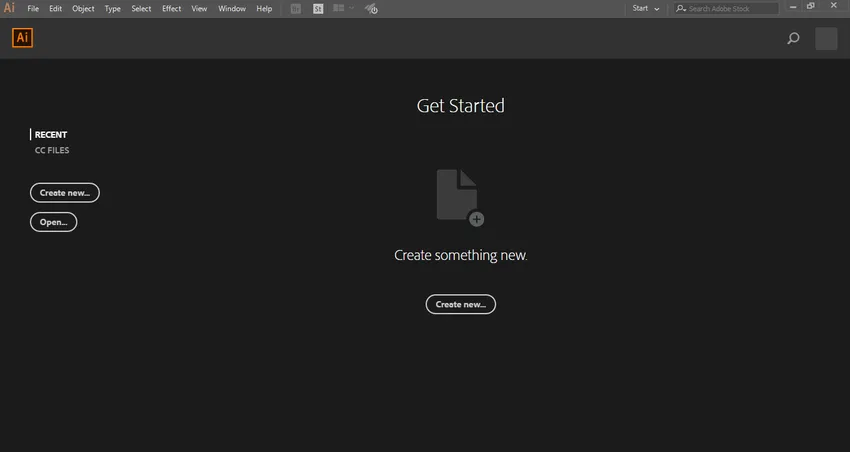
Trin 2: Her kan du oprette et nyt dokument eller åbne dit præ-tegning objekt ved at klikke på den åbne fane i denne grænseflade. Når du klikker på Opret, åbnes en dialogboks . Her kan du indstille højden, bredden, orienteringen og en anden parameter på siden. Og klik på Opret en fane i denne dialogboks.
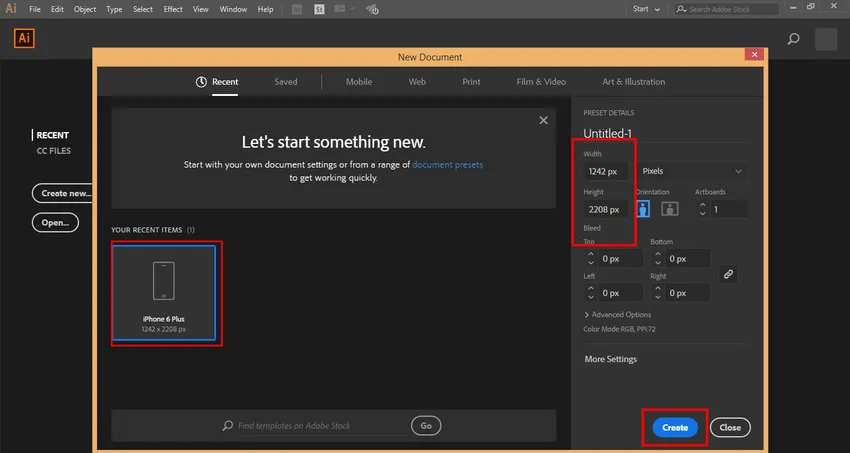
Trin 3: Her har vi værktøjspanel i venstre side af arbejdsområdet til Adobe Illustrator.
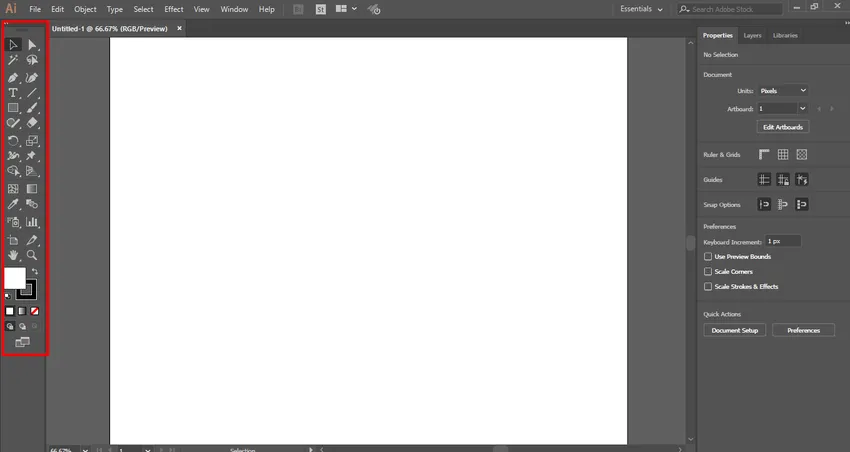
Trin 4: På højre side har vi fanebladet Egenskaber og lag . I egenskaber kan vi se egenskaberne for det valgte objekt og i lag, vi kan se antallet af lag, vi har været brugt i vores projekt, du kan lære alt dette fra vores forskellige tutorials.
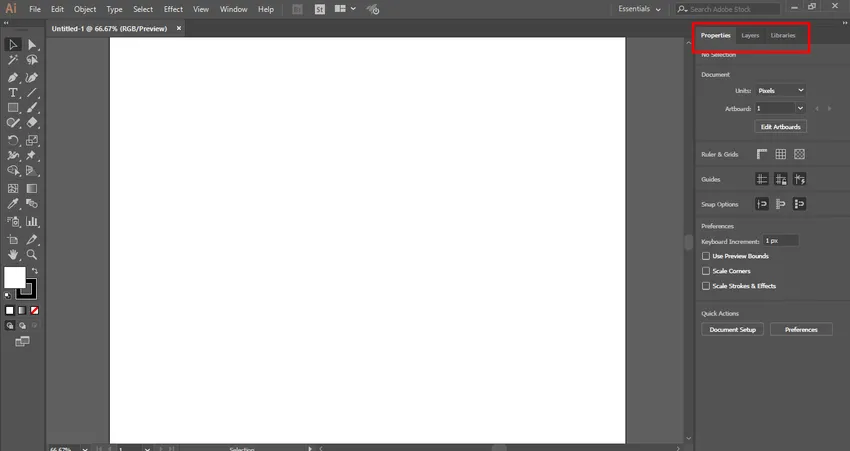
Trin 5: Her importerer eller placerer vi et billede i arbejdsområdet, hvor du kan importere mange billeder, som du vil importere ad gangen. Vi har to metoder til import af et billede i Adobe Illustrator. Gå først til menuen Filer, og klik på den, der åbnes en rulleliste. Klik nu på indstillingen Sted for at importere et billede i dit arbejdsområde.

Trin 6: Eller det andet er en genvejsmetode. For genvejsmetoden skal du trykke på Shift + Ctrl + P- knappen på tastaturet. En dialogboks åbnes. Gå til den mappe på din pc, hvor du har gemt det billede, som du vil beskære. Du kan beskære et downloadet billede fra internettet eller dit personlige billede taget af kameraet eller andre elektroniske medier.
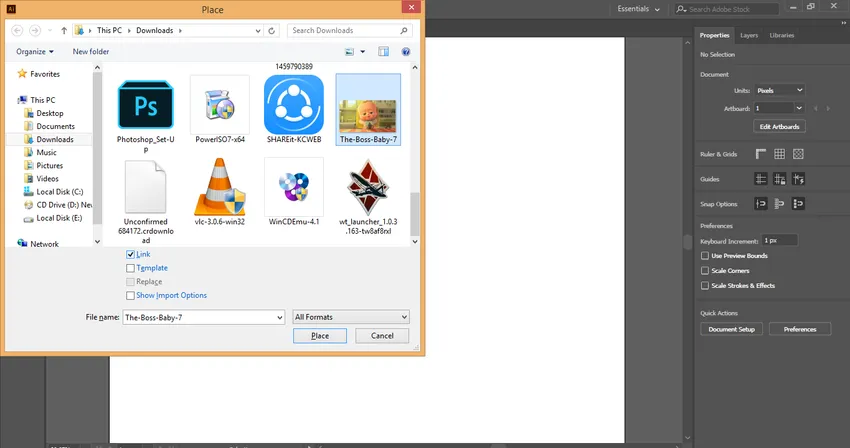
Trin 7: Her har du nogle parametre i denne dialogboks, når du importerer et billede. Her er linkindstillingen. Vi skal fjerne markeringen af linkindstillingen, fordi billedet med linkindstillingen ikke vises, når vi bruger dette redigerede billede på anden pc.
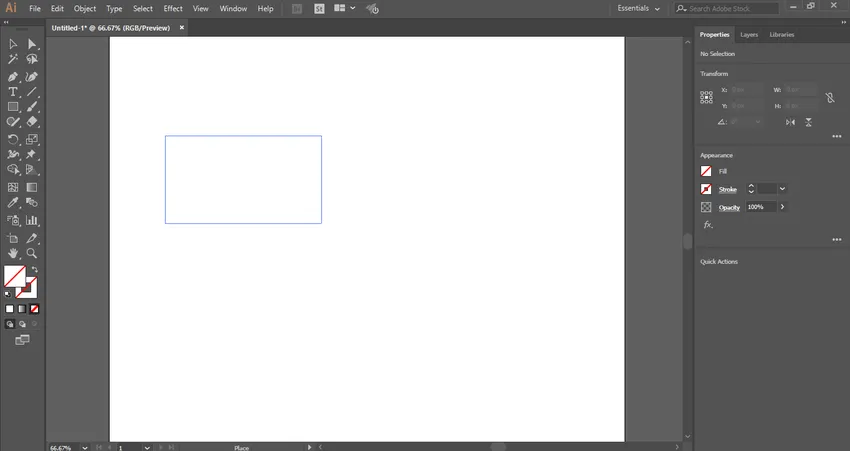
Trin 8: Klik nu på fanebladet i denne dialogboks for at placere billedet i dit arbejdsområde. Et ikon for billedet åbnes. Klik hvor som helst i arbejdsområdet, og træk musemarkøren for at placere billedet med den ønskede form og størrelse.

Trin 9: Når du importerer billedet med en linkindstilling, vises billedet med et krydsboks .

Trin 10: Fjern markeringen af linkindstillingen, og billedet uden krydsboks indikerer, at billedet ikke er knyttet. Der er en stor forskel, når du beskærer linkede billeder og unlinkede billeder. Vi vil se dem begge ad gangen.
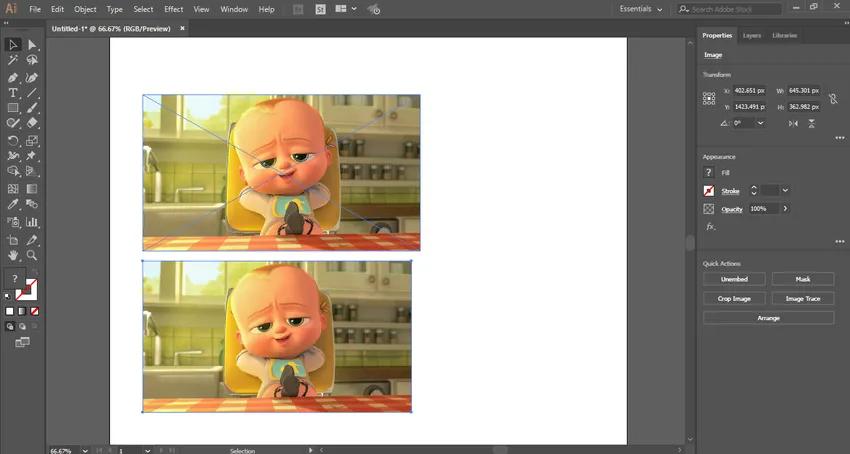
Trin 11: Først ser vi beskæringen i det unlinkede billede. Her er indstillingen Beskær billede i højre hjørne af arbejdsområdet til Adobe Illustrator.
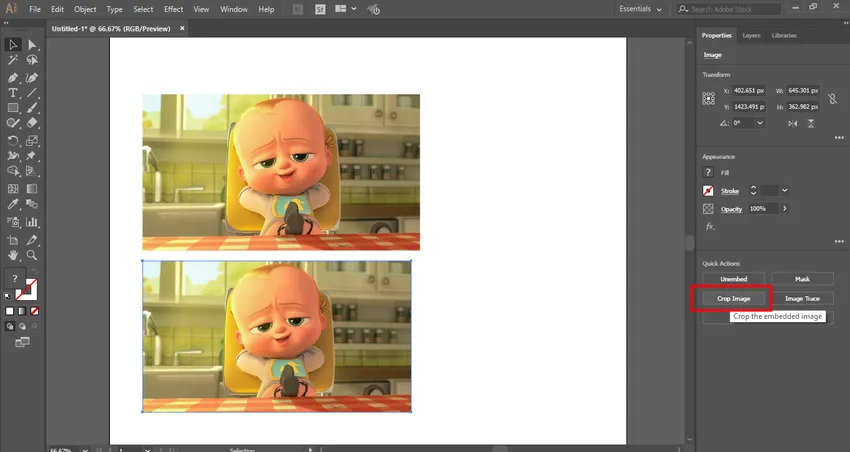
Trin 12: For at beskære billedet skal du vælge billedet ved at klikke på det og derefter klikke på fanen Beskær billede - Der oprettes et stiplet rektangel omkring det valgte billede.

Trin 13: Du kan give tilpassede parametre, der skal beskæres i henhold til dig fra beskæringsparameteren i øverste højre hjørne.
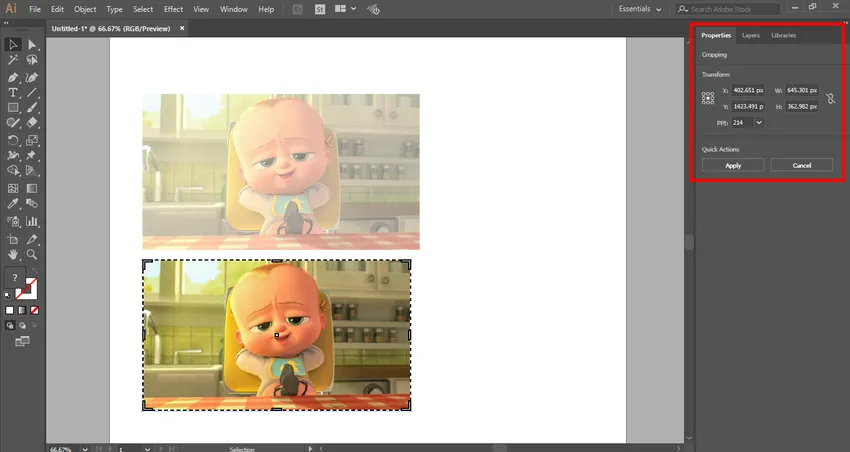
Trin 14: Tag din musemarkør ved grænseområdet, og du vil se en Drag-markør vil blive genereret. Træk denne markør ved at holde venstre museknap for at beskære billedet.

Trin 15: Du kan beskære i længderetningen eller i bredderetningen af billedet eller i begge retninger i henhold til dit krav.
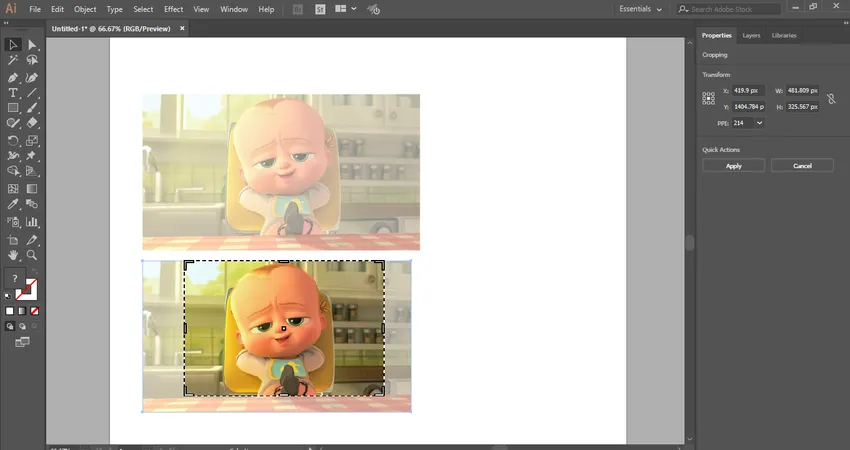 Trin 16: Klik nu på knappen Anvend fane, der findes øverst til højre i beskæringsafsnittet i arbejdsområdet til Adobe Illustrator, eller tryk på Enter-tasten på tastaturet for at beskære det valgte billede.
Trin 16: Klik nu på knappen Anvend fane, der findes øverst til højre i beskæringsafsnittet i arbejdsområdet til Adobe Illustrator, eller tryk på Enter-tasten på tastaturet for at beskære det valgte billede.
Beskæring i det linkede billede
Du kan let beskære i det linkede billede ved at følge nedenstående trin.
Trin 1: For at beskære linket billede skal du vælge det linkede billede ved at klikke på det. Klik derefter på beskæringsfanen i højre hjørne af arbejdsområdet til Adobe Illustrator. En dialogboks åbnes, klik på fanen Ok. Denne dialogboks viser, at når du beskærer dette billede, vil den originale fil på dette billede ikke blive påvirket, og ændringerne forbliver kun i beskåret billede.

Trin 2: Tag igen musemarkøren ved grænseområdet, og du vil se en trækmarkør genereres, træk nu denne markør ved at holde venstre museknap for at beskære billedet.
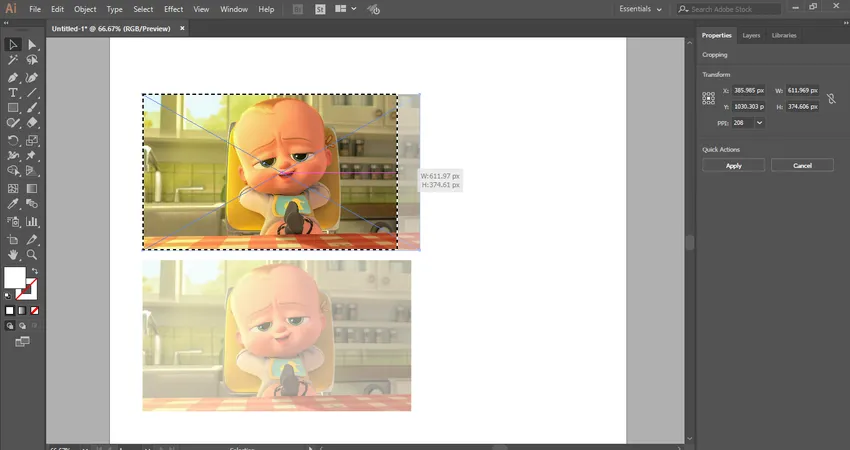
Trin 3: Igen kan du beskære i længderetningen eller i bredderetningen af billedet eller i begge retninger i henhold til dit krav.

Trin 4: Klik nu på knappen Anvend fane, der findes øverst til højre i beskæringsafsnittet i arbejdsområdet i Adobe Illustrator, eller tryk på Enter-tasten på tastaturet for at beskære det valgte sammenkædede billede.
På denne lette og enkle måde kan du beskære ethvert billede til dit illustrationsarbejde og gøre din illustration mere og mere effektiv.
Konklusion - Afgrøde i Illustrator
Her ser du, hvordan vi kan beskære billedet i Adobe Illustrator. Efter at have lært, hvordan du beskærer billedet i Adobe Illustrator eller Crop i Illustrator, kan du nemt integrere dit billede med din tegning og gøre det mere effektivt for seeren. Det hjælper dig med at tage ethvert afsnit af billedet til dit projektarbejde.
Anbefalede artikler
Dette er en guide til Crop in Illustrator. Her diskuterede vi trin for trin instruktioner til beskæring af et billede i Adobe Illustrator. Du kan også gennemgå vores andre relaterede artikler for at lære mere-
- Sådan installeres Adobe Illustrator?
- Lær, hvordan du anvender effekter i Illustrator
- Oprettelse af 3D-tekst i Photoshop
- Hvad er digital design, og hvorfor er det vigtigt?
- Installer Adobe Creative Cloud