At arbejde med flere billeder, der er åbne på én gang i Photoshop, har altid følt sig lidt klodsede og frustrerende, hvilket normalt kræver, at vi skal klikke og trække flere dokumentvinduer rundt på skærmen for at komme til det, vi ønsker. Hvis du har ønsket dig en bedre måde at administrere flere dokumenter i Photoshop, vil du bestemt tjekke den nye dokumentvinduesfunktion i Photoshop CS4!
For at se, hvor stor den nye funktion med dokumentvinduer er, har jeg flere billeder gemt i en mappe på mit skrivebord, som jeg vil åbne alle på en gang i Photoshop CS4. For at gøre dette går jeg op til menuen Filer øverst på skærmen og vælger Åbn . Normalt ville jeg åbne billederne ved hjælp af Adobe Bridge, men for at holde tingene enkle til denne tutorial vil jeg bare åbne dem inde fra Photoshop:

Vælg Fil> Åbn for at åbne billeder fra Photoshop.
Jeg navigerer til mappen på mit skrivebord, der indeholder mine fotos, og for at åbne dem alle på en gang, klikker jeg på den første for at vælge den, så holder jeg nede min Shift- tast og klikker på den sidste . Dette vælger det første billede, det sidste billede og alle billeder derimellem:
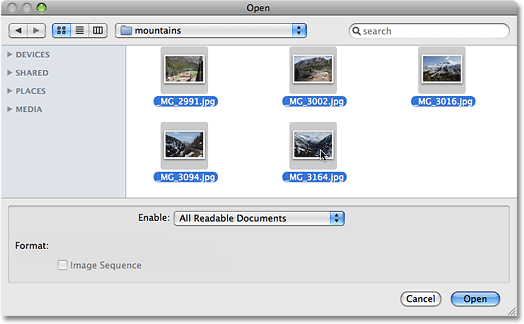
Vælg det første billede, og klik derefter på Skift-klik på det sidste billede for at vælge alle billeder på én gang.
Når alle billeder er valgt, skal jeg klikke på Åbn, og Photoshop åbner hvert billede for mig. I versioner før Photoshop CS4 åbnes hvert foto i sit eget uafhængige dokumentvindue, men med CS4's standardopførsel vises billederne indlejret i et enkelt dokument. Kun et billede er synligt ad gangen, men hvis vi ser over billedet, ser vi en række faner, hvor hver fane indeholder navnet på et af billederne. Fanen til det billede, der i øjeblikket er synligt, fremhæves:
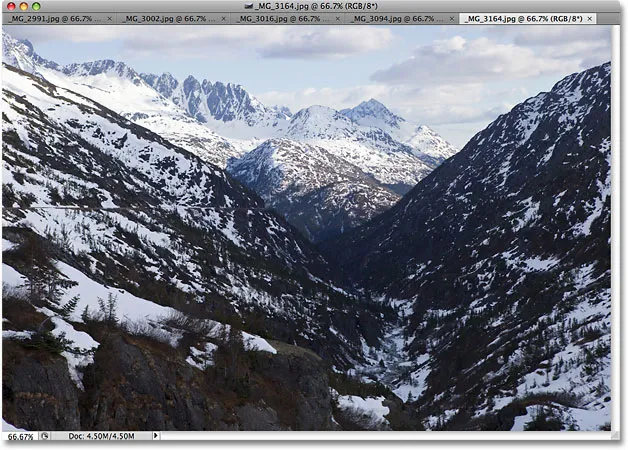
Billederne vises indlejret i et enkelt dokument, hvor hvert billede får sin egen navnefane øverst.
Skift mellem billeder
For at skifte til et andet billede skal du blot klikke på et andet billeds fane, svarende til hvordan du skifter mellem Photoshop's paneler til højre for skærmen ved at klikke på deres faner:

Skift mellem billeder ved at klikke på navnefanerne.
Hver fane indeholder nøjagtigt de samme oplysninger, som du ville forvente at finde øverst i et standarddokumentvindue i Photoshop, inklusive billedets navn, det aktuelle zoomniveau, farvetilstand og den aktuelle bitdybde.
Omarrangering af rækkefølgen af billeder
For at flytte et billede og ændre den rækkefølge, dokumenterne vises i, skal du bare klikke på dens fane og trække det til venstre eller højre. Slip museknappen, og billedet falder ind i dets nye placering:

Træk fanerne til venstre eller højre for at ændre rækkefølgen af billeder.
Cykl frem og tilbage gennem billederne
Du kan cykle gennem billederne ved hjælp af et par nyttige tastaturgenveje. Tryk på Ctrl + ~ (Win) / Command + ~ (Mac) for at komme videre gennem fanerne, eller Ctrl + Shift + ~ (Win) / Command + Shift + ~ (Mac) for at bevæge dig bagud. "~" Er den tilde-tast, som du finder i øverste venstre hjørne på tastaturet under Esc-tasten. I tidligere versioner af Photoshop kunne du cykle frem gennem flere dokumentvinduer ved hjælp af Ctrl + Tab (Win) / Control + Tab (Mac) eller baglæns med Ctrl + Shift + Tab (Win) / Control + Shift + Tab (Mac). Disse ældre tastaturgenveje fungerer stadig i Photoshop CS4, så det er dit valg, hvilke du vil bruge.
En potentiel lidt forvirring at huske på er, at Photoshop bevæger sig gennem billederne i den rækkefølge, de blev åbnet, ikke nødvendigvis den rækkefølge, de vises i på skærmen. Hvis du har arrangeret rækkefølgen af billederne under fanerne og derefter bruger tastaturgenveje til at bladre gennem dem, kan Photoshop muligvis flytte gennem dem i en anden rækkefølge end du forventede.
Valgmenuen Fly-Out Image Selection
Hvis du har så mange billeder åbne på en gang, at Photoshop ikke kan passe til alle deres navnefanen på skærmen, vil du se et dobbeltpils-ikon vises til højre for fanerne. Ved at klikke på ikonet åbnes en fly-out-menu, så du kan vælge et af billederne fra en liste:
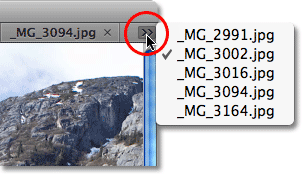
Vælg billeder fra udflyvningsmenuen, hvis ikke alle navnefaner kan passe på skærmen.
Flytning af et billede i et separat dokumentvindue
For at adskille et billede fra resten af de fanebladede dokumenter i Photoshop CS4 og få det til at flyde på skærmen i sit eget dokumentvindue, er der et par måder at gøre det på. Den hurtigste måde er blot at klikke på billedets fane og trække det ned og væk fra de andre faner. Når du slipper museknappen, vises billedet i sit eget dokumentvindue:
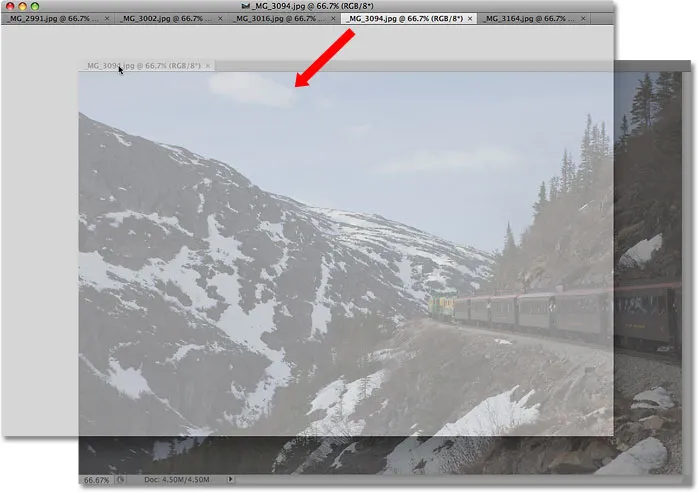
Træk et billede væk fra de andre faner for at flyde det i sit eget dokumentvindue.
Den anden måde er at klikke på billedets fane for at vælge det, derefter gå op til menuen Vindue øverst på skærmen, vælge Arranger og derefter vælge Flyt i vindue :

Du kan også vælge Vindue> Arranger> Flyt i vindue.
Flydende alle billeder i separat dokumentvindue
Hvis du vil slippe af med fanerne og have alle åbne billeder flydende i separate dokumentvinduer, skal du gå op til vindue- menuen, vælge Arranger og derefter vælge Float All i Windows :
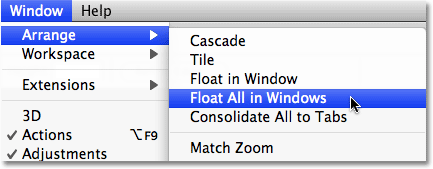
Gå til Window> Arrange> Float All in Window for at flytte alle åbne billeder til uafhængige dokumentvinduer.
Flyt et billede tilbage til gruppen med faner
Hvis du vil flytte et enkelt billede tilbage i gruppen, skal du klikke et vilkårligt sted i den grå titelbjælke øverst i dokumentvinduet og trække det tilbage til fanerne. Når du ser en blå markering vises, skal du slippe museknappen, og billedet falder tilbage med resten af de fanebladede dokumenter:

Klik og træk billedet tilbage til fanerne for at returnere det til gruppen. Slip museknappen, når den blå markering vises.
Gruppér alle flydende dokumenter Windows i faner
Hvis du har flere end et billede, der flyder i et separat dokumentvindue, og du hurtigt vil gruppere dem alle sammen i faner med dokumenter, skal du gå op til menuen Vindue, vælge Arranger og derefter vælge Konsolider alle til faner . Du kan også bruge denne indstilling til at omgruppere et enkelt flydende dokument:
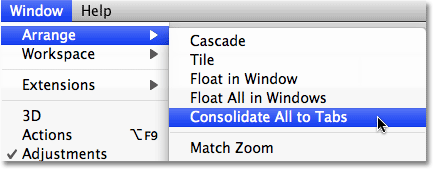
Gå til Vindue> Arranger> Konsolider alle til faner for hurtigt at omgruppere eventuelle flydende dokumentvinduer.
Luk et vindue med en enkelt fane
For at lukke et enkelt billede inde i fanebladet, skal du klikke på det lille x længst til højre for billedets fane:
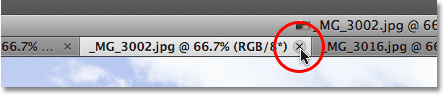
Klik på det lille "x" -ikon for at lukke et enkelt billede.
Luk alle vinduer med faneblad
For at lukke alle fanebladede vinduer på én gang skal du gå op til menuen Filer i menulinjen og vælge Luk alle :
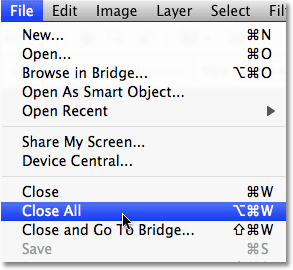
Gå til Fil> Luk alle for hurtigt at lukke alle fanebladede dokumentvinduer.
Deaktivering af Windows-funktionen med fanebladet
Hvis du foretrækker den gamle måde at arbejde i Photoshop med hvert billede, der flyder i sit eget dokumentvindue, kan du deaktivere den nye dokumentvinduefunktion i fanebladet fra Photoshop CS4's indstillinger. Gå til en Mac, gå op til Photoshop- menuen, vælg Præferencer og vælg derefter Interface . Gå til et Rediger- menu på et Windows-system, vælg Præferencer, og vælg derefter Interface . Dette åbner dialogboksen Præferencer, der er indstillet til interfaceindstillingerne. Her finder du et afsnit, der kaldes Paneler & Dokumenter . For at deaktivere funktionen med fanebladede dokumentvinduer skal du blot fjerne markeringen af de to nederste indstillinger, Åbn dokumenter som faner og Aktivér flytende dokumentvinduet Docking :
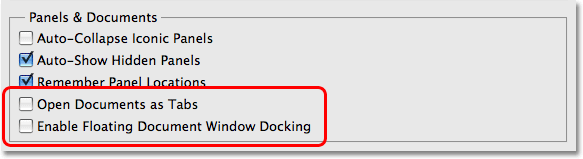
Fjern markeringen i valgmulighederne "Åbn dokumenter som faner" og "Aktivér flydende dokumentvinduet Docking" deaktiverer funktionen med fanebladede dokumenter.
Klik på OK, når du er færdig med at acceptere ændringerne og afslutte dialogboksen. For at aktivere funktionen med fanebladede dokumenter på et hvilket som helst tidspunkt skal du blot vende tilbage til Indstillinger og vælge disse to indstillinger igen. For hurtigt at hente Photoshop's indstillinger skal du trykke på Ctrl + K (Win) / Command + K (Mac) og derefter vælge Interface i menuen til venstre i dialogboksen.