
Oversigt over baggrundssergerværktøj i Photoshop
Værktøj til baggrundsgummi i Photoshop er den enkleste eller hurtigste måde at fjerne baggrund eller en hvilken som helst del fra baggrundsbilledet i Photoshop. Værktøjet til viskelæser til baggrund er den bedst mulige kombination af værktøjet til hurtigt valg og viskelæserværktøjet.
Værktøjet Baggrundsgummi er yderst nyttigt til fotografier, der består af mange små detaljer sammen med kanter med genstande, du gerne vil udskære og baggrunden for fotografier. For eksempel; billeder med hår, pels, himmel osv.
Sådan bruges baggrundsleteværktøjet i Photoshop?
Lad os diskutere detaljeret om baggrundssergerværktøjet.
Photoshop-grænsefladen med baggrundsleterværktøjet er valgt:
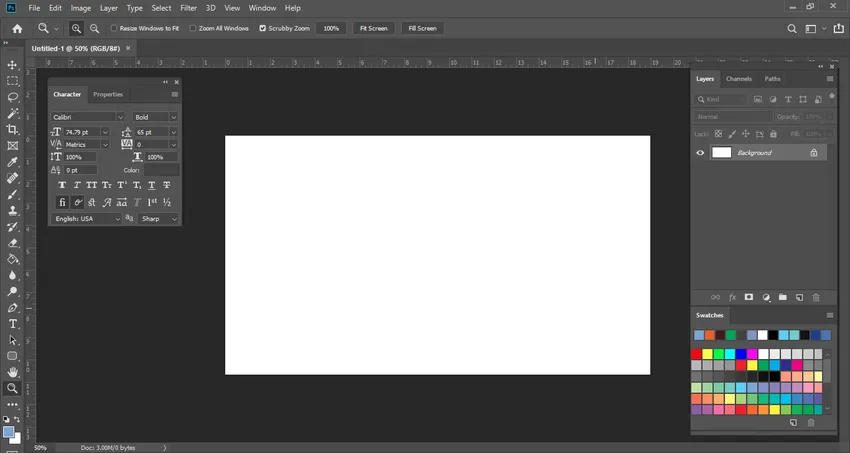
Hvis du har venstre-klikket på Eraser-værktøjet, kan du se, at Background Eraser er indlejret i den samme mulighed. Dette er et værktøj, der er meget nyttigt, skønt det udfører det samme arbejde som Normalt viskelæderværktøj. Det har dog nogle væsentlige funktioner, der er mere nyttige til at fjerne forskellige ting, såsom baggrunden.
Lad os tage et kig nu på den faktiske proces for, hvordan du fjerner baggrundsfarve. Her på dette foto nedenfor er der en hvid baggrundsfarve.
Jeg har lagt endnu et lag ned på et faktisk foto, der er blåt i farve. Ideen, jeg havde til at oprette dette lag, er, at når vi fjerner den hvide farve fra det originale foto, kan vi se præcist, hvor nøjagtigt det blev fjernet. Jeg vil anbefale det, mens du træner eller sletter enhver baggrund fra et billede. Læg altid endnu et lag til at dobbelttjekke, inden du fortsætter med yderligere ændringer.
Lidt forvirrende, ikke? Lad mig vise dig en faktisk proces i et andet billede nedenfor.
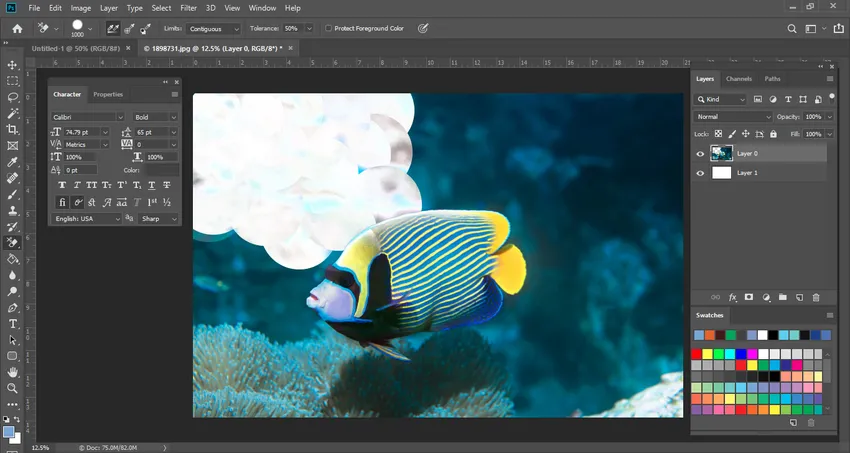
Her kan jeg forklare det mere detaljeret. Du kan se den blå baggrund, mens vi fjerner vandet fra baggrunden med Background Eraser Tool. Men du vil muligvis bemærke en ting, at der på Coral Reef Fish, der vises en hvid farveplaster. Det er på grund af indstillingen Tolerance.
Til toleranceindstillingen er vi nødt til kontinuerligt at ændre indstillingen afhængigt af fotografiets kompleksitet. Her var indstillingen 50%, men nu vil jeg reducere indstillingen til 25%. Efter at have ændret indstillingen for tolerance, kan vi se, at billedet ser fejlfrit nu.
Lad os fuldføre dette fulde billede med dette værktøj. Hurtigt og meget let kan vi fjerne den uønskede baggrund af ethvert fotografi uden at skade de andre dele af billedet.
Dette er det fedeste om baggrundsudvekslingsværktøjet
Nu kan vi udfylde enhver anden farve efter vores valg i baggrundslaget eller simpelthen holde den gennemsigtig. Det er op til dig.
For at give enhver særlig effekt eller manipulation holder den gennemsigtig, så foto-manipuleringseffekten ser mere realistisk ud. Værktøjet til baggrundsgummi, fjern pixels fra et billede på laget, konverter det til et gennemsigtigt lag, når du begynder at trække. Du kan stadig fjerne baggrunden, mens du bevarer de fine kanter på et objekt i forgrunden. Ved at indikere forskellige indstillinger for prøveudtagning og tolerance kan du stadig kontrollere det specifikke interval for gennemsigtighed og skarphed i et billede.
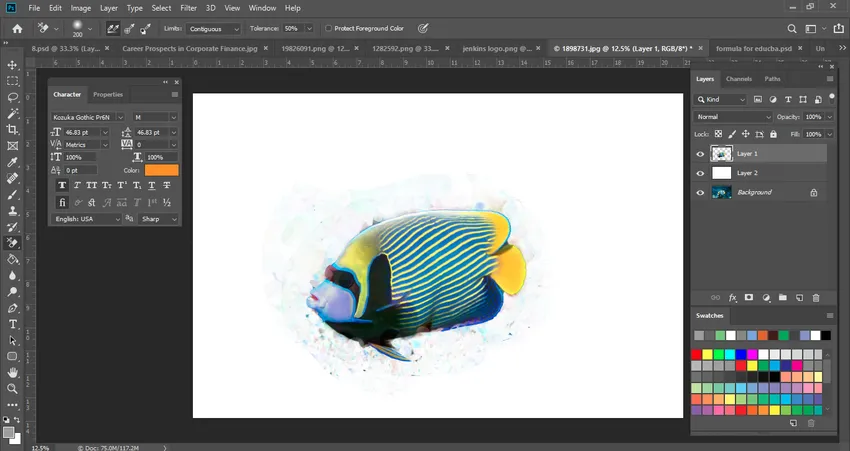
Et par vigtige punkter, der skal tages i betragtning, er, at vi holder toleranceindstillingen på 25%. For pipetteværktøjet er tre indstillinger tilgængelige. Blandt dem valgte jeg prøveudtagning én gang på grund af, at vores baggrundsfarve til det originale fotografi er hvid. Så i dette kan vi vælge denne mulighed. Men hvis du laver et komplekst fotografi, der har en masse elementer, skal du i så fald vælge Sampling Continuous.
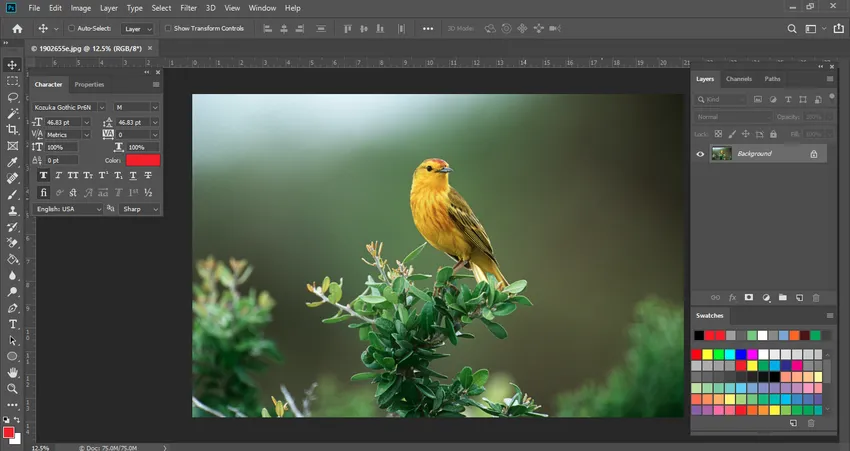
På dette fotografi er der også et træ og spurv. så vi holder indstillingen for pipetten værktøjet som kontinuerlig, hvilket betyder, at vi kontinuerligt skal tage prøver fra områder til den lille del.
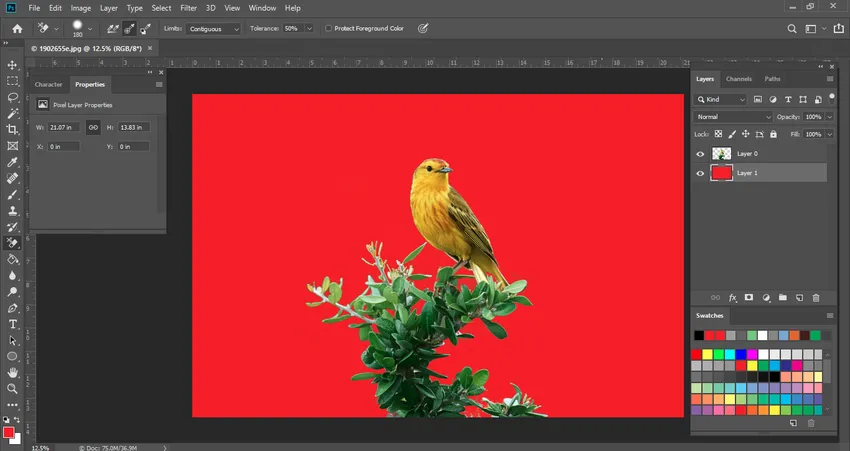
Her i dette billede, mens jeg fjerner baggrundskarakteren, har jeg lagt et nyt lag med en rød farve, som er grunden til, at vi ser rød farve i baggrunden. Hvis jeg fjerner dette lag, vil du kun kunne se træerne med en gennemsigtig baggrund.

Børstestørrelse: Det kan justeres med venstre eller højre beslagstaster for at fremskynde processen. Det hjælper os meget, når vi laver fotomanipulation eller sletter den anstrengende baggrund.
Begrænsninger: Det er også en meget vigtig funktion i indstillingen Baggrundsudvekslingsværktøj i kontrollinjen. Photoshop ved, hvilken farve / farvetone du vil fjerne, og grænser angiver muligheden for pixels, der matcher denne farve, så det let kan slette dem.
Grænser har fire forskellige muligheder:
- sammenhængende
- Usammenhængende
- Find kanter
- Beskyt forgrundsfarve
Billedet vises nedenfor til indstilling i kontrollinjen forskellige indstillinger

- Sammenhængende - Dette er standardindstillingen valgt af Photoshop. Det vil fjerne pixelene i det område, der i vid udstrækning berører pixlen under området.
- Diskontigu - Dette fjerner alle pixels, der er tættere på den samplede farve, selvom disse er forskellige efter område med en anden farve.
- Find kanter - Denne indstilling er identisk med sammenhængende indstilling, men mere eksplicit, især for fine kanter.
- Beskyt forgrundsfarve - Det vil beskytte din nuværende forgrundsfarve mod at blive slettet / fjernet.
Et punkt, som jeg gerne vil nævne, er, at mens du bruger baggrundsløserværktøj til fjernelse af et specifikt baggrundslag, bliver dette lag permanent fjernet, og du kan ikke hente det, når det er blevet fjernet. Det er altid en god ide at kopiere dit lag for at bevare det for fremtiden.
Konklusion
Photoshop har mange værktøjer til forskellige opgaver, der udføres til design, retouchering, redigering af fotografier. Værktøjet Baggrundsgummi er et af dem. Det er meget nemt og effektivt at bruge, selvom du er ny i Photoshop. Jeg håber, du har forstået de detaljerede oplysninger om viskelæderværktøjet og dets fordele / anvendelser, der er givet ovenfor.
Anbefalede artikler
Dette har været vejledningen til baggrundssergerværktøjet i Photoshop. Her drøftede vi, hvordan man bruger baggrundssergerværktøj i Photoshop. Du kan også gennemgå vores andre foreslåede artikler for at lære mere -
- Adobe Photoshop-kommandoer
- Slør værktøj i Photoshop
- Tryllestavværktøj i Photoshop
- Blyantværktøj i Photoshop
- Valgværktøj i Illustrator
- Eraser værktøj i Photoshop