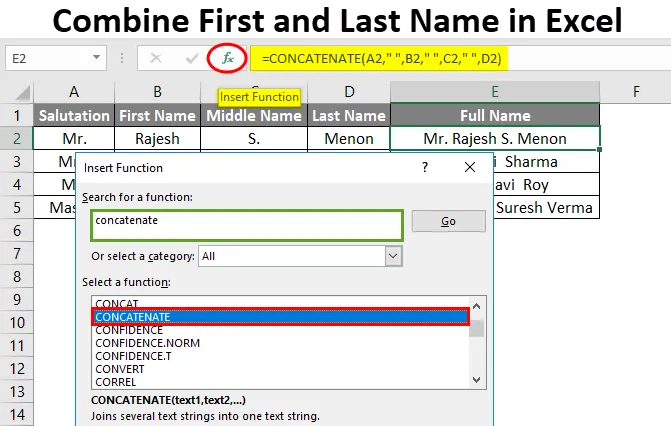
Excel Kombiner for- og efternavn (indholdsfortegnelse)
- Kombiner for- og efternavn i Excel
- Sådan kombineres for- og efternavn i Excel?
Kombiner for- og efternavn i Excel
Mens du udfører nogle opgaver, såsom at oprette en kundedatabase, er det meget vigtigt at opbevare alle kundens fornavn og efternavn i en anden kolonne og også kombinere dem for at få et korrekt spor. Dermed bliver filtrering af data let.
Hvordan man kombinerer?
Kombination af for- og efternavn i Excel er meget enkel og let. Lad os forstå, hvordan man kombinerer for- og efternavn i Excel med nogle eksempler.
Du kan downloade denne Kombiner for- og efternavns Excel-skabelon her - Kombiner for- og efternavns Excel-skabelonKombiner for- og efternavn i Excel - eksempel # 1
Der er to måder at kombinere Fornavn og Efternavn i Excel. Dette kan udføres i alle versioner af Excel. Her har vi nogle sæt for- og efternavn i nedenstående tabel.
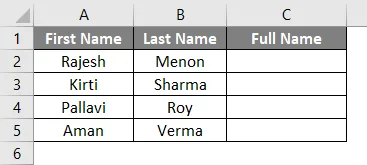
For at kombinere for- og efternavn skal du gå til cellen, hvor vi har brug for at se output. I denne tabel har vi allerede defineret en kolonne med fuldt navn, som vi kan se ovenfor. Skriv “=” (lige) tegn for at gå i redigeringstilstand for den celle. Vælg nu Fornavn, indsæt derefter “&” (Ampersand) -tegnet, og vælg derefter Efternavn.

Når det er gjort, skal du trykke på Enter-tasten.
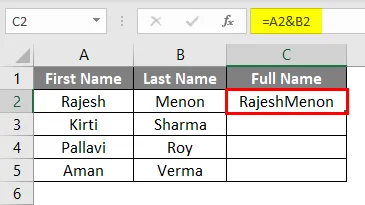
Træk den anvendte formel i hele cellen herunder. Vi får output som vist nedenfor.
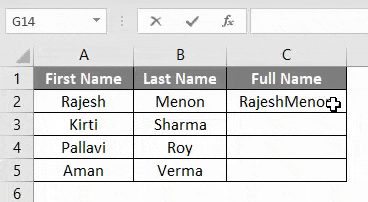
Som vi kan se, er resultaterne forkert formateret. Der skal være mellemrum mellem For- og Efternavn. Så for at indsætte et mellemrum skal du følge den samme procedure, men i stedet for at vælge cellen, skal du tilføje plads som vist nedenfor.
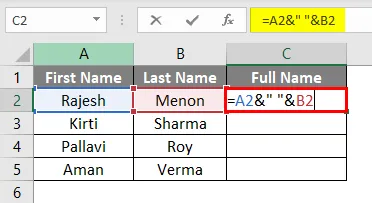
I ovenstående skærmbillede har vi adskilt For- og Efternavn med mellemrum. Og brugt plads som tekst, så for at tilføje det i formlen, er vi nødt til at indramme det med inverterede kommaer / dobbeltcitater ("") . Enhver type tekst, der manuelt skriver, skal indrammes med inverterede kommaer, som vi gjorde for mellemrum mellem Fornavn og Efternavn.
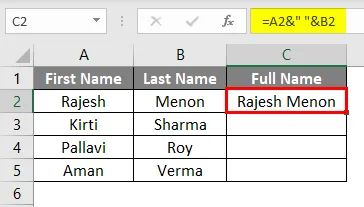
Træk den anvendte formel i hele cellen herunder. Vi får output som vist nedenfor.
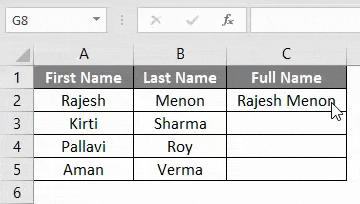
Ved hjælp af denne teknik kan vi tilføje enhver form for tekster, ikke Fornavn og Efternavn. Men at kombinere forskellige celler, der kan bruges til enhver form for arbejde.
Kombiner for- og efternavn i Excel - eksempel # 2
En anden metode til at kombinere Fornavn og Efternavn er sammenkædning i excel. På denne måde kan vi kombinere tekster, tal, celle eller et vilkårligt område af celler i en enkelt celle. Til dette har vi nogle sæt for- og efternavn som vist nedenfor.
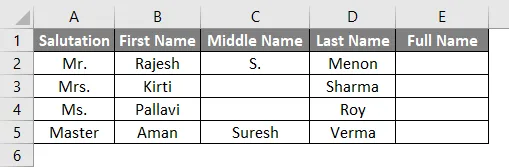
I ovenstående eksempel har vi hilsen og mellemnavn samt for- og efternavn. For at kombinere For- og Efternavn skal du gå til cellen, hvor vi har brug for at se output og klikke på Indsæt funktion, som er placeret ved siden af formelbjælken som vist nedenfor.
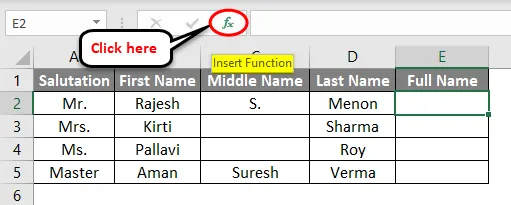
Når vi klikker på det, får vi et Indsæt funktionsvindue . Derfra søg efter CONCATENATE- funktion og klik på Ok som vist nedenfor. Dette er en fælles funktion, det vil sandsynligvis være placeret under ALLE kategorien.
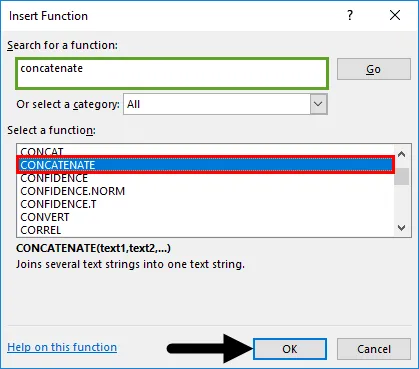
Derefter får vi vinduet Funktionsargumenter . I dette vælges cellen i den rigtige rækkefølge, som du vil se For- og Efternavn adskilt med mellemrum (”“) . Det er ikke nødvendigt at tilføje inverterede kommaer til plads, da det automatisk overvejer inverterede kommaer, når vi flytter til den næste celle. Når det er gjort, skal du klikke på Ok .
For at kontrollere, om vores indrammede syntaks er korrekt eller ej, får vi output lige til venstre i feltet Funktionsargumenter som vist nedenfor.
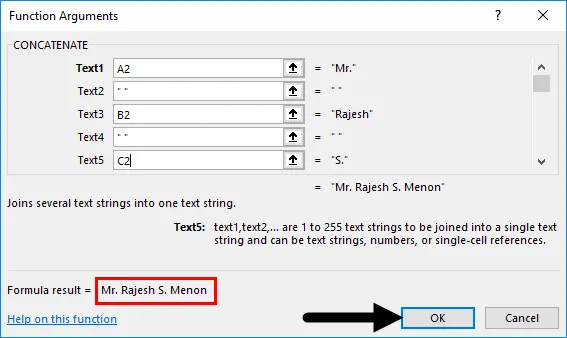
Så får vi resultatet.
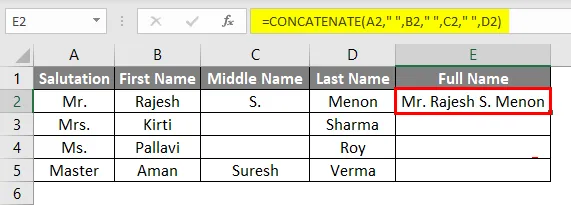
Træk nu den indrammede formel til alle relevante celler som vist nedenfor.
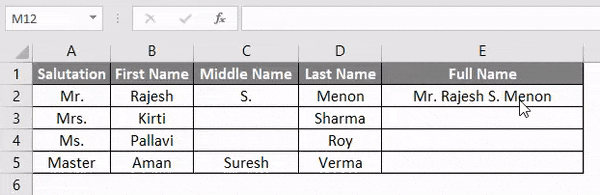
Gennem dette kan vi indramme alt indhold, de har, uanset.
Kombiner for- og efternavn i Excel - eksempel # 3
Dette er en anden metode til at kombinere For- og Efternavn med CONCATENATION-funktion i Excel. Vi bruger det samme datasæt som eksempel-2. Gå til cellen, hvor vi vil se resultatet for dette. Og skriv "=" tegn for at aktivere de indbyggede funktioner i Excel. Søg nu og vælg CONCATENATE, som vist nedenfor.
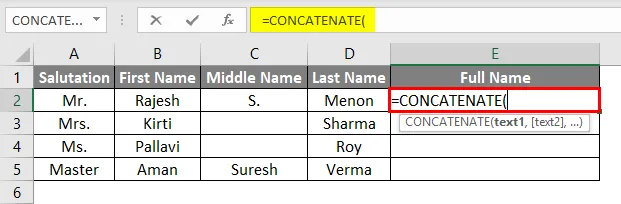
Brug nu den samme syntaks, som vi brugte i eksempel-2. Vælg cellen med tekst, og skill cellerne med mellemrum med inverterede kommaer (”“). Dækning af mellemrummet eller indtastning af tekst manuelt gør det anvendeligt i formlen. Som vi allerede har set eksempel-1.
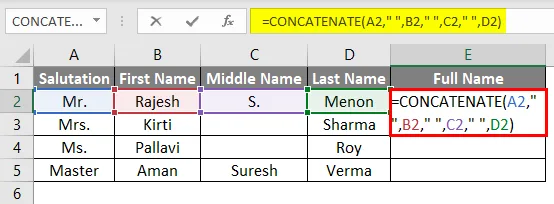
Træk nu den indrammede formel til alle relevante celler som vist nedenfor.
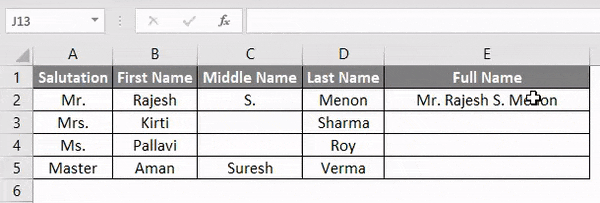
Som vi kan se på ovenstående skærmbillede, har vi kombineret For- og Efternavn sammen med Salutation og Mellemnavn adskilt med mellemrum.
Fordele
- Data ser organiserede ud.
- Det er meget nyttigt at opretholde kundeposter.
- Ved hjælp af Concatenate-funktionen kan vi arrangere og kombinere alle slags data.
- Når vi har ansøgt om formel, kan vi trække og bruge den overalt.
Ting at huske
- Hvis du vil bruge data i andre filer, skal du altid indsætte special til formlen eller konvertere til tekst, inden du indsætter i andre filer.
- Rum og tekster skal dækkes med inverterede kommaer / dobbeltcitater (“”).
- Husk altid på den rigtige rækkefølge for valg af celler, så dataene arrangeres på en ordentlig måde.
Anbefalede artikler
Dette har været en guide til at kombinere for- og efternavn i Excel. Her diskuterer vi, hvordan man kan kombinere for- og efternavn i Excel sammen med praktiske eksempler og downloadbar excel-skabelon. Du kan også gennemgå vores andre foreslåede artikler -
- CONCATENATE-funktion i Excel
- Lær, hvordan du kombinerer celler i Excel
- Sådan flettes to tabeller i Excel?
- Nemme måder at flette celler i Excel på