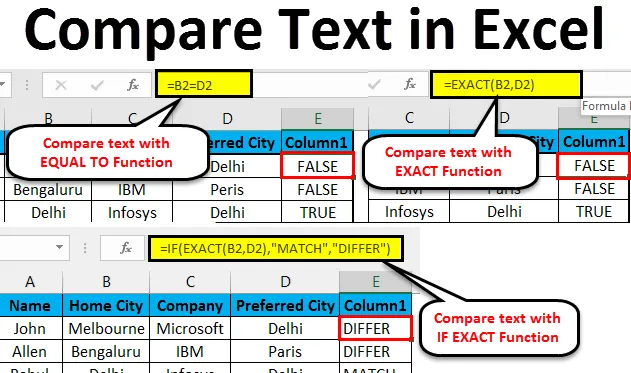
Excel-tekst sammenligne (indholdsfortegnelse)
- Sammenlign tekst i Excel
- Metoder til sammenligning af Tex i Excel
- Sammenlign tekst i Excel - eksempel # 1
- Sammenlign tekst i Excel - eksempel # 2
- Sammenlign tekst i Excel - eksempel # 3
Hvordan sammenlignes tekst i Excel?
Vi sammenligner data i MS Excel lejlighedsvis. Der er også flere muligheder for at gøre det i en kolonne, men for at bestemme matcherne og forskellene i den forskellige kolonne har vi flere teknikker til at sammenligne det i Excel.
Da Excel er alsidigt, er der flere måder at sammenligne teksten som fuld sammenligning eller en del af den tekst, hvor vi kan bruge andre funktioner i Excel (VENSTRE, HØJRE, INDEX, MATCH osv.).
Metoder til sammenligning af tekst i Excel
Følgende metode viser, hvordan man sammenligner tekst i Excel.
Metode nr. 1 - EXAKT Funktion
Det er en sagsfølsom, hvis de to tekster er identiske, returnerer den SAND, hvis ikke, vil den returnere FALSE.
Eks: Der er to tekster A1 er ' streng' og B1 er ' streng', så resultatet af den Nøjagtige funktion vil være FALSE
= PRÆCIS (A1, B1) >> FALSE
Metode nr. 2 - lige tegn (=)
Det er en sags ufølsom, så når vi ikke er interesserede i sagen, er vi nødt til at foretrække dette for at sammenligne teksten. Hvis de to tekster er identiske, returnerer det SAND, hvis ikke, så returnerer det FALSE.
Eks: Der er to tekst A1 er ' streng' og B1 er ' streng', så resultatet af funktionen vil være SAND
= PRÆCIS (A1, B1) >> SAND
Hvordan sammenlignes tekst i Excel?
At sammenligne tekst i Excel er meget let og enkelt at bruge. Lad os forstå, hvordan man sammenligner tekst i Excel med få eksempler.
Du kan downloade denne Tekst Sammenlign Excel-skabelon her - Tekst Sammenlign Excel-skabelonSammenlign tekst i Excel - eksempel # 1
Sammenligning af de to byer i medarbejdertabellen i Excel uden at bekymre sig om tilfældet med tekst, to tekster er hjemby og foretrukken by.
Trin 1: Gå til ark 1 i det Excel-ark, som en bruger vil sammenligne.
Trin 2: Brugeren vil tjekke Hjemmeby og Foretrukket by, så anvend formlen i kolonnen E for at sammenligne i Excel
Trin 3 : Klik på E2-kolonnen og anvend lige tegn (=), vælg B2-celle, sæt et lige tegn og vælg D2
(= B2 = D2)

Trin 4 : Klik nu på Enter- knappen.

Trin 5 : Anvend ovenstående formel på alle, for at vi kan trække ned ved at klikke på Plus-tegnet på E2-cellen.
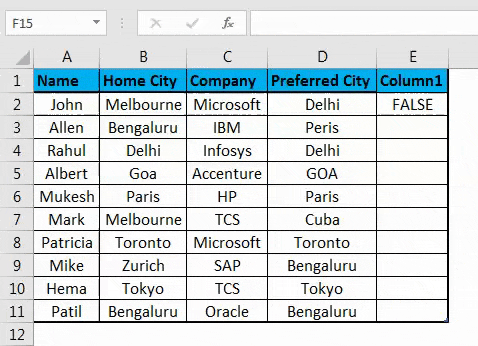
Resumé af eksempel # 1: Som vi kan se i resultatet fra eksempel 1, er der B2 er Melbourne, og D2 er Delhi, som ikke matcher, så resultatet er FALSE. Samme måde i B4 og D4 har vi Delhi, der matcher, så resultatet er sandt. Hvis vi ser den 5. række, hvor B2 har Goa og D2 har GOA, er deres sag forskellig i begge celler, men den samme funktion vil ikke betragte sagen, da det er et tilfælde som ufølsomt, så resultatet vil være sandt.
Sammenlign tekst i Excel - eksempel # 2
Hvordan sammenlignes kolonnedataene i Excel, som brugeren vil matche med tilfældet med tekst?
Trin 1: Gå til ark 2 i excelarket, hvor en bruger ønsker at blive sammenlignet dataene, brugeren vil kontrollere Hjemmeby og Foretrukket by, så anvend formlen i kolonnen E for at sammenligne.
Trin 2 : Klik på E2-celle og anvend EXAKT funktion, vælg B2-celle og anvend PRÆCIS funktion og vælg derefter D2
(= PRÆCIS (B2, D2)
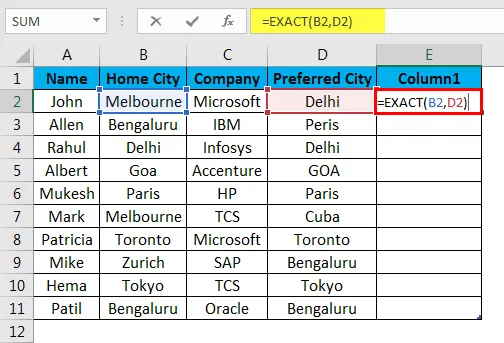
Trin 3 : Klik nu på Enter- knappen, resultatet vises på baggrund af inputdataene.
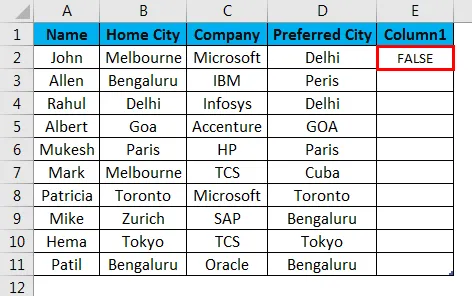
Trin 4 : Anvend ovenstående formel på alle, for at vi kan trække ned ved at klikke på Plus-tegnet på E2-cellen i Excel-ark.
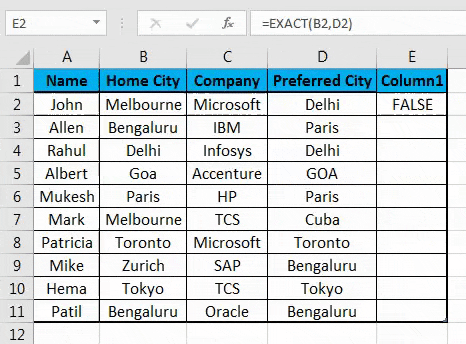
Resumé af eksempel # 2: Som vi kan se i resultatet af arket 2-eksemplet i Excel, er der B2 er Melbourne, og D2 er Delhi, som ikke matcher, så resultatet er FALSE . Samme måde i B4 og D4 har Delhi, der matcher, så resultatet er sandt .
Hvis vi ser den 5. række, hvor B2 har Goa og D2, har GOA, er deres sag forskellig i begge celler, men den Nøjagtige funktion betragter sagen som dens sagsfølsomme, så resultatet vil være FALSE . Så når vi har brug for at finde matching eller forskel i tekststrengen med sagen, vil EXAKT-funktionen udføre opgaven, men når vi ikke er interesserede i sagen om tekststrengen, kan vi bruge lige tegn til at sammenligne dataene .
Sammenlign tekst i Excel - eksempel # 3
Hvordan man sammenligner teksten i Excel, men brugeren vil have et meningsfuldt resultat snarere end kun SAND / FALSE.
Trin 1: Gå til ark 3 i excel, hvor en bruger ønsker at sammenligne dataene, brugeren vil tjekke hjemby og foretrukken by, så anvend formlen i kolonnen E for at sammenligne
Trin 2 : Klik på E2-cellen og anvend EXAKT- funktionen med IF
Trin 3 : Skriv først IF-formel efterfulgt af EKSAKT, ligesom = IF (EKSAKT (…))
Trin 4 : Vælg nu B2 i tekst 1 og D2 celler i tekst 2 og luk beslaget.
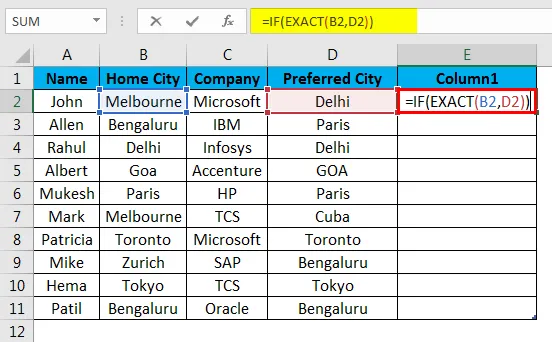
Trin 5 : Nu vil det bede om value_if_true og value_if_false, sæt værdien for den samme.
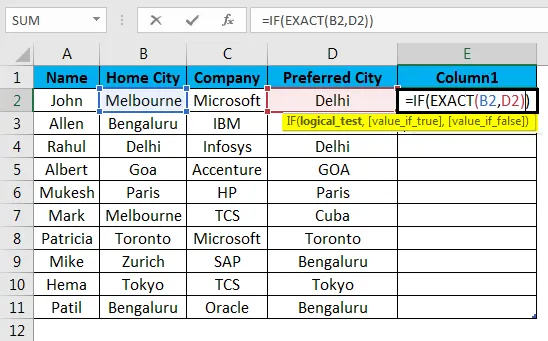
Trin 6 : Giv nu Match, hvis værdien er sand, og Forskel, hvis værdien er falsk, og luk beslaget.
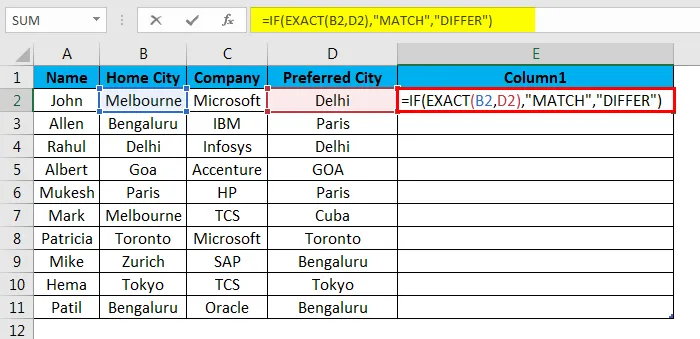
Trin 7 : Klik nu på Enter- knappen, resultatet vises på baggrund af inputdataene.
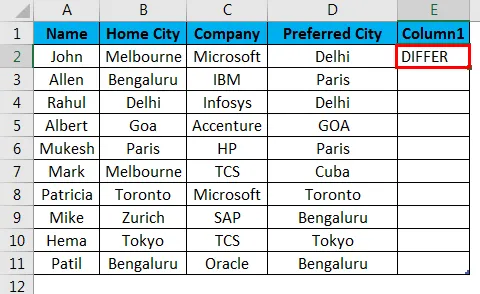
Trin 8 : Anvend ovenstående formel på alle, for at vi kan trække ned ved at klikke på Plus-tegnet på E2-cellen.
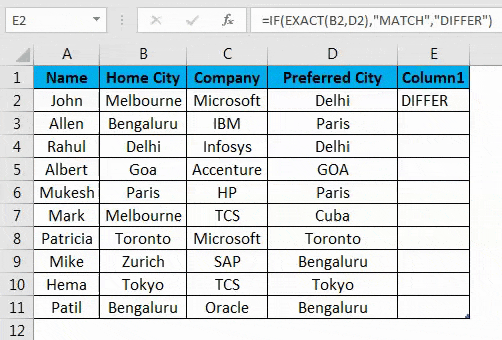
Resumé af eksempel # 3: Som vi kan se i resultatet af arket 3-eksemplet, er der B2 er Melbourne, og D2 er Delhi, som ikke matcher, så resultatet er forskelligt . Samme måde i B4 og D4 har Delhi, der matcher, så resultatet er MATCH .
Hvis vi ser den 5. række, hvor B2 har Goa og D2, har GOA, er deres sag forskellig i begge celler, men den Nøjagtige funktion betragter sagen som dens sagsfølsomme, så resultatet bliver forskelligt . Her kan vi se, når vi er SAND, vi får output som Match, og når output er FALSE, får vi Differ som output.
Ting at huske
- Når vi bruger ligetegn i Excel til sammenligning, vil det behandle GOA som goa, fordi lige tegn er tilfældet ufølsomt.
- Da EXAKT funktion er store og små bogstaver, når vi ikke er bekymrede for sagen, kan vi gå til lige tegn.
- Vi kan bruge sammenligne resultatet i IF-funktionen til at vise en meningsfuld meddelelse, eller vi kan gøre det til en betinget beregning.
- For at se duplikatdataene i tabellen, er vi nødt til at vælge alle dataene og trykke på Ctrl + Q (hurtig analyse) >> derefter åbnes en pop-up >> vælg Duplicate option >> det vil fremhæve duplikatet.
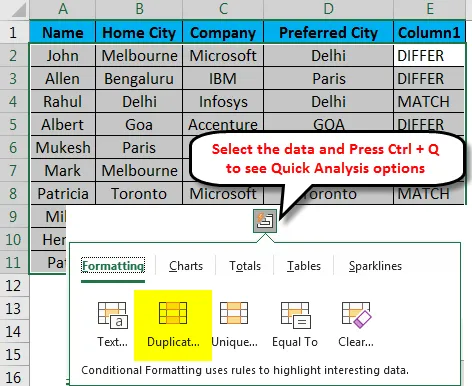
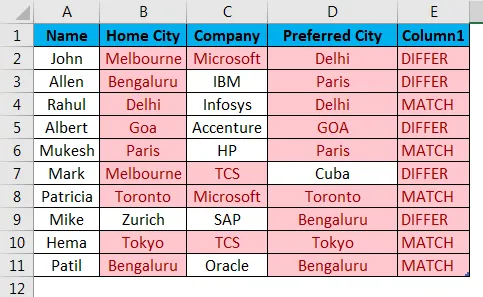
Dette er, hvordan vi kan sammenligne dataene i tabellen for duplikat og unik værdi.
- Når vi kun vil sammenligne en del af teksten, kan vi bruge VENSTRE og HØJRE funktion.
Eks. = VENSTRE (A2, 3) = RETT (B2, 3)
Anbefalede artikler
Dette har været en guide til sammenligning af tekst i Excel. Her diskuterer vi Hvordan man sammenligner tekst i Excel, metoder, der bruges i Excel til at sammenligne tekst sammen med praktiske eksempler og downloadbar excel-skabelon. Du kan også gennemgå vores andre foreslåede artikler -
- TEKST Funktion i Excel
- Sådan adskilles tekst i Excel?
- Sådan pakkes tekst i Excel?
- Indsæt genvejsindstilling i Excel
- Vejledning til Excel-separat tekst