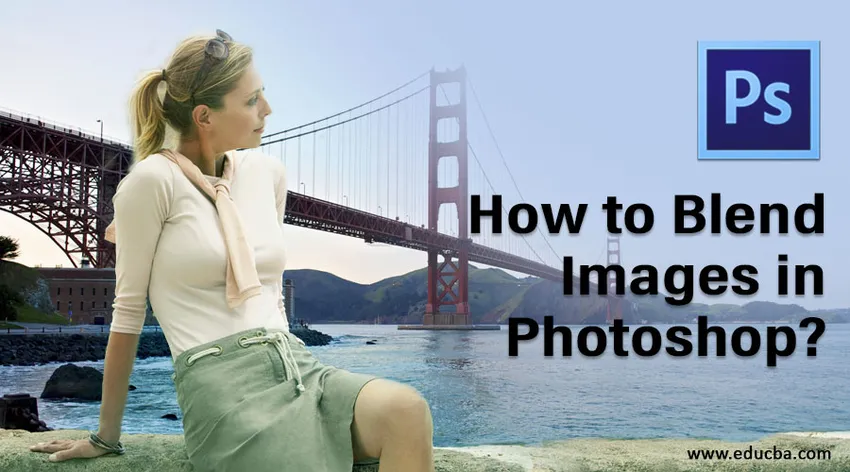
Introduktion til blanding i Adobe Photoshop
I denne artikel vil vi se en oversigt over, hvordan man blander billeder i Photoshop ?. Adobe Photoshop er et billedredigeringssoftware frigivet af Adobe Inc. Photoshop bruges af kunstnere over hele verden til at oprette billedkunstværker ved anvendelse af forskellige digitale effekter. I denne tutorial vil vi diskutere de forskellige blandingstilstande, der er tilgængelige i den Photoshop-lignende lagmaske-metode, kommandoen for automatisk blandingslag og indstillingen til lagopacitet. Ved hjælp af blandetilstand kan du oprette arbejde til print-, web- og fotograferingsindustrien.
Metoder til blanding af billeder i Photoshop
I denne tutorial lærer du, hvordan du blander billeder sammen i Photoshop og skaber realistiske billeder ved hjælp af forskellige metoder.
Metode nr. 1 - Lagmaske-metode
Trin 1: Det første trin vil være at vælge to billeder, som du anvender blandingseffekten. Vælg billedopløsningen korrekt, afhængigt af om du arbejder for web- eller udskriftsformat.
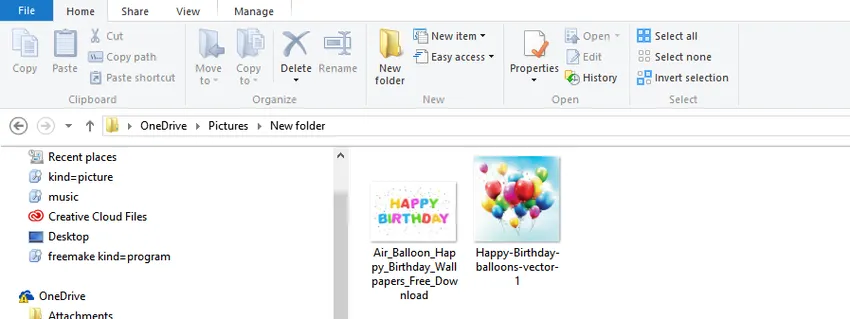
Trin 2: Flet billederne sammen. Nu bringer vi de to billeder sammen til et enkelt dokument. For at vælge bevægelsesværktøjet fra værktøjspanelet til venstre eller tryk på V på tastaturet for dets genvej. Vælg derefter det andet billedvindue ved hjælp af musemarkøren og træk det til det første billedvindue. Nu kan du frigøre musen i midten af dokumentet for at samle billederne til blanding.
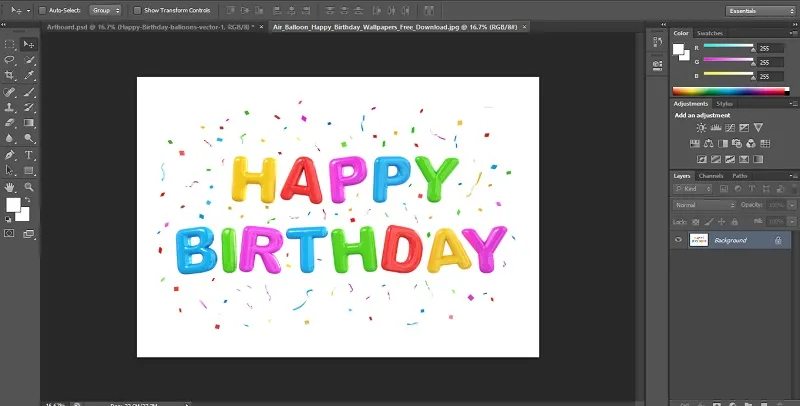
Trin 3: Nu vil der være to lag i dokumentet. Det næste trin er at tilføje lagmasken. For at gøre det er vi nødt til at klikke på knappen Tilføj lagmaske som vist på billedet herunder. Det er placeret på lagpanelindstillingen i nederste højre afsnit. Nu får du en ny lagmaske. Egenskaben med lagmasken er, at det er et gennemsigtigt lag, der gør det muligt at se billedet nedenunder under brug af sort maling. Billedet bliver usynligt, mens du bruger hvid maling.
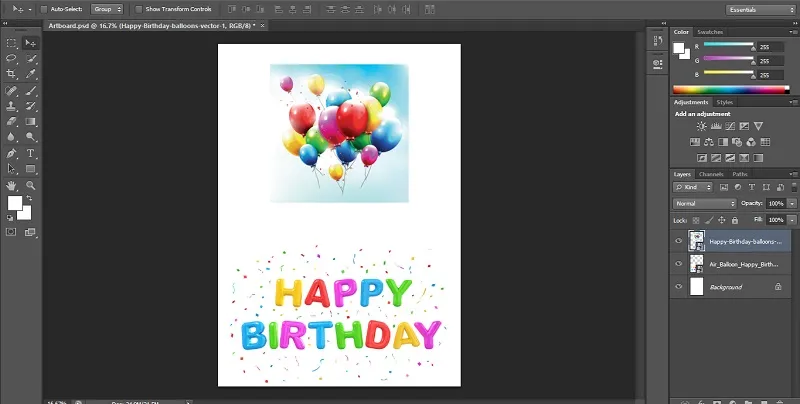
Trin 4: I det fjerde trin skal du vælge gradientværktøjet ved at trykke på tasten. Forgrunds- og baggrundsfarver skal indstilles til sort / hvid. Nu vælger vi gradienten som lineær og trækker gradienten over billedet.
Trin 5: Den resulterende effekt er to billeder, der smelter sammen meget godt. Du kan også bemærke, at masken, der indeholder en gradient i lagets miniaturebillede, som vist nedenfor. De områder, der er hvide, viser det øverste billede, mens de sorte områder viser baggrundsbilledet. Du kan prøve med adskillige gradienteffekter, indtil du får det ønskede resultat, da masken kan overskrides uendeligt.
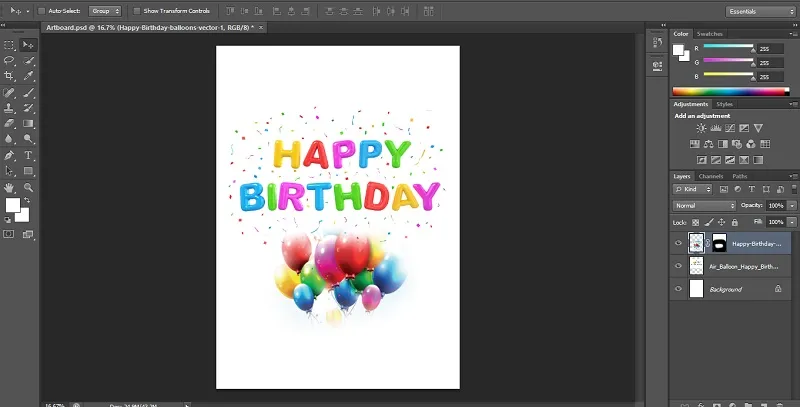
Metode 2 - Kommandoen for automatisk blanding af lag
Kommandoen for automatisk blandingslag kan bruges i Adobe Photoshop til at flette eller sy billeder med en jævn overgang i den endelige udgang. Det fungerer ved at påføre lagmasker efter behov for hvert lag for at udtrække undereksponerede dele effektivt. Du skal dog huske, at indstillingen til automatisk blanding af lag kun gælder på RGB- og gråskalabilleder. Det betyder, at det ikke har nogen indflydelse på smarte objekter, BG-lag, 3D-lag og videolag.
Dybde af feltblanding
Det første trin er at samle de to billeder, du vil blande i det samme dokument.
Trin 1: Når billederne først er i de separate lag, skal du vælge de lag, som du skal blande.
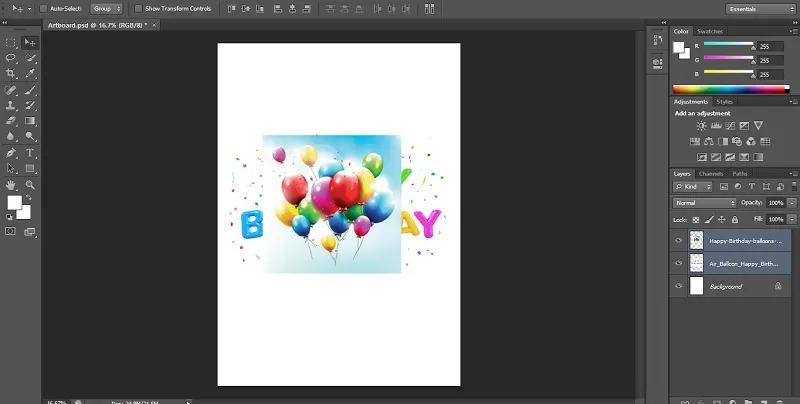
Trin 2: Det næste trin er at anvende lagene til automatisk blanding. For at vælge lagene og vælg rediger.
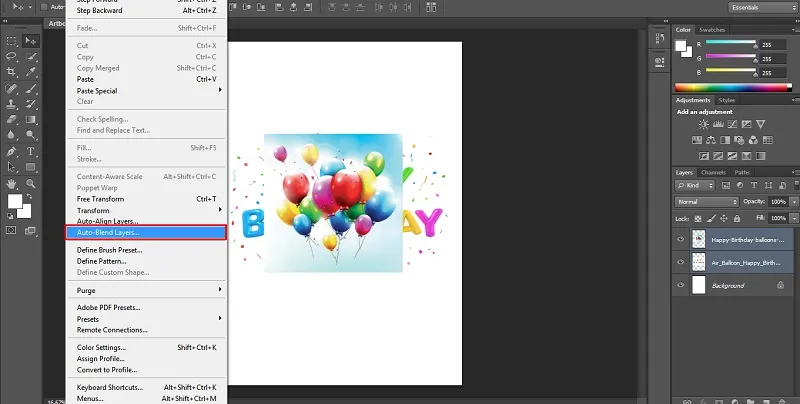
Trin 3: Vælg derefter Auto-Blend Layers og klik på auto mix-objektivet, enten panorama eller stack.
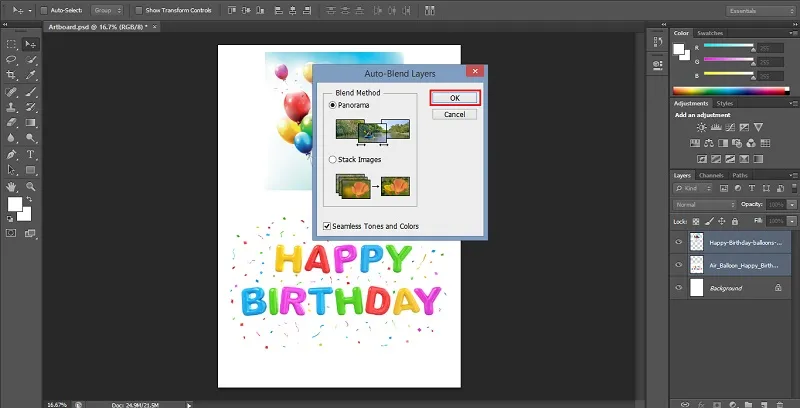
Panorama
Hvis du vælger panorama, vil den resulterende blanding blive overlappet lag i panoramavisning.
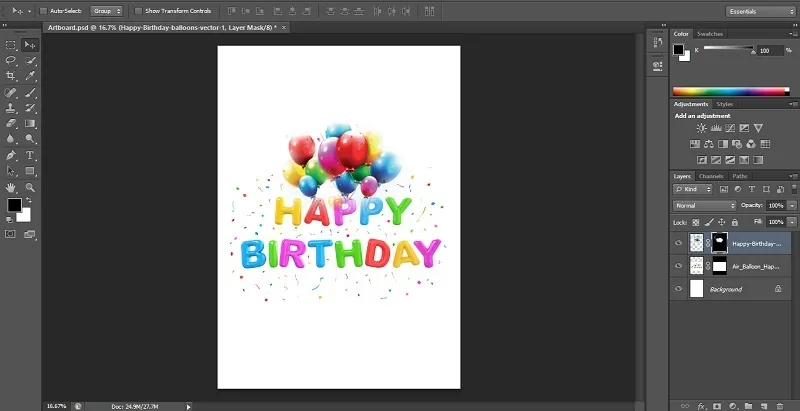
Stak billeder
Stabelindstillingen blander detaljer fra de fusionerende områder effektivt.
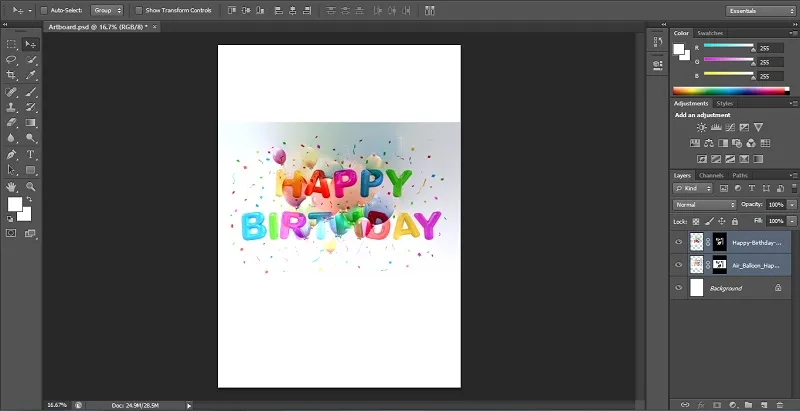
Bemærk: Stak fungerer ved at fremhæve områder baseret på belysning. Du kan automatisk justere billedet, før du anvender stabelindstillingen for at opnå de bedste resultater. Desuden kan du kontrollere muligheden for sømløse toner og farver. Det forbedrer den samlede farve og tonalitet i blandingseffekten.
Metode 3 - Layer Opacity Option
I denne tredje metode blander vi to billeder ved hjælp af indstillingen lagopacitet i Photoshop. Du kan følge en lignende metode, der er diskuteret ovenfor ved at placere dem i separate lag ved hjælp af valgpanelet.
Trin 1: Nedenfor har jeg brugt billedet af et bylandskab og en glødende stjerne til at blande.
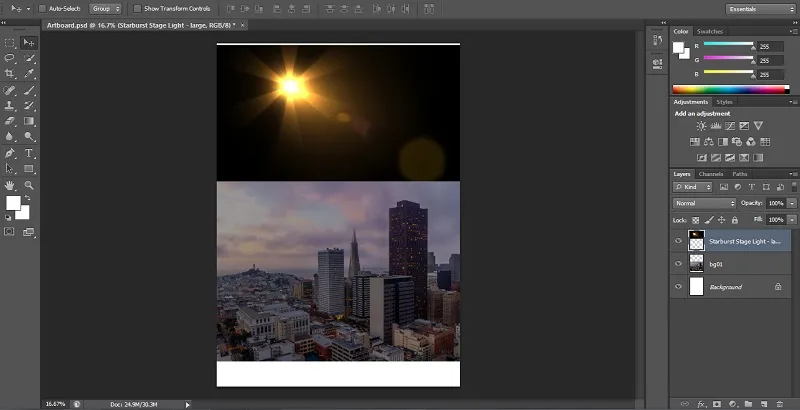
Trin 2: I øverste højre hjørne af panelet Lag kan du finde muligheden for opacitet. Billedets opacitetsværdi indstilles til 100% som standard. Derfor blokerer billedet øverst baggrundsbilledet. Opacitetsværdien bestemmer et billeds gennemsigtighedsniveau. Derfor vil vi sænke opacitetsværdien for det øverste billede. Det bringer langsomt baggrundsbilledet synlig. I dette eksempel har jeg sænket opaciteten fra 100% til 60%.
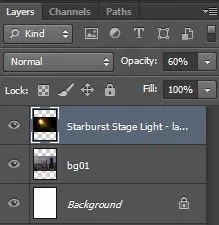
Trin 3: Nu vil du bemærke, at dagen i nedenstående billede langsomt begynder at blandes med bylandskabet.
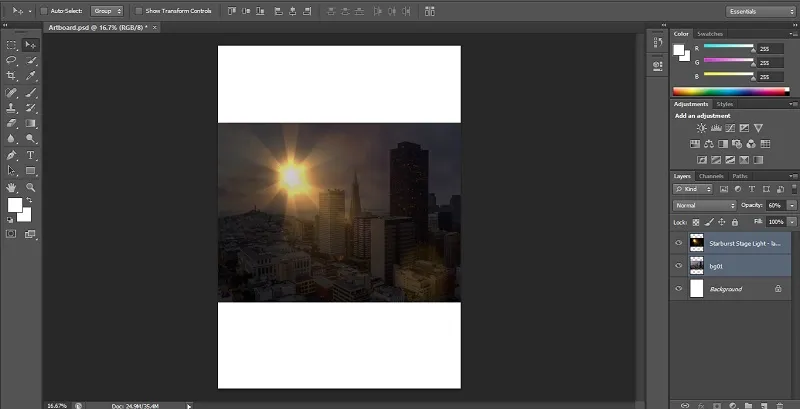
Konklusion
Det var hurtig information om, hvordan vi kan blande billeder i Adobe Photoshop ved hjælp af de forskellige blandingsmetoder, såsom lagmaske-metoden, kommandoen for automatisk blanding af lag og indstillingen til lagets opacitet. Opret fantastiske billeder ved hjælp af blandingsindstillingerne, når du har mestret brugen af dem. Tilsvarende kan du låne mere om andre tutorials om forskellige Photoshop-effekter, applikationer og tilstande. Prøv dem, og oplæring dine grafiske designfærdigheder til din karriere.
Anbefalede artikler
Dette er en guide til Sådan blandes billeder i Photoshop ?. Her diskuterer vi tre forskellige metoder til at blande billeder ved hjælp af forskellige effekter. Du kan også gennemgå vores andre relaterede artikler for at lære mere -
- Blandingstilstande i After Effects
- Blandingstilstande i Illustrator
- Photoshop Mixer børste værktøj
- Valgværktøj i Photoshop