
Excel-eksponenter (indholdsfortegnelse)
- Eksponenter i Excel
- Sådan bruges Exponents i Excel?
Eksponenter i Excel
Eksponenter i Excel er et af de ældste begreber i matematik og er meget magtfulde, da du er nødt til at håndtere kræfter. De er dybest set en kortvarig notation til gentagelse eller for at skildre, hvor mange gange et tal bliver ganget til sig selv. For eksempel betyder 2 3, at vi skal multiplicere 2 tre gange, dvs. 2 x 2 x 2, hvilket giver output 8.
2 i ovenstående eksempel omtales som en base, mens 3 henvises til en eksponent eller magt eller indeks, og det læses ofte som 2 hævet til magten 3.
I nedenstående eksempler lærer vi om de forskellige teknikker til at bruge eksponenter i Excel og nogle flere fordele forbundet med dem.
Sådan bruges Exponents i Excel?
Vi kan bruge Exponents i Excel på forskellige måder. Lad os forstå, hvordan du bruger Eksponenter i Excel med nogle eksempler.
Du kan downloade denne Eksponenter Excel-skabelon her - Eksponenter Excel SkabelonEksponenter i Excel - eksempel # 1
Brug af POWER () -funktionen
En af de grundlæggende metoder til at bruge Exponents i Excel er at bruge POWER-funktionen. Funktionen har to argumenter som vist nedenfor:
POWER (antal, POWER)
Så hvis vi ønsker at skrive 2 3, skriver vi det som POWER (2, 3).
Lad os se, hvordan det ser ud i Excel.
Trin 1: Klik på den celle, hvor du vil skrive formlen.

Trin 2 : Indtast nedenstående formel i destinationscellen.
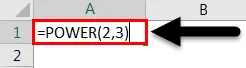
Og når du trykker på Enter, får du det ønskede output eller resultat.
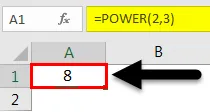
Eksponenter i Excel - eksempel # 2
Brug af nestede POWER-funktioner
Ovenstående eksempel var ganske let at forstå POWER-funktionens funktionalitet. I dette nye eksempel lærer vi brugen af strømfunktion i en anden strømfunktion.
For at forstå begrebet dybtgående, lad os løse en matematisk ligning, og så lærer vi, hvordan man gør det samme i Excel.
(2 3 ) 4 = (2 x 2 x 2) 4 = (8) 4 = 8 x 8 x 8 x 8 = 4096
Vi skal bemærke, at rækkefølgen af parenteser er meget vigtig, og at de kan ændre vores resultater. Vi vil se dette i nedenstående eksempel ved hjælp af ovenstående matematiske ligning.
Trin 1 : Klik på cellen, hvor du vil indsætte formlen.

Trin 2 : Indtast formlen nedenfor i den valgte celle.

Og tryk derefter på Enter, så får du det ønskede output eller resultat.
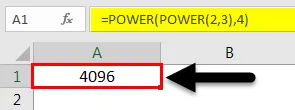
I tilfælde af at vi har noget som (2) 32, er vi nødt til at bruge nedenstående formel, og det vil give os forskellige resultater:
Trin 1 : Klik på cellen, hvor du vil indsætte formlen.

Trin 2 : Indtast formlen nedenfor i den valgte celle.

Når du trykker på Enter, får du det ønskede output eller resultat.
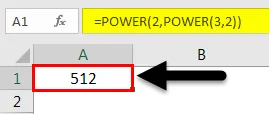
Ovenstående to eksempler viser klart forskellen mellem (2 3 ) 4 og (2) 32
Du kan også bruge flere POWER-funktioner efter behov.
Eksponenter i Excel - eksempel # 3
Brug af kortfattet notation “^”
Den anden nemme og mest nyttige måde at beregne eksponenter i excel på er ved hjælp af korthormonationen “^” som vist nedenfor:
Lad os antage, at vi har det samme eksempel, 2 3, og vi skriver det som 2 3. Lad os se, hvordan vi kan skrive dette op i en excel:
Trin 1: Klik på den celle, hvor du vil beregne.

Trin 2 : Indtast formlen nedenfor i den valgte celle.

Og når du trykker på Enter, får du det ønskede output eller resultat.

Denne formel er enkel fra POWER-funktionen, og det er meget let at bruge den.
Brug af til flere eksponenter
Da vi lærte brugen af flere POWER-funktioner ovenfor, vil vi på lignende måde lære brugen af "^" til flere eksponenter, og da vi har set, at parenteserne spiller en meget afgørende rolle i beregningerne, er vi nødt til at være meget forsigtige, når vi beregner sådanne formler. Lad os nu se et par eksempler:
Eksponenter i Excel - eksempel # 4
Matematisk ligning: (2 3 ) 4
Nedenfor er de trin, der vil føre vores vej:
Trin 1: Klik på den celle, hvor du vil beregne.

Trin 2 : Indtast formlen nedenfor i den valgte celle.
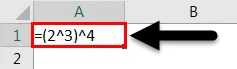
Når du trykker på Enter, får du det ønskede output eller resultat.
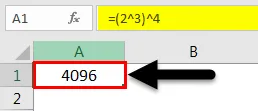
Eksponenter i Excel - eksempel # 5
For talene som (2) 32 er vi nødt til at bruge formlen som vist nedenfor:
Trin 1: Klik på den celle, hvor du vil beregne.

Trin 2 : Indtast formlen nedenfor i den valgte celle.

Når du trykkes på Enter, får du det ønskede output eller resultat.
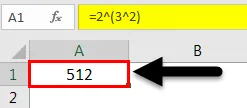
Eksponenter i Excel - eksempel # 6
Brug af eksponenter som superscript
I ovenstående eksempler lærer vi, hvordan vi kan udføre beregninger ved hjælp af eksponenter i Excel. Men nogle gange er vi nødt til at bruge eksponenterne i tekstceller, og vi omtaler dem som superscript, som er et tegn, der er mindre i størrelse sammenlignet med de andre tegn og lidt over linjen, som vi skriver.
Oftest bruges superskripteteksten som en markør til at differentiere teksten, eller hvis vi er nødt til at fremhæve noget punkt.
I nedenstående trin skal vi lære at skrive overskrifter i Excel:
Trin 1: Klik på den celle, hvor du vil skrive.

Trin 2 : Klik på fanen Hjem som fremhævet i billedet nedenfor:
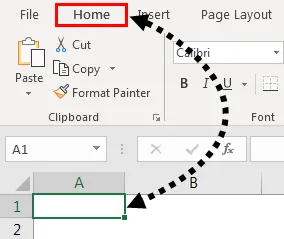
Trin 3 : Klik på rullemenuen ved siden af Generelt for at vælge Tekst under fanen Hjem

Dette ændrer formatet på cellen til tekstformat.
Trin 4 : Skriv nu teksten eller nummeret sammen med eksponenten med mellemrum som vist nedenfor og fremhæv det nummer, vi vil bruge som superscript, som vist nedenfor:
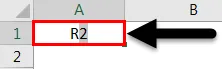
Trin 5 : Klik igen på fanen Hjem og klik derefter på den nederste pil i Skrifttypesektionen for at udvide den som vist nedenfor:

Trin 6 : Pop-up-vinduet vises. Vælg derefter Superscript, der findes under Effects, og tryk på OK.
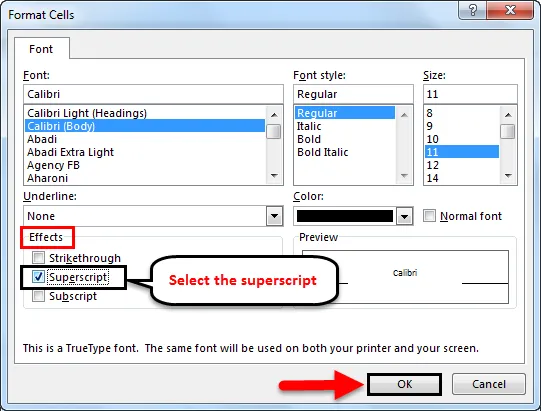
Og efter at have trykket på Enter får du den ønskede output som vist nedenfor:
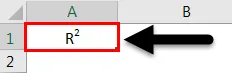
Sådan bruger vi eksponenter til forskellige beregninger og som superscript.
Ting at huske på Exponents i Excel
- Det foretrækkes at bruge ^ notation til eksponenter sammenlignet med funktionen POWER (). Men når vi bruger “^”, er vi nødt til at være meget omhyggelige med brugen af parenteser så lidt her, og de kan give forskellige resultater og kan skeve den anden beregning afhængig af eksponenten.
- Når vi bruger flere POWER () -funktioner, er vi nødt til at passe på, hvis vi har brug for indsatsen som et "tal" -argument eller POWER-argument. Dette er igen en lignende sag som ovenfor, hvor resultaterne vil være helt forskellige.
Anbefalede artikler
Dette har været en guide til Eksponenter i Excel. Her diskuterede vi Eksponenter i Excel, og hvordan man bruger Eksponenter i Excel sammen med praktiske eksempler og downloadbar excel-skabelon. Du kan også gennemgå vores andre foreslåede artikler -
- Vejledning til Excel Header and Footer
- Vejledning til sidetal i Excel
- Afkrydsningsfelt i Excel
- Hvordan bruges Excel Paste Shortcut Option?