I denne Photoshop-grundlæggende tutorial lærer vi, hvordan vi kan kombinere to eller flere figurer på interessante måder ved hjælp af indstillingerne Tilføj, Træk, Skær og Ekskluder, der er tilgængelige for os, når vi tegner formlag i Photoshop! Vi kiggede kort på disse muligheder i vejledningen Vektorer, stier og pixels, men vi vil dække dem mere detaljeret her.
Denne tutorial antager, at du allerede har en solid forståelse af, hvordan du tegner vektorformer, som du kan lære alt om i den første tutorial i denne serie - Photoshop Shapes og Shape Layers Essentials.
Jeg har gået videre og oprettet et nyt Photoshop-dokument, med hvidt som baggrundsfarve, og jeg har brugt Ellipse Tool til at tegne en enkelt cirkulær form (jeg holdt nede Alt (Win) / Option (Mac) nøglen, mens jeg trækkede formen ud for at tvinge den ind i en perfekt cirkel):
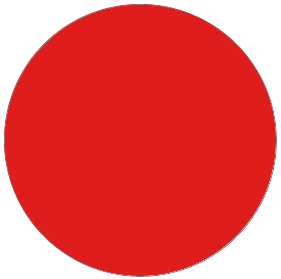 En cirkulær form tegnet med Ellipse Tool.
En cirkulær form tegnet med Ellipse Tool.
Hvis vi ser i panelet Lag, ser vi, at mit dokument i øjeblikket indeholder to lag - det hvidfyldte baggrundslag i bunden og formlaget (form 1) til min form direkte over det:

Panelet Lag, der viser formlaget, der sidder over baggrundslaget.
Når Ellipse Tool stadig er valgt, tegner jeg en anden lignende form, der delvis overlapper originalen:
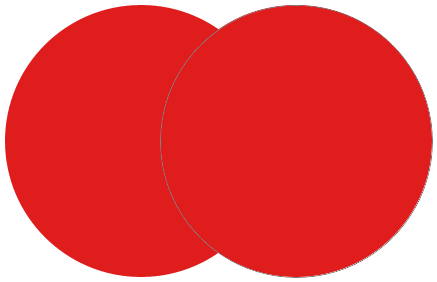 Tilføje en anden form til dokumentet.
Tilføje en anden form til dokumentet.
Som standard antager Photoshop, at hver gang vi tegner en ny form, vi ønsker at tegne en separat, uafhængig form, og den placerer den nye form på sit eget formlag. Hvis vi ser igen på mit lagpanel, ser vi, at jeg nu har et andet formlag (form 2) sidder over originalen. Begge former er helt adskilt fra hinanden:
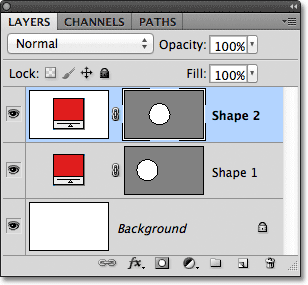
Hver af de to figurer i dokumentet vises på sit eget formlag.
Denne standardadfærd ved at oprette et nyt formlag til hver form, vi tegner, er ofte det, vi ønsker, men der er andre, mere interessante ting, vi kan gøre med figurer i Photoshop end blot at tilføje nye hele tiden. For eksempel kan vi kombinere to former sammen ved at tilføje den nye form til en eksisterende, eller vi kan bruge den nye form til at fjerne en del af den originale form. Vi kan krydse to former, så kun de områder, der overlapper hinanden, forbliver synlige i dokumentet, eller vi kan gøre det modsatte ved at skjule de overlappende områder for visningen.
Officielt kaldes disse muligheder, jeg netop har beskrevet, Tilføj til formområde, trækker fra formområde, krydser formområder og udelukker overlappende formområder, og de er repræsenteret som en række ikoner i indstillingslinjen, når vi har et af Photoshop's form valgte værktøjer. Der er også en femte mulighed, Opret nyt formlag, som som standard er valgt til os:

Fra venstre til højre - Opret nyt formlag, tilføj til formområde, trækker fra formområde, krydser formområder og udelukker overlappende formområder.
Hvis du har valgt et formværktøj fra værktøjspanelet, men ikke kan se disse indstillinger i indstillingslinjen, skal du kontrollere, at du har formlag, ikke stier eller udfyldningspixel, valgt til venstre til venstre i indstillingslinjen:

Sørg for, at formlag er valgt i indstillingslinjen.
Føj til formområdet
Som jeg nævnte, er indstillingen Opret nyt formlag valgt som standard for os, og derfor placerer Photoshop altid hver nye form, som vi tegner på sit eget uafhængige formlag:

Indstillingen Opret nyt formlag er som standard valgt.
Jeg sletter den anden form, jeg tilføjede for et øjeblik siden, ved at trække dets formlag (form 2) ned til papirkurven i bunden af panelet Lag:
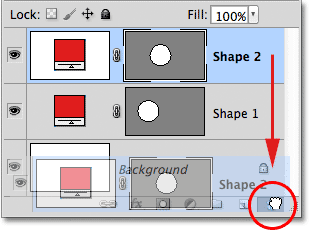
Træk Shape 2-laget videre til papirkurven for at slette det.
Og nu er jeg tilbage på at have lige mit originale formlag (figur 1) siddende over baggrundslaget:

Den anden form er slettet.
Før jeg gør noget andet, skal du lægge mærke til, at der vises en hvid fremhævningsramme omkring miniatyren af vektormasken på mit formlag:
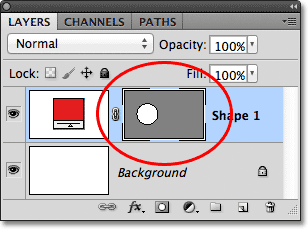
En fremhævningsramme er synlig omkring vektormasken-miniature.
Dette er vigtigt, fordi det betyder, at formens vektormaske i øjeblikket er valgt. Vektormasken er det, der definerer udseendet på formen ( farveprøven til venstre for vektormaskens miniature definerer farven på formen). Hvis vektormasken ikke er valgt, vil indstillingerne Tilføj, trække, krydse og ekskludere blive nedtonet og ikke tilgængelige i indstillingslinjen. Hvis du ser dem nedtonet, skal du kontrollere, at der vises en hvid markeringskant rundt om Shape-lagets vektormaske-miniaturebillede. Hvis det ikke er det, skal du klikke på miniature for at vælge det.
Nu hvor jeg har sørget for, at vektormasken er valgt, vælger jeg indstillingen Tilføj til formområde ved at klikke på ikonet i indstillingslinjen:

Valg af valgmuligheden Tilføj til formområde (andet ikon fra venstre).
Et lille plustegn ( + ) vises nederst til højre på min musemarkør, så jeg fortæller, at enhver form, jeg tegner næste, tilføjes til min eksisterende form i stedet for at vises på sit eget formlag. Jeg har forstørret musemarkøren her for at gøre det lettere at se:
 Det lille plustegn nederst til højre fortæller os, at vi er i tilstanden Tilføj til formområde.
Det lille plustegn nederst til højre fortæller os, at vi er i tilstanden Tilføj til formområde.
Jeg tegner en anden cirkulær form med Ellipse Tool, hvor jeg igen overlapper den originale form, som jeg gjorde før:
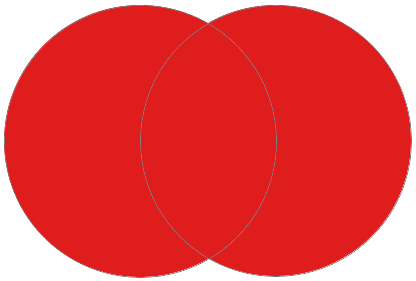 Tegning af en anden cirkulær form med indstillingen Tilføj til formområde valgt.
Tegning af en anden cirkulær form med indstillingen Tilføj til formområde valgt.
Resultatet ser ikke meget anderledes ud end det sidste gang, men hvis vi ser i panelet Lag, ser vi, at i stedet for at have to separate formlag, vises begge figurer nu på den samme vektormaske på det samme formlag, som betyder, at selv om de kan se ud som separate figurer i dokumentet, er de faktisk en enkelt form:
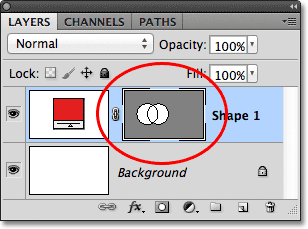
Vektormaske-miniature viser begge former på det samme formlag.
I øjeblikket kan vi se den tynde sti kontur omkring formerne. Stien er synlig, fordi vektormasken er valgt og aktiv. For at skjule stioversigten er alt, hvad vi skal gøre, at fjerne markeringen af vektormasken ved at klikke på dens miniature. Den hvide fremhævelsesramme rundt om miniature forsvinder, når du klikker på den, hvilket indikerer at vektormasken ikke længere er aktiv:
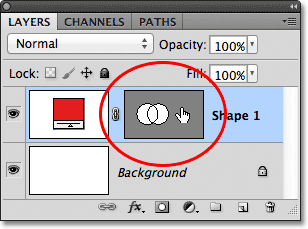
Klik på vektormasken-miniaturebilledet, når markeringskanten er synlig for at fravælge vektormasken.
Når vektormasken er fravalgt, er stioversigten ikke længere synlig omkring formen:
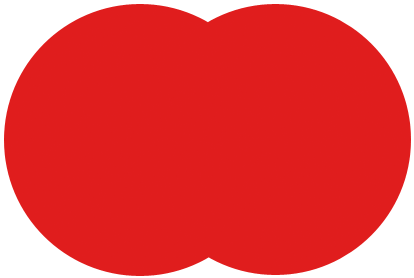 Stioversigten er kun synlig, når vektormasken er aktiv (valgt).
Stioversigten er kun synlig, når vektormasken er aktiv (valgt).
Husk dog, at et formlags vektormaske skal vælges, hvis vi vil have adgang til valgmulighederne Tilføj, Træk, Skær og Ekskluder i indstillingslinjen. Nu, hvor jeg har fravalgt vektormasken, er indstillingerne i min indstillingslinje nedtonet og ikke tilgængelige for mig. Kun standardindstillingen Opret nyt formlag forbliver tilgængelig:
 Valgmulighederne Tilføj, Træk, Skær og Ekskluder er ikke længere tilgængelige med vektormasken fravalgt.
Valgmulighederne Tilføj, Træk, Skær og Ekskluder er ikke længere tilgængelige med vektormasken fravalgt.
For at vælge vektormasken igen og gøre den aktiv igen, skal du blot klikke på dens miniature. Den hvide fremhævede kant rundt omkring vises igen, og indstillingerne bliver igen tilgængelige i indstillingslinjen:
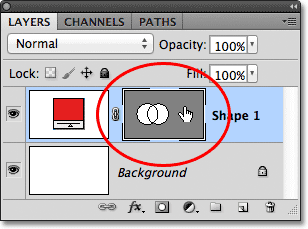
Klik igen på vektormasken-miniature for at vælge den igen.
Kortkoder, handlinger og filtre-plugin: Fejl i kortkode (ads-basics-middle)
Træk fra formområdet
Jeg fortryder mit sidste trin og fjerner den anden form, jeg tilføjede, ved at trykke på Ctrl + Z (Win) / Kommando + Z (Mac) på mit tastatur, og denne gang vælger jeg indstillingen Trækk fra formområde i indstillingerne Bar:

Valg af indstillingen Træk fra formområde (tredje ikon fra venstre).
Et lille minustegn ( - ) vises nederst til højre på min musemarkør og fortæller mig, at jeg er i subtraktion fra formområde-tilstand:
 Det lille minustegn angiver, at vi er i Trækker fra tilstand af formområde.
Det lille minustegn angiver, at vi er i Trækker fra tilstand af formområde.
Jeg tegner en anden cirkulær form med Ellipse Tool, hvor jeg igen overlapper originalen, og denne gang får vi et andet resultat. I stedet for at tilføje den nye form til den eksisterende, er den nye form brugt til at fjerne eller skære væk en del af den oprindelige form, hvor de to figurer overlapper hinanden. Som vi kan se ved stiens konturer, er begge former der i dokumentet, men kun den del af den originale form, der ikke overlappes af den anden form, forbliver synlig:
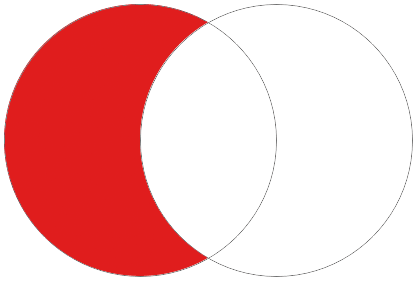 I Træk fra tilstand af formområde bruges den anden form til at fjerne en del af den oprindelige form.
I Træk fra tilstand af formområde bruges den anden form til at fjerne en del af den oprindelige form.
Ligesom vi så med indstillingen Tilføj til formområde, er begge former blevet føjet til den samme vektormaske på det samme formlag i panelet Lag:

Begge former vises igen i den samme vektormaske-miniaturebillede.
Jeg skal klikke på miniatyren af vektormasken for at fjerne markeringen af den, hvilket fjerner sti-konturen fra omkring formen og gør det lettere at se resultatet. Når en del af det er fjernet, ligner den oprindelige cirkulære form nu mere som en måne:
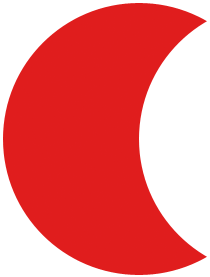 Skjul stioversigten ved at fjerne markeringen af vektormasken for at se resultaterne mere tydeligt.
Skjul stioversigten ved at fjerne markeringen af vektormasken for at se resultaterne mere tydeligt.
Indtil videre har vi lært, hvordan man tilføjer og trækker figurer. Dernæst lærer vi hvordan kryds- og ekskluderingsindstillingerne fungerer, samt hvordan du let skifter mellem disse fire tegningstilstande, når vi allerede har tegnet formen!
Skær formområder
Jeg vil igen trykke på Ctrl + Z (Win) / Kommando + Z (Mac) for at fortryde mit sidste trin og fjerne den anden form, så vælger jeg indstillingen Skær formformer i indstillingslinjen:

Valg af indstillingen Skær formområder (fjerde ikon fra venstre).
Et lille x vises nederst til højre på min musemarkør, der fortæller mig, at jeg nu er i tilstanden Skær formformer:
 Den lille x vises, når indstillingen Skær formområder er valgt.
Den lille x vises, når indstillingen Skær formområder er valgt.
Jeg tegner min anden form, og denne gang er det kun det område, hvor de to former krydser hinanden, forbliver synlig:
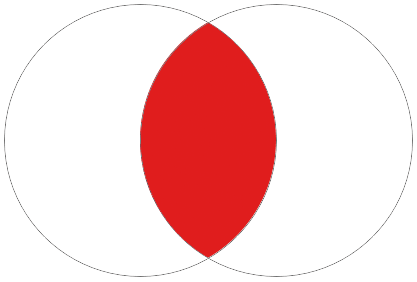 Begge former er skjult undtagen for det område, hvor de overlapper hinanden.
Begge former er skjult undtagen for det område, hvor de overlapper hinanden.
Igen kan vi se i panelet Lag, at begge former blev føjet til den samme vektormaske. Ligesom en normal lagmaske repræsenterer det lille hvide område i vektormaske-miniaturen den del af formen, der er synlig i dokumentet:
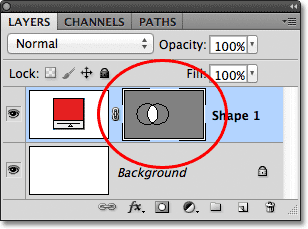
Hvide områder på en vektormaske repræsenterer det synlige område af formen i dokumentet.
Ekskluder overlappende formområder
Jeg fjerner den anden form ved at trykke på Ctrl + Z (Win) / Command + Z (Mac), og til sidst skal jeg vælge indstillingen Ekskluder overlappende formområder i indstillingslinjen:
 Valg af indstillingen Ekskluder overlappende formområder (ikonet til højre).
Valg af indstillingen Ekskluder overlappende formområder (ikonet til højre).
Vi ved, at vi er i tilstanden Ekskluder overlappende formområder, fordi en lille cirkel med en x i midten deraf vises nederst til højre på musemarkøren:
 En lille cirkel med en x indvendig fortæller os, at vi har valgt indstillingen Ekskluder overlappende formområder.
En lille cirkel med en x indvendig fortæller os, at vi har valgt indstillingen Ekskluder overlappende formområder.
Jeg tegner min anden form, og denne gang får vi det nøjagtige modsatte resultat fra det, vi så, da indstillingen Intersect Shape Areas blev valgt. Med Ekskluder overlappende formområder er formenes overlappende område skjult, mens resten forbliver synlig:
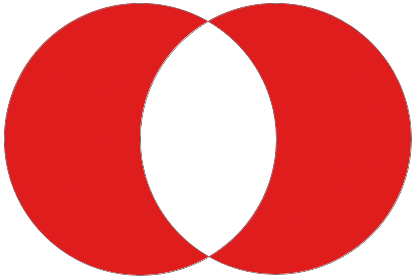 Tilstanden Ekskluder overlappende formområder skjuler områder med de former, der overlapper hinanden.
Tilstanden Ekskluder overlappende formområder skjuler områder med de former, der overlapper hinanden.
Og endnu en gang ser vi i panelet Lag, at begge former blev føjet til den samme vektormaske på det samme formlag:
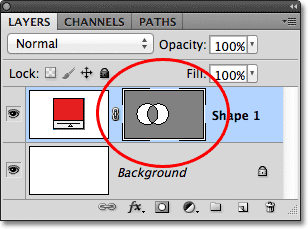
Alle fire indstillinger (Tilføj, subtraher, kryds og ekskluder) tilføj den nye form til den samme vektormaske som den oprindelige form.
Skift mellem muligheder efter tegning af formen
Hvad hvis jeg efter at have tegnet min anden form i tilstanden Ekskluder overlappende formarealer, som jeg lige gjorde, indså, at jeg havde valgt den forkerte mulighed i indstillingslinjen? Hvad hvis jeg skulle tegne den anden form i, f.eks. Subtraktionen fra formområdet, i stedet? Jeg kunne fortryde mit sidste trin for at fjerne formen, vælge den rigtige indstilling fra indstillingslinjen og derefter tegne den anden form igen, eller jeg kunne simpelthen vælge den anden form og skifte mulighed for den!
For at vælge formen har vi brug for værktøjet til valg af sti (den sorte pil) fra værktøjspanelet:
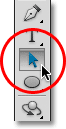
Valg af værktøj til valg af sti fra panelet Værktøjer.
Med værktøjet til valg af sti i hånden skal jeg blot klikke inden for den form, jeg har brug for at vælge. Selvom de to figurer er en del af den samme vektormaske på det samme formlag, kan vi stadig vælge dem individuelt bare ved at klikke på dem. Her har jeg klikket på den anden form (den til højre), og vi kan se stiens forankringspunkter (de små firkanter), der har vist sig omkring den og fortælle os, om formen nu er valgt og aktiv:
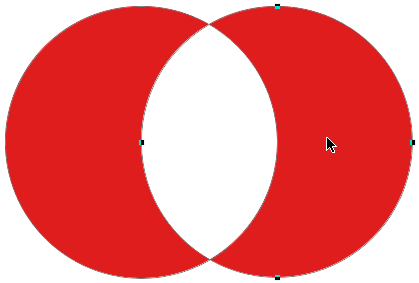 Vælg den form, du har brug for, ved at klikke på den med værktøjet Valg af sti.
Vælg den form, du har brug for, ved at klikke på den med værktøjet Valg af sti.
Hvis vi ser på indstillingslinjen, ser vi, at værktøjet til valg af sti giver os adgang til de samme Tilføj, trækker, krydser og udelukker indstillinger, som vi får, når vi har valgt et af formværktøjerne. Den eneste mulighed, vi ikke får med værktøjet Valg af sti, er indstillingen Opret nyt formlag, da vi faktisk ikke kan tegne en form med værktøjet Valg af sti. Vi kan dog bruge Path Selection Tool til let at skifte en eksisterende form fra en tilstand til en anden.
Når min anden form er valgt i dokumentet, skal jeg klikke på indstillingen Trækk fra formområde i indstillingslinjen (andet ikon fra venstre):
 Værktøjet Valg af sti giver os de samme muligheder for tilføjelse, subtraktion, krydsning og ekskludering.
Værktøjet Valg af sti giver os de samme muligheder for tilføjelse, subtraktion, krydsning og ekskludering.
Og ligesom det skifter formen fra dens oprindelige tilstand Ekskluder overlappende formområder til subtraktion fra tilstand af formområde i dokumentet:
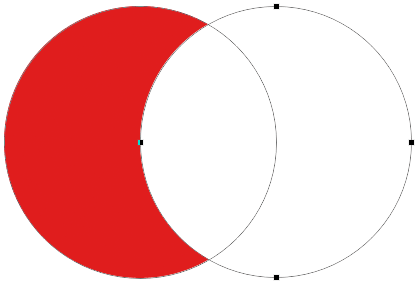 Den anden form er nu i Trækk fra tilstanden Formform. Ingen grund til at slette og tegne den igen.
Den anden form er nu i Trækk fra tilstanden Formform. Ingen grund til at slette og tegne den igen.
Sletning af figurer på det samme formlag
Endelig, hvad nu hvis jeg ville slette den anden form helt og gå tilbage til bare min oprindelige cirkulære form? Jeg kunne ikke bare trække formlaget ned til papirkurven, fordi det ville slette hele formlaget. I stedet ville jeg vælge den anden form ved at klikke på den med værktøjet til valg af sti, ligesom jeg gjorde for et øjeblik siden, så tryk jeg på Backspace (Win) / Delete (Mac) på mit tastatur. Dette vil slette den valgte form uden at slette hele formlaget.