I del 1 af vores blik på at oprette Photoshop brugerdefinerede figurer lærte vi, hvordan man opretter en grundlæggende form ved hjælp af Photoshop's Pen Tool, hvordan man kombinerer Pen Tool med Photoshop's andre Shape Tools for at tilføje detaljer til formen, og hvordan man kan vende vores afsluttede form i en brugerdefineret form.
Derefter lærte vi, hvor vi kan finde vores brugerdefinerede form i Photoshop, og hvordan man tilføjer den til et nyt dokument ved hjælp af Custom Shape Tool. Endelig kiggede vi på, hvordan man tilføjer flere kopier af vores form til et dokument, hvordan man ændrer farven på figurer, og hvordan man roterer og ændrer størrelsen på dem.
Del 2 af selvstudiet falder ind under kategorien "ikke lige så sjovt men bestemt værd at vide". Vi vil se på, hvordan vi samler og organiserer vores tilpassede figurer i tilpassede formsæt, og derefter hvordan vi indlæser dem i Photoshop, når vi har brug for dem.
Når du har det godt med at bruge Pen Tool og Photoshop's forskellige andre Shape Tools, kan du opleve, at oprettelse af brugerdefinerede figurer kan blive lidt af en afhængighed, især hvis du er i digital scrapbooking. Du kan oprette figurer til ethvert tema eller emne, du kan tænke på - helligdage, fødselsdage, ferier, bryllupper, legetøj, dyr, natur - listen fortsætter. Inden du ved det, kunne du have hundreder af figurer gemt i Photoshop, alle optager værdifuld hukommelsesplads på din computer, alt afsluttet uorganiseret og alle venter på den dag, hvor din computer går ned, og du mister hver eneste af dem. Den gode nyhed er, at vi kan fjerne alle disse problemer på én gang takket være tilpassede formsæt!
Her har vi flere tilpassede former med ferie-tema, som jeg i øjeblikket har indlæst i Photoshop, inklusive Gingerbread Man, som vi oprettede i del 1 af denne tutorial:

Tilpassede former med ferie-tema.
Og her har vi nogle ferietemaer:

Tilpassede former med ferie-tema.
Som vi lærte i del 1, kan vi få adgang til en hvilken som helst af vores aktuelt tilgængelige figurer ved at vælge Custom Shape Tool fra værktøjspaletten, derefter højreklikke (Win) / Control-klikke (Mac) hvor som helst i vores dokument og vælge den form vi ønskes fra valgfeltet Form, der vises. Jeg vil ikke gå over noget af det igen, men vi kan her i min valgboks for form, se, at alle de ferie- og ferietemaformer ovenfor er tilgængelige for mig at vælge (de tre nederste rækker) sammen med alle af Photoshops standardformer (de fire øverste rækker):

Preset Manager viser alle aktuelt tilgængelige figurer i Photoshop.
Bemærk, hvordan brugerdefinerede figurer altid vises sorte i valgfeltet Form, selvom du kan lave dem en hvilken som helst farve, du ønsker i dit dokument, hvilket vi igen kiggede på i del 1.
I øjeblikket er tingene ikke så dårlige, for så vidt som mine figurer bliver uorganiserede eller optager meget plads i min computers hukommelse, men jeg risikerer dog at miste dem, hvis min computer går ned. Desuden, da jeg har oprettet figurer fra to forskellige temaer (Ferier og ferier), ville det være dejligt, hvis jeg kunne organisere dem, så ferieformerne grupperes adskilt fra ferieformerne. På den måde, hvis jeg arbejder på et design, hvor jeg har brug for adgang til mine ferieformer, og jeg leder efter min Gingerbread Man-form, bliver det ikke et spil "Hvor er Waldo?", Hvor han og alle mine andre ferieformer er blandet med de hundreder af andre figurer, jeg måske har oprettet.
Heldigvis er det nemt at organisere figurer takket være tilpassede formsæt!
Kortkoder, handlinger og filtre-plugin: Fejl i kortkode (ads-basics-middle-2)
Trin 1: Åbn Photoshop's "Preset Manager"
Oprettelse, gemning og indlæsning af tilpassede formsæt gøres alt ved hjælp af Photoshop's Preset Manager, og du kan finde det ved at gå op til din Rediger-menu øverst på skærmen og vælge Forudindstillet manager … på listen.
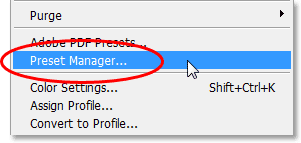
Skal redigere> Forudindstillet manager.
Som en hurtig sidebemærkning betyder det, at når som helst du ser tre prikker ("…") til højre for et menuvalg i indstillingslinjen, betyder det, at en dialogboks vises, når du vælger denne mulighed, og i dette tilfælde, dialogboksen Preset Manager vises.
Trin 2: Skift "Forudindstilletype" til "Brugerdefinerede former"
Som standard er Preset Manager indstillet til at vise alle børster i Photoshop, der i øjeblikket er tilgængelige, hvilket ikke er det, vi ønsker. Vi ønsker, at det skal vise os vores brugerdefinerede former, så vælg Brugerdefinerede former fra rullelisten Forindstilletype øverst i dialogboksen:
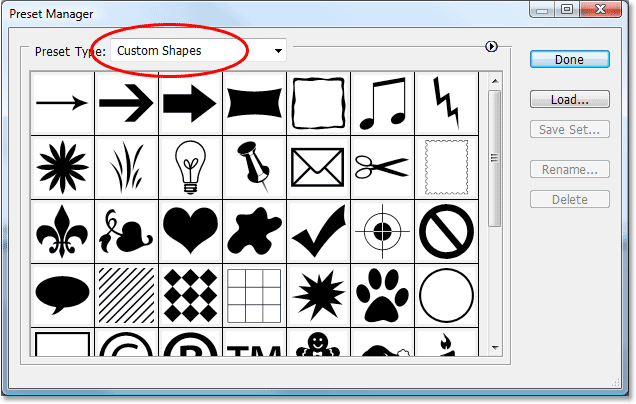
Indstil Preset Manager til at vise tilpassede former ved at vælge dem fra rullemenuen "Preset Type" øverst.
Så snart du har indstillet den forudindstillede type til "Brugerdefinerede former", vises alle de tilpassede figurer, der aktuelt findes i Photoshop. Hvis du har "Vis værktøjstip" aktiveret i Photoshop's indstillinger, vil du være i stand til at se navnet på hver form, mens du holder musemarkøren hen over den.
Du kan ændre størrelsen på formminiatyrerne i Preset Manager ved at klikke på den lille, højre-pegende pil i øverste højre hjørne af dialogboksen og vælge enten Lille miniaturebillede eller Stor miniaturebillede i udflyvningsmenuen, eller du kan vælg blot at vise navnene på figurerne på en liste, hvis du foretrækker det. Som standard viser Preset Manager små miniaturebilleder, men jeg har min indstillet til den større miniature-størrelse.
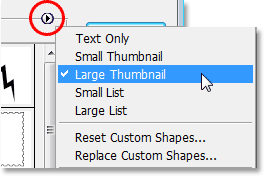
Vælg enten små eller store miniaturebilleder fra indstillingerne for Preset Manager.
Trin 3: Vælg de former, du vil tilføje til dit formsæt
Lad os sige, at jeg vil gemme alle mine ferieformer som et formsæt. Den første ting, vi skal gøre, er at vælge alle de figurer, som vi vil tilføje til sættet, så jeg klikker én gang på den første miniaturebillede af Holiday form i Preset Manager, som tilfældigvis er min Gingerbread Man-form, for at vælge den . Hvis alle de figurer, du vil tilføje til dit sæt, er hinanden ved siden af hinanden som mine er det, når du først har valgt den første form, skal du blot holde Shift-tasten nede og klikke på den sidste form, du vil tilføje. Dette vælger den første form, den sidste form og alle former derimellem, som vi kan se på skærmbillede herunder. For at gøre det lettere at se, hvilke figurer jeg har valgt, har jeg fremhævet dem i gult:
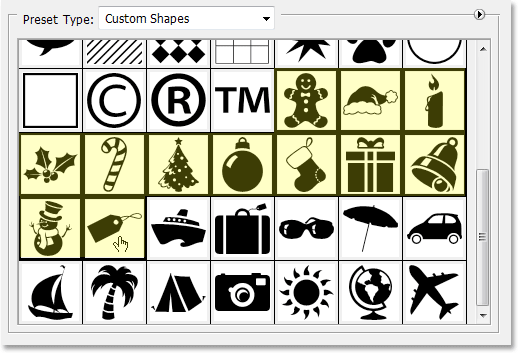
Klik på den første form, du vil tilføje til formsættet, og klik derefter på Skift-klik på den sidste form for at vælge alle figurerne derimellem.
Hvis de figurer, du vil tilføje til dit sæt, ikke er hinanden ved siden af hinanden, skal du holde Ctrl (Win) / Command (Mac) -tasten nede og klikke på hver form separat, indtil du har valgt alle dem .
Trin 4: Klik på knappen "Gem sæt"
Når du har valgt alle dine figurer, skal du klikke på knappen Gem sæt til højre for dialogboksen Preset Manager:
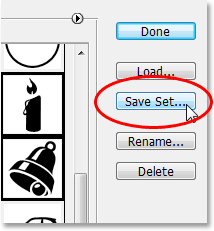
Klik på knappen "Gem sæt" til højre for Preset Manager.
Trin 5: Navngiv og gem sættet
Når du klikker på knappen "Gem sæt", vises dialogboksen Gem. Photoshop skal vide, hvor du vil gemme sættet, og hvad du vil navngive det. Det er en god ide at gemme dine tilpassede formsæt alle på et centralt sted uden for Photoshop. Jeg vil anbefale at oprette en mappe på dit skrivebord med navnet "Custom Shapes" (eller hvad du end vil navngive den) og gemme dem alle inde i den mappe. På den måde ved du altid, hvor de er, de er lette at komme til, og hvis Photoshop går ned på dig, mister du ikke noget af dine formsæt, fordi de opbevares sikkert uden for Photoshop. Jeg vil gemme mit sæt i min "Custom Shapes" -mappe på mit skrivebord, og jeg vil navngive mit sæt "Holiday forms":

Giv din form et navn, og gem det i en mappe et sted uden for Photoshop.
Klik på knappen Gem for at gemme figurerne som et sæt og gå ud af dialogboksen.
Jeg vil gøre det samme med mine ferieformer. Først vælger jeg alle de figurer, jeg vil tilføje til mit sæt, som jeg igen har fremhævet med gult for at gøre det lettere at se:
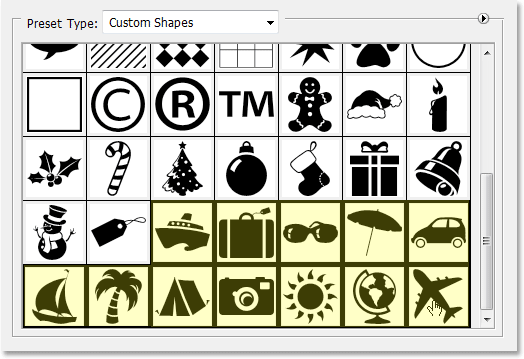
Valg af alle de figurer, der er ferie-tema, i Preset Manager.
Derefter klikker jeg på knappen Gem sæt til højre for Preset Manager, der åbner dialogboksen Gem. Jeg vil navngive dette sæt "Ferieformer", og jeg gemmer det i den samme "Custom Shapes" -mappe på mit skrivebord. Vi kan se "Ferieformer", der allerede er inde i mappen:
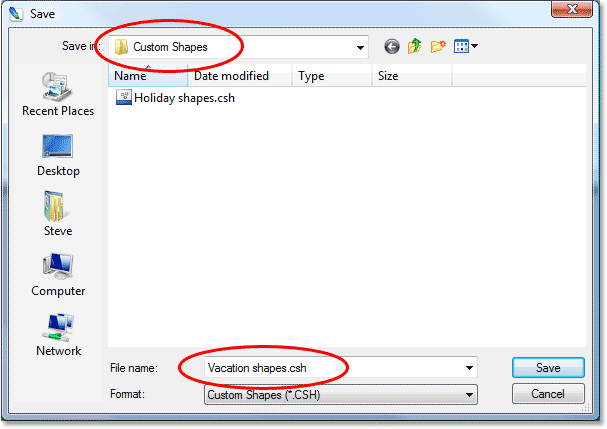
At navngive det nye sæt "Ferieformer" og gemme det i den samme "Custom Shapes" -mappe på skrivebordet.
Med begge mine tilpassede formsæt, der nu er oprettet og gemt uden for Photoshop, hvis Photoshop går ned på mig, og jeg er nødt til at geninstallere det, vil jeg ikke miste mine figurer. Den eneste måde jeg kan miste dem på dette tidspunkt ville være, hvis min computer går ned, så det er en god ide at også kopiere dine formsæt til en CD. På den måde, uanset hvad der sker med Photoshop eller din computer, er dine figurer sikre, og det er nemt at indlæse dem i Photoshop, når du har brug for dem, som vi snart skal se!
Trin 6: Nulstil de tilpassede former
Nu hvor vi har gemt vores figurer som formsæt, som vi kan få adgang til når som helst vi har brug for dem, er der ingen grund til at fortsætte med at have alle de former, der optager hukommelse i Photoshop, hvis vi ikke bruger dem i øjeblikket. For at rydde alle de figurer, du har oprettet og kun forlade Photoshops standardformer, skal du klikke på den lille højrepegende pil i øverste højre hjørne af Preset Manager og vælge Nulstil tilpassede former fra menuen:
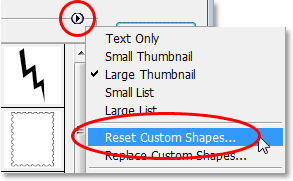
Vælg "Nulstil tilpassede former" fra Preset Manager's fly-out-menu.
Photoshop åbner en dialogboks, der spørger, om du vil erstatte de aktuelle figurer med standardindstillingerne. Klik på OK:

Klik på "OK" for at erstatte de aktuelle figurer med Photoshops standardformer.
Hvis vi nu igen ser på de former, der i øjeblikket er tilgængelige for os i Preset Manager, kan vi se, at alle ferie- og ferieformer er væk, hvilket kun efterlader Photoshops standardindstillinger (jeg har skiftet til den lille miniaturestørrelse):
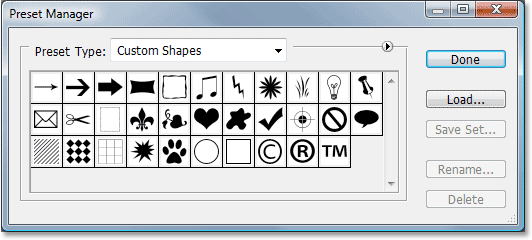
Kun Photoshops standardtilpassede figurer vises nu i Preset Manager.
Trin 7: Ilæg det formsæt, du har brug for
For at indlæse et hvilket som helst formsæt, du har oprettet i Photoshop, så du kan bruge dem, skal du sørge for, at du har "Brugerdefinerede figurer" valgt til "Forudindstilletype" øverst i Preset Manager, og klik derefter blot på knappen Indlæs til højre:
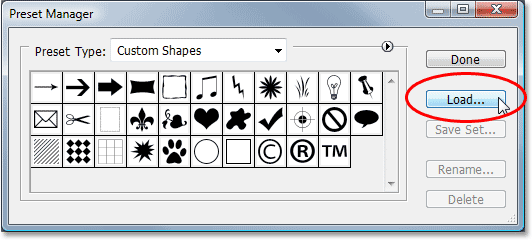
Når indstillingen "Forudindstillet type" er indstillet til "Brugerdefinerede former" øverst i forudindstillingshåndtereren, skal du klikke på knappen "Indlæs" til højre.
Dialogboksen "Indlæs" vises. Naviger til den mappe, du har gemt dine tilpassede formsæt i, og vælg den, du ønsker, ved at klikke på den. Jeg vil indlæse mit "Ferieformer" sæt. Klik derefter på knappen Indlæs i nederste højre hjørne for at indlæse den form, der er indstillet i Photoshop og afslutte dialogboksen:
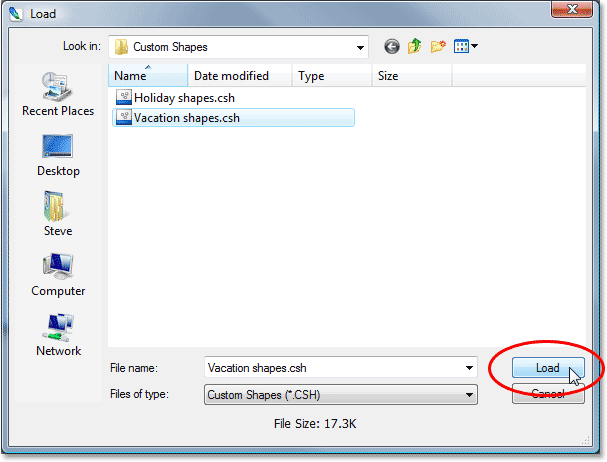
Vælg det formsæt, du vil indlæse i Photoshop, og klik derefter på knappen "Indlæs" i nederste højre hjørne.
Hvis vi igen ser inde i Preset Manager for at se, hvilke tilpassede figurer der er tilgængelige, kan vi se, at alle mine ferieformer nu er indlæst i Photoshop og vises efter standardformerne. Igen har jeg fremhævet dem med gult:
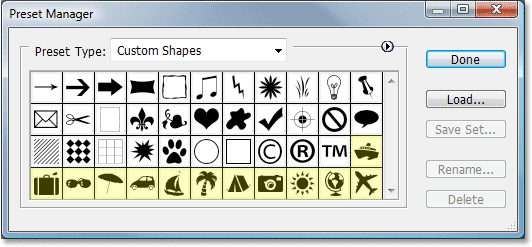
Ferieformsættet er nu indlæst i Photoshop og er klar til brug.
Klik på Udført for at afslutte forudindstillingshåndtereren, og alle figurer i dit tilpassede formsæt er nu tilgængelige og klar til brug i Photoshop! Sørg for at læse del 1 af denne tutorial til alt, hvad du har brug for at vide om at bruge dine brugerdefinerede former.