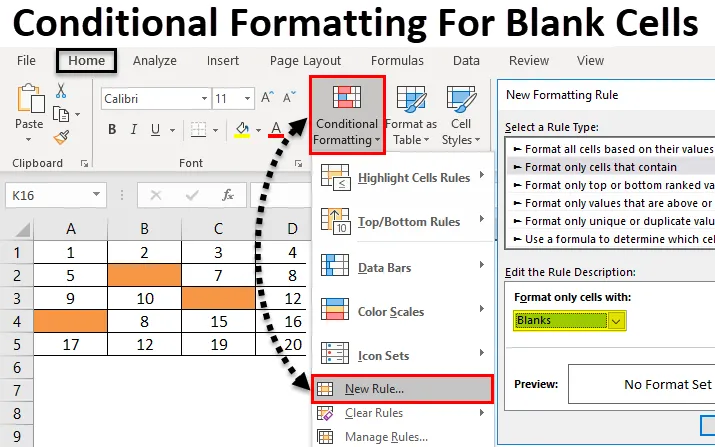
Indholdsfortegnelse
- Betinget formatering til tomme celler
- Hvordan bruges betinget formatering til tomme celler?
Betinget Excel-formatering til tomme celler
Betinget formatering til tomme celler er funktionen i Excel, der bruges til at oprette indbygget eller tilpasset formatering. Fra dette kan vi fremhæve duplikatet, farve cellen efter forskellige værdiområder osv. Det har også en måde at fremhæve tomme celler på.
Hvordan bruges betinget formatering til tomme celler?
At anvende betinget formatering til tomme celler er meget enkelt og let. Lad os forstå, hvordan vi anvender i Excel.
Du kan downloade denne betingede formatering til tomme celler Excel-skabelon her - betinget formatering til tomme celler Excel-skabelonBetinget formatering til tomme celler - eksempel # 1
Vi vil dække den lille del af betinget formatering, der fremhæver de tomme celler. Overvej til dette et blankt ark. Dette er den bedste måde at se og anvende betinget formatering på et blankt ark eller nogle af cellerne på et tomt ark. Hvis vi anvender den betingede formatering til at udfylde det blanke ark eller nogle celler deri, vil vi være i stand til at se, hvordan cellen bliver fremhævet. Til dette har vi valgt en lille del af arket dækket med en tyk kant som vist nedenfor.
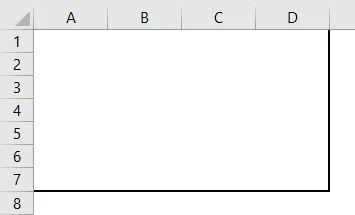
- Vi anvender kun den betingede formatering i et defineret område. Gå til Home- menuen og vælg Betinget formatering under afsnittet Styles som vist nedenfor.
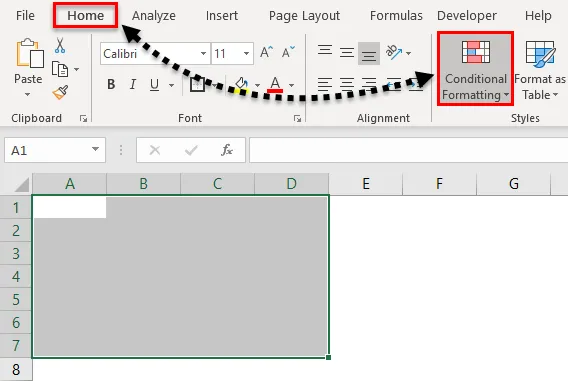
- Når vi gør det, får vi rullelisten med betinget formatering. Fra Ny liste skal du vælge Ny regel .
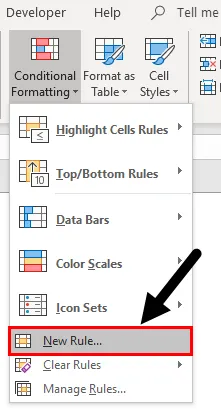
- Et vindue med ny formateringsregel åbnes. Der har vi en anden regel til at anvende betinget formatering. Men for Blank celle skal du vælge den anden indstilling, der kun Formater celler, der indeholder.
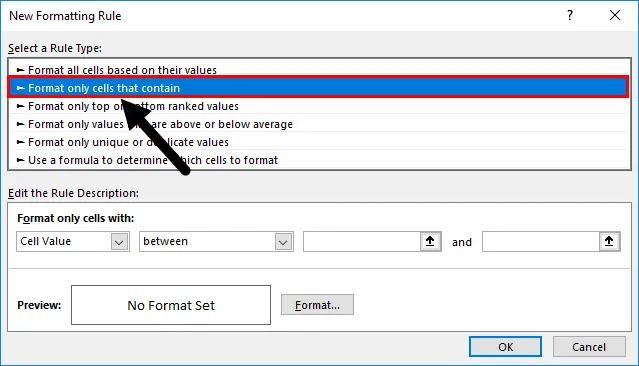
- Og nedenfor i boksen Rediger regelbeskrivelse har vi forskellige kriterier at definere. Fra den allerførste rulleliste skal du vælge Blanker som celleværdi.
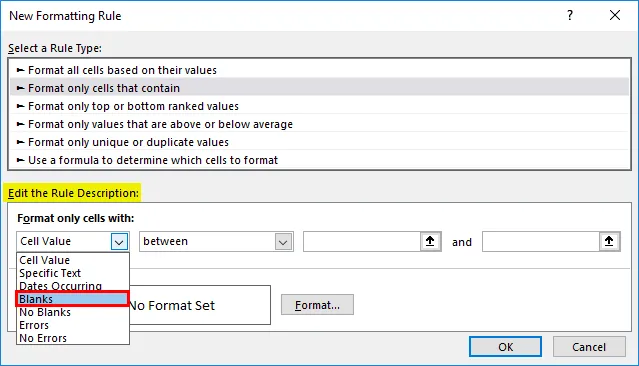
- Når vi har valgt emnerne som celleværdi, vil alle resten af rullelisterne blive fjernet fra betingelsen. Og vi vil få forhold, der er relateret til tomme celler.
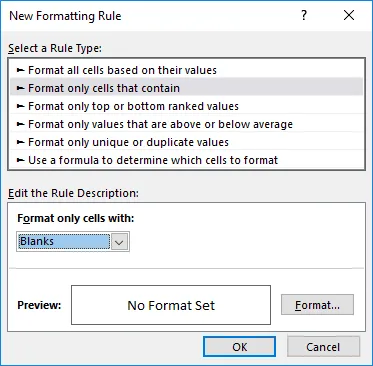
- Nu skal du klikke på Format-indstilling i det samme vindue som fremhævet i skærmbilledet nedenfor.

- Indstillingen Format vil føre os til tilpasningsvinduerne, hvor vi også kan ændre tekstfonte, formet eller vi kan definere eller ændre kant eller udfyldning også. For fremhævelse af tomme celler skal du gå til fanen Udfyld og vælge en hvilken som helst ønsket farve efter behov. Vi kan også ændre mønsteret. Når det er gjort, skal du klikke på Ok som vist nedenfor.
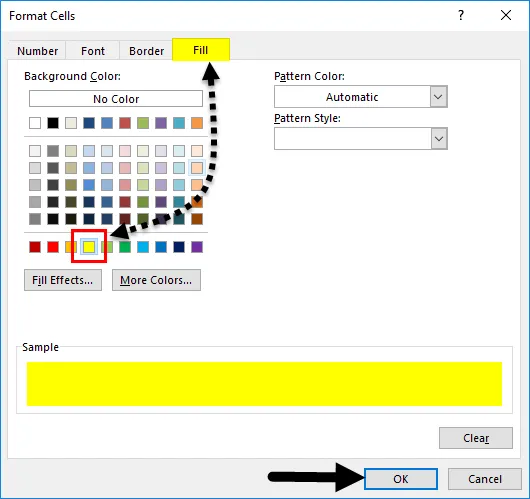
- Når du har klikket på Ok, vil det føre os tilbage til det forrige vindue, hvor vi får vist forhåndsvisning af den valgte farve og tilstand som vist nedenfor.
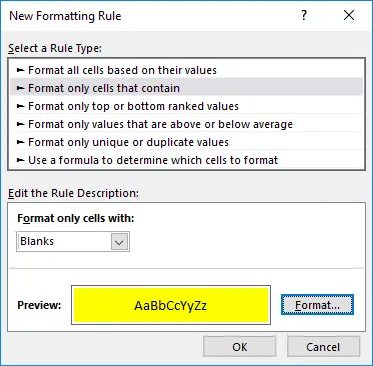
- Hvis den valgte tilstand passer og matcher kravet, skal du klikke på Ok eller vælge gå tilbage til Format, opdater betingelserne. Her blev vi nødt til at anvende betingelser og bestemme efter vores behov. Klik nu på Ok .
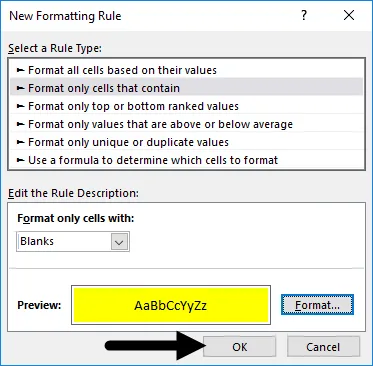
- Når du har klikket på Ok, får vi alle de tomme celler fremhævet med gul farve som vist nedenfor.

- For at teste, om den tilstand, som vi har valgt, anvendes korrekt eller ikke, skal du gå til nogen af disse celler og skrive noget for at se, om cellefarven ændres til Ingen udfyldning eller hvid baggrund. Som vi kan se, ændres cellerne med en hvilken som helst værdi nu til Ingen udfyldningscelle som vist nedenfor.
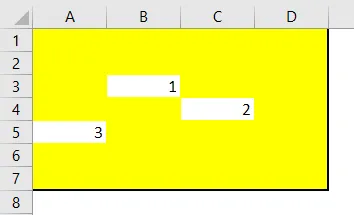
Betinget formatering til tomme celler - eksempel # 2
Der er en anden måde at anvende betinget formatering på tomme celler. Og denne metode er ganske let at anvende. Til dette har vi et andet datasæt som vist nedenfor.
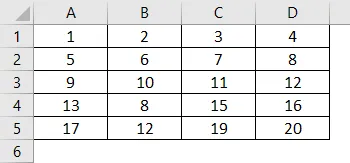
For at anvende betinget formatering skal du først vælge dataene og følge den samme sti som vist i eksempel-1.
- Gå til menuen Hjem, under afsnittet Stilarter, vælg Betinget formatering .
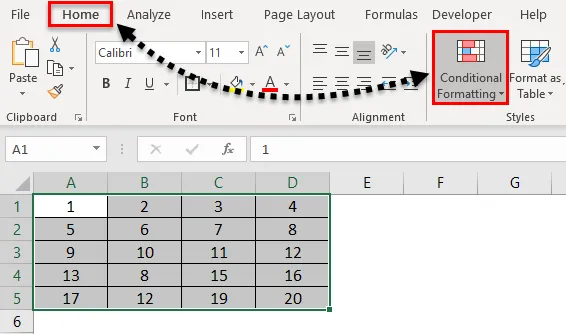
- Når vi gør det, får vi rullelisten med alle de tilgængelige indstillinger under den. Vælg nu den nye regel på listen.
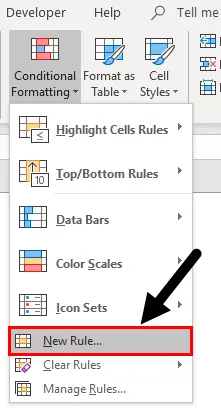
- Når vi gør det, får vi boksen Ny formateringsregel. Der har vi en anden regel til at anvende betinget formatering. Men her skal vi vælge den sidste mulighed, der er " Brug en formel til at bestemme, hvilke celler der skal formateres".
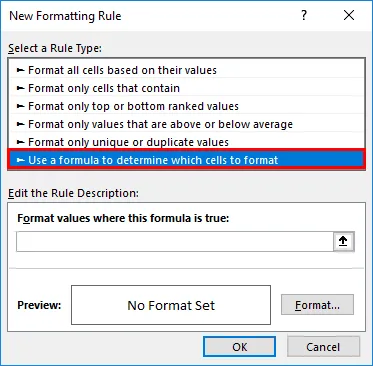
- I boksen Rediger regelbeskrivelse skal du nu skrive syntaks for en funktion ISBLANK og vælge det komplette række af data og derefter klikke på fanen Format, som vist nedenfor.
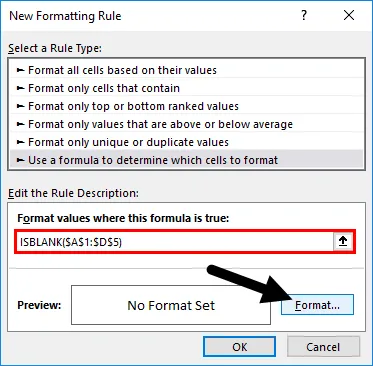
- Nu åbnes et vindue med formatceller. Gå til fanen Udfyld .
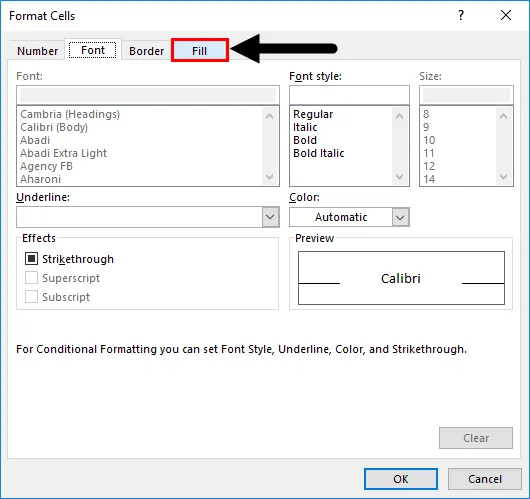
- Og vælg den valgte farve for at fremhæve de tomme celler. Her har vi valgt farven som vist nedenfor. Når det er gjort. Klik på OK for at anvende.
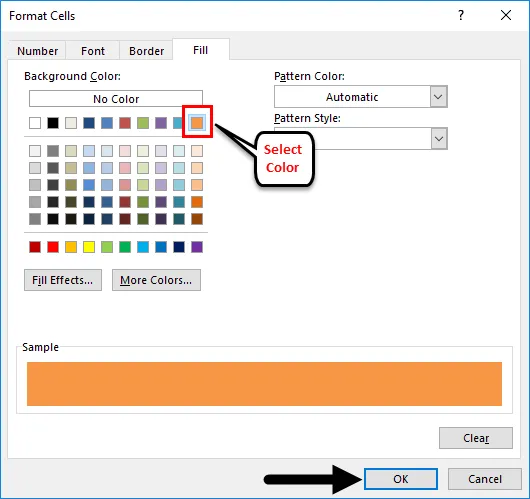
- Når du har klikket på Ok, vil det igen føre os tilbage til det samme forrige vindue, hvor vi får vist forhåndsvisning af den valgte farve og tilstand. Klik nu på Ok for at anvende.
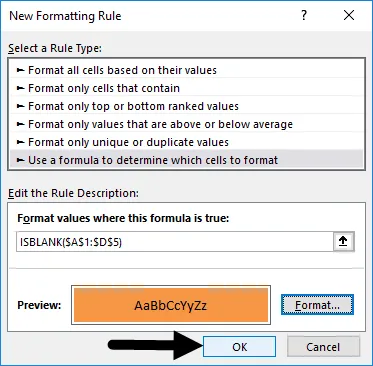
- Hvis du vil teste den anvendte tilstand, skal du slette en hvilken som helst af celledataene og se resultatet. Til test har vi slettet nogle celledata, og farven på disse celler ændres fra No Fill til Red Peach. Som viser, at vores valgte og anvendte forhold fungerer korrekt.
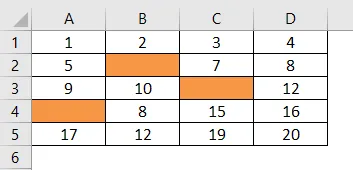
Fordele ved, hvordan man anvender betinget formatering til tomme celler
- Det er meget hurtigt og nemt at anvende.
- Vi kan vælge en hvilken som helst række og datatype for at fremhæve tomme celler.
- Dette er meget nyttigt, når vi arbejder med datavalideringsarbejde. På dette punkt kan vi fremhæve cellen og attributterne, der er tomme.
Ulemper ved, hvordan man anvender betinget formatering til tomme celler
- Anvendelse af betinget formatering på store datasæt, såsom komplet ark, kan gøre Excel-arbejde langsomt under filtrering.
Ting at huske
- Valg af korrekt regel og formatering er meget vigtigt. Når vi først har valgt, vil det altid kontrollere og se efter forhåndsvisning, før ændringerne anvendes.
- Brug altid begrænsede data, hvis du handler og anvender større betinget formatering for at undgå, at Excel fryser.
Anbefalede artikler
Dette har været en guide til betinget formatering af tomme celler. Her diskuterer vi, hvordan man anvender betinget formatering på tomme celler sammen med praktiske eksempler og downloadbar excel-skabelon. Du kan også gennemgå vores andre foreslåede artikler -
- Betinget formatering i Excel i pivottabellen
- Brug af betinget formatering i MS Excel
- Sådan bruges Excel ISBLANK-funktion?
- Hvad er Excel-dataformatering?