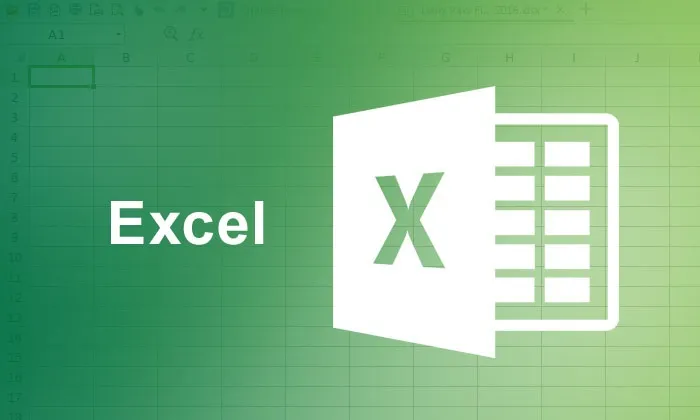
Indledende gennemgang af Microsoft Excel
Forbedr dine Microsoft Excel-færdigheder - Microsoft Excel er et af de stærke kontorværktøjer fra staldene i Microsoft Office. Den første første udgivelse af Microsoft Excel blev foretaget i 1985 som et regneark arrangeret i nummererede rækker og bogstaverede kolonner for at organisere datamanipulationer ved hjælp af aritmetiske operationer og formler. Siden da har Microsoft Excel vokset til at blive et af de mest pålidelige og potente regneark- og rapportstyringssoftware. Den aktuelle version af Microsoft Excel -2016 er en version af Microsoft Office-produktivitetspakken af Microsoft Office Excel 2016, der både følger Microsoft Office 2013 og Office for Mac-2011.
Brug af Microsoft Excel
For en nybegynder eller en nybegynder er det vigtigt at finpudse visse Microsoft Excel-færdigheder til at mestre Microsoft Excel for at få mest muligt ud af dette magtfulde softwareværktøj. For at blive en professionel Microsoft Excel-bruger er det vigtigt at lære ni unikke måder eller tip, der kan hjælpe dig med at udnytte funktionerne i Microsoft Excel fuldt ud. De nedenfor nævnte måder vil hjælpe dig med at fatte Microsoft Excel-færdigheder.
Ni måder at forbedre Microsoft Excel-færdigheder på
-
Læring af Microsoft Excel-formler
Aritmetiske / logiske formler er rygraden i ethvert Excel-program, da uden formler, Excel-software er ligesom et stort gitter, hvor du kan gemme data. Derfor er det bydende nødvendigt fra den studerendes side at finpudse hans / hendes microsoft excel-færdigheder ved at bruge formler som Auto sum, IF og Else formler, Antal værdier, Sum af værdier, der opfylder et kriterium, Gennemsnitlig formel, Modformel osv.
-
Mestring af genveje
Brug af genvejsværktøjer, der er tilgængelige i Microsoft Excel, ville hjælpe dig med at spare dyrebar tid ud over at afslutte arbejdet / projektet til tiden. Disse excel genveje øger ikke kun produktiviteten, men hjælper dig også med at lære Excel på en hurtig måde. Nogle af de vigtige genveje i Excel inkluderer brug af genvejstaster, f.eks.
- “Ctrl + Mellemrum” til valg af hele kolonnen
- "Skift + Mellemrum" til valg af hele rækken
- “Shift + Home” til valg af række fra startcelle til langt til venstre
- “Ctrl + /” til valg af rækkeformater for matrixformler
- “F3” til visning af intervallavne osv.
Anbefalede kurser
- Program på VBA-makro
- Træning i VBA og makroer
- Certifikationskursus i Excel 2007 Basic
-
Brug af Pivot Table Tools
Pivot Table Tool er en af de kraftige funktioner i MS Excel, der bruges til at opsummere, analysere, udforske og til at præsentere dataene. At lære og bruge pivot-tabelværktøjer hjælper dig med at præsentere dine data og rapportere på mindre tid og som en attraktiv måde at grafisk præsentere på. Ved at bruge "Group" -funktionen i Excel kan du nemt oprette månedlige kvartalsrapporter ved hjælp af pivottabelværktøjer.
Pivot-tabelværktøjet giver dig mulighed for at vælge den kolonne med data, du vil analysere, og derefter vælge, hvordan du manipulerer dataene. Det kræver simpelthen at bruge formelværktøjer som tilføjelse, gennemsnit, beregning af standardafvigelsen ved hjælp af indstillingen Værdi feltindstillinger i Excel. Introduktionen af Power Pivot-tabel, som er et nøgleværktøj i Excel-2011 og Excel-2013, er bemærkelsesværdigt, da det kan indlæse selv de største datasæt fra enhver kilde og er i stand til at behandle massiv datamængde inden for få sekunder. Virksomheder og virksomheder bruger dashboards oprettet fra Power View - et supplement til Power Pivot. For digitale marketingfolk er Power Pivot sammen med GeoFlow fortryllende værktøjer, gennem hvilke disse marketingfolk kan sile og visualisere big data med lethed.
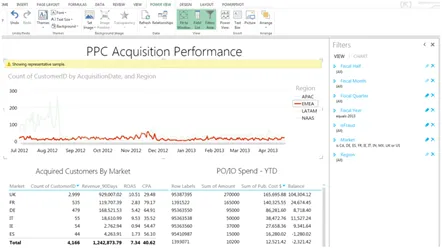
(Tabel, der viser PPC-erhvervelsesydelse ved hjælp af Pivot Tool)
-
Tabelformateringsværktøjer
At vide om tabelformatering er en anden vigtig Microsoft Excel-færdighed, især for marketingfolk, der kræves for at indsamle og fortolke marketingdataene. Ved at lære Excel's tabelformateringsteknikker kan du omdanne dine data til en interaktiv database. Tabelformatværktøjerne hjælper med at skabe egne tabelformater hurtigt og på en bekvem måde. Tabellformatgalleriet i Excel i form af "Format som tabel" -knap på stilgruppen på fanen Hjem giver dig et interfaceelement kaldet galleri med et antal formateringsvalg for tabellen som vist nedenfor-
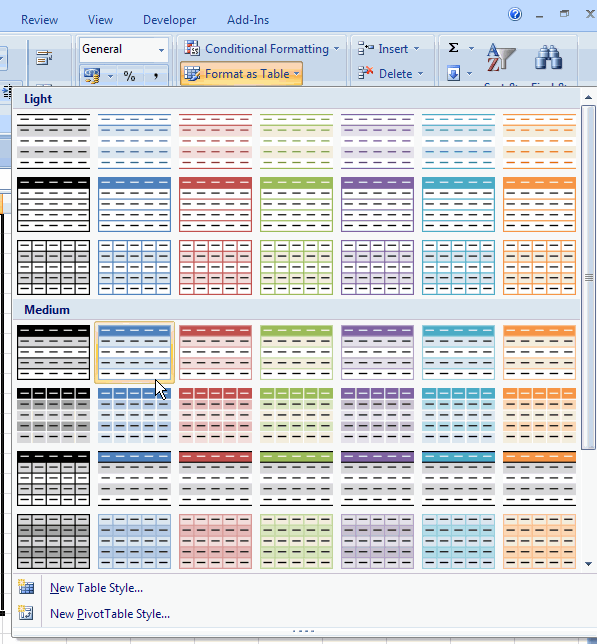
Excel-brugere kan derefter vælge et hvilket som helst af de forudbestemte formater gennem en række celler, der skal konverteres til en tabel. Hvis tabellen indeholder en overskriftsrække, skal du sikre dig, at afkrydsningsfeltet - Min tabel har overskrifter - er markeret. Efter at have defineret tabellen får tabelområdet de særlige funktionaliteter med antallet af filtre, der skal vælges. De andre formateringsværktøjer, der er integreret i Excel-tabel, inkluderer-
- Automatisk udvidelse af tabellen, hvorigennem Excel har funktionen til automatisk at øge størrelsen på tabellen i henhold til de data, der er indtastet i tabellen.
- Automatisk omformatering - Denne funktion gør det muligt for tabellen automatisk at justere formateringen med alternativ skygge, der træder i kraft.
- Automatisk justering af diagrammer og andre objekter - Gennem denne funktion kan du tilføje rækker til tabellen, og ethvert objekt, der bruger det og de pågældende tabeldata, inkluderer automatisk de nye data.
- Resumé med Pivot Table - En anden bemærkelsesværdig funktion, der findes i tabelformateringsværktøjerne, inkluderer den automatiske opdateringsdato for Pivot Table. Hvis du f.eks. Tilføjer data til tabellen, vil Excel automatisk udvide kildområdet til pivottabellen for at afspejle de pågældende ændringer.
-
Brug af automatisk udfyldning
Den anden vigtige funktion, der skal mestres, er "Autofill" -muligheden i Microsoft Excel, der hjælper med at udfylde nummererede data i kolonner og rækker, hvilket sparer timer med dataregistrering. Denne autofyldmulighed kan bruges til formler uden at indtaste tastetryk. At lære Excel-formler, der inkluderer brug af automatisk udfyldning til formler, gør arbejdet enkelt. Størstedelen af mennesker, der bruger Excel, er ikke opmærksomme på funktionen Automatisk udfyldning, der kan spare tid på dataregistrering. Metoden til at bruge denne funktion involverer at indtaste data i den første celle, der slutter i et tal og derefter klikke og holde nede i højre hjørne af cellen og derefter trække musen ned i kolonnen. Ved at gøre dette kan du se, at tallet til højre automatisk øges for hver celle.
Brug af Auto fill-option til formler kan spare en masse tid. For eksempel, når gennemsnittet af alle værdier i en kolonne ved hjælp af gennemsnitsformler kan udvides til andre kolonner i et Excel-ark ved automatisk udfyldningsfunktion til at udføre den samme beregning i bunden af hinanden kolonne.
Proceduren indebærer at klikke og holdes i det nederste højre hjørne af cellen, hvor dataene / nummeret lige er indtastet i formlen og derefter trække dem hen over de andre kolonner til højre for den. Når du slipper musen, korrigeres alle disse kolonneberegninger automatisk for det højre kolonnebrev uden at indtaste et andet tastetryk på få minutter.
-
Tilpas diagrammer, figurer, objekter på regneark
Præsentation af data i form af grafer, diagrammer, diagrammer spiller en vigtig rolle i at gøre rapporterne præsenterbare. Derfor ligger nøglefærdigheden i at lære de grundlæggende designprincipper, der findes i Microsoft Excel, i form af “Juster eller distribuer option”. Tilpasning af diagrammer til power point-præsentationer kræver mere professionelt look med nogle yderligere formateringstip. For eksempel kan du ændre størrelsen på diagrammerne til den samme højde (for eksempel 3 x 6 tommer) ved at følge disse trin ved at bruge Excel som vist her-
- Tryk på Ctrl-tasten, mens du vælger alle diagrammer
- Gå til fanebladet Format | Objekt
- Indtast nummeret 3 for højden og 6 for bredden på størrelsesfanen
- Klik på Ok
Ved at tage disse trin, ændres alle diagrammer nu sammen, selvom disse diagrammer kan ændres størrelse grafisk ved hjælp af musen. Ved at klikke og trække hjørnerne i et diagram, ændres hele gruppen i overensstemmelse hermed. Det andet vigtige tip til forbedring af dine Microsoft Excel-evner er at vide om at oprette / tilføje figurer til en Excel-tabel. Former kan defineres som de individuelle objekter, der kan føjes til et regneark og redigeres om nødvendigt.
Fanen Smart kunstgrafik er meget nyttig til at oprette forskellige figurer til et rutediagram. Der er forskellige former at vælge mellem fanen Smart kunst grafik som linjer, pile, geometriske figurer i henhold til de indstillede dimensioner. For en omfattende menu med redigerings- og stylingsindstillinger kan du klikke på en form eller et smart grafisk værktøj.
-
Importerer data fra et websted
For at fremskynde arbejdsgangen er det i visse tilfælde nødvendigt at importere data fra andre kilder såsom websteder, anden software som MS-Word, Ms-Access eller fra enhver anden kilde. I sådanne tilfælde er det vigtigt for dig at have Microsoft Excel-evner til at importere dataene til regnearket. Kraftfulde Excel-værktøjer såsom Power Query Ribbon er nyttige til at transportere dataene fra webside til Excel-regnearket. Kommandoen i Excel under fanen Data hjælper dig med at vælge Hent eksterne data fra web, der igen åbner vinduet Ny forespørgsel, hvor du kan indtaste URL'en på det websted, du vil hente data.
Denne nye web-forespørgselsside indeholder et antal små gule og sorte pilemarkører spredt rundt om siden. De gule markører eller gule pilikoner ved siden af tabeldataene kan importeres eller tilføjes til Excel. Når du klikker på områderne af de data, der skal importeres, bliver boksene til grønne markeringer. Ved at klikke på importknappen kan du derefter vælge den celle, hvor du vil have dataene til i regnearket. Dataene begynder derefter at blive hentet fra webstedet afhængigt af den mængde data, man har valgt.
-
Brug af kommentarer til specifikke celler
Den anden dygtighed, der skal poleres af dig, er viden om at definere indholdet af specifikke celler i regnearket eller tilføje oplysninger, der kan være nødvendige for andre til at foretage yderligere korrektioner. Kommentarer er normalt noter, der kan indsættes i en hvilken som helst celle af Excel, som er nyttige for andre seere som påmindelser, noter eller til at henvise til andre arbejdsbøger. Excel 2010 & 2013 versioner har fanen Ny kommentar. Ved at klikke på denne fane vises et lille dialogvindue, hvor brugeren kan begynde at skrive teksten. Derudover ville der være en lille lille rød trekant øverst til højre på cellen, der indikerer, at cellen har en kommentar. For at kunne bruge kommentaremulighederne korrekt, bør man også kende de grundlæggende komplikationer af dokumentvalideringsmulighed i Microsoft Excel.
-
Arbejde med flere regneark
Sidst, men ikke mindst, er den bedste måde at forbedre dine Microsoft Excel-færdigheder ved at vide, hvordan du arbejder med flere regneark eller arbejdsbøger, der har lignende formateringsbehov. For at opretholde konsistensen af disse regneark skal du som bruger af Excel bare være grundig med gruppe- og formatteknikker, der findes i Excel til gruppering af regneark sammen for at indtaste, redigere, formatere eller udskrive dataene på samme tid. Grupperingsfunktionen i Excel hjælper med at vælge flere regneark og samtidig tilføje eller indtaste data på alle grupperede markeringer. Følgende trin hjælper dig med at arbejde med flere regneark ad gangen.
- Klik på den første arkfane i gruppen ved at holde Skift-tasten nede.
- Klik på det sidste ark på fanen, du vil inkludere i gruppen.
- I tilfælde af, at regnearket ikke støder op til hinanden, er det påkrævet at holde Ctrl-tasten nede og vælge de krævede arkfane.
- Når regnearkene var blevet grupperet sammen, kan du indtaste titlerne og etiketterne på det ene regneark, hvorefter de indtastes i alle grupperede regneark. Arbejdsarkene kan også formateres samtidig, mens de er samlet.
- Kopiering af et eksisterende regneark udgør en del af arbejdet med flere regneark. For at kopiere et regneark er det påkrævet at bruge kommandoen Rediger, flyt eller kopi ark og derefter vælge den nye arkplacering og derefter oprette en kopiindstilling resulterer i en kopi af det valgte ark indsat på det valgte sted.
Disse ni måder at arbejde med Excel vil hjælpe dig med at forbedre dine Microsoft Excel-evner som en professionel Excel-bruger. For at få ekspertise i Excel-kommandoer skal man dog øve disse Microsoft Excel-færdigheder i hans / hendes daglige arbejdsplan.
Anbefalede artikler
Her er nogle artikler, der hjælper dig med at forbedre dine Microsoft Excel Skills, så bare gå gennem linket.
- Anvendelser af grundlæggende Excel-formler
- Importanter Tips til brug af Excel-tabelformat
- 10 Kraftige funktioner i Microsoft Access, du skal udforske
- 9 Fantastiske trin til, hvordan du bruger Microsoft Excel-færdigheder
- Top Easy 20 Microsoft Excel-genveje (Advance)
- 10 nemme trin til at oprette et pivotdiagram i Excel 2016