
Introduktion til Tableau dynamiske parametre
Parameteren er en variabel, der tager en værdi tildelt eller videregivet af brugeren dynamisk. Tableau giver os mulighed for at oprette, arbejde med og bruge dynamiske parametre i analysen. Dynamiske parametre har særlig betydning i visuel analyse, da de giver os mulighed for at forstå forskellige scenarier og ændringer baseret på forskellige parameterværdier. Parameteren er også ofte den vigtige kontrolvariabel i hele analysen. I Tableau kan vi oprette parametre med heltal, Float, Boolean, String, Date og Time formater. Brugen af hver af disse typer er kontekstbaseret, og de skal anvendes korrekt, for at parameterapplikation ikke giver upassende indsigt.
Trin til oprettelse af dynamiske parametre i Tableau
Lad os nu fortsætte med at forstå, hvordan dynamiske parametre oprettes og bruges. Til denne demonstration indeholder dataene fortjeneste (i procent) og salg (million INR) for tyve større indiske byer. Vi opretter en dynamisk parameter til sortering af resultatet enten efter fortjeneste eller salg eller i alfabetisk rækkefølge af bymærkerne som nævnt af brugeren.
Trin 1: Indlæs datakilden i Tableau. Klik på Data-menuen, og klik på “Ny datakilde”. Klik alternativt over "Opret forbindelse til data".
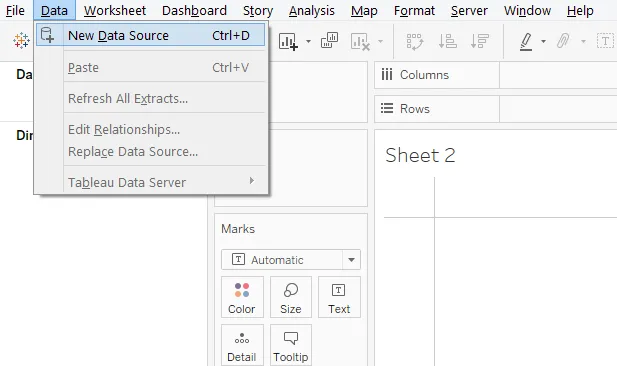
Trin 2: Vælg derefter den krævede datakildetype. I dette tilfælde er dataene til stede i Microsoft Excel-filen, så klik på Microsoft Excel.
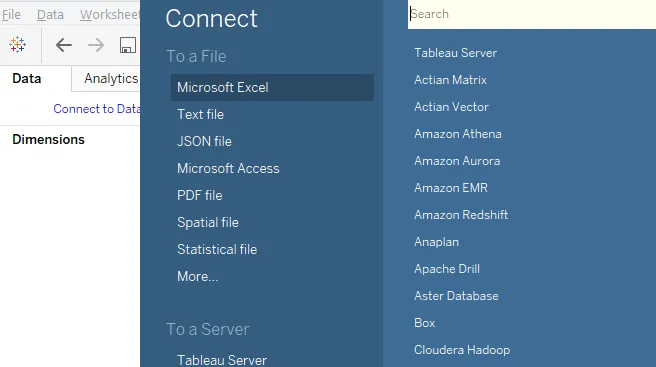
Trin 3: Dataene indlæses i Tableau, som det kan ses nedenfor.
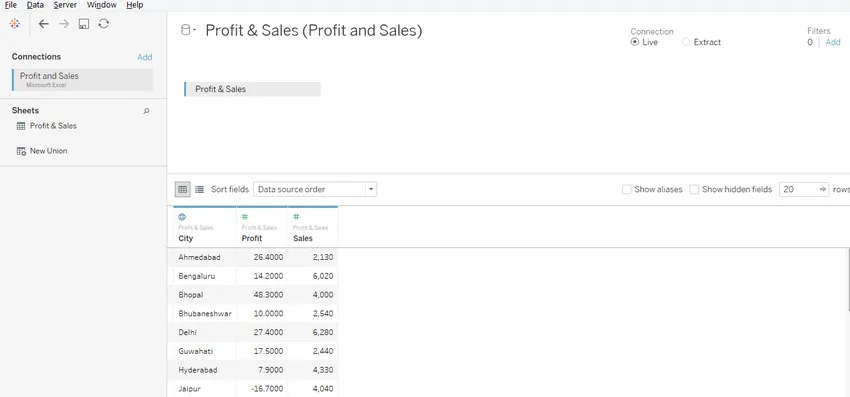
Trin 4: Flytning til arkfanen giver os et glimt af de dimensioner og mål, der findes i dataene. Som vi kan se, har vi i dette tilfælde en dimension, dvs. By og to mål, dvs. Resultat og salg.
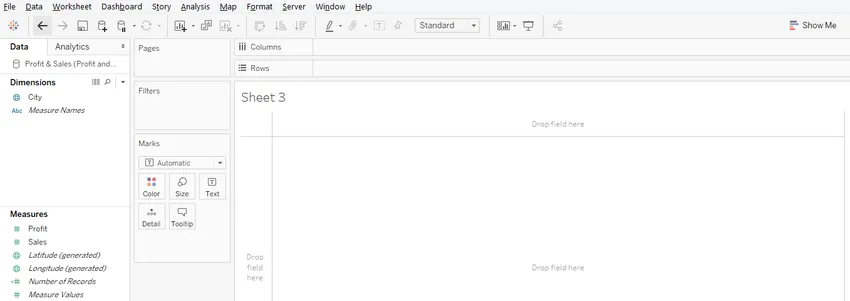
Trin 5: Når dataene er indlæst i Tableau, skal du trække målinger og fortjeneste og salg til kolonner-region og dimension By til rækkeregion. Som det kan ses nedenfor, får vi bymæssige horisontale søjlediagrammer for fortjeneste og salg. Hvis standarddiagramtypen ikke er et søjlediagram, skal du vælge det fra "Vis mig".
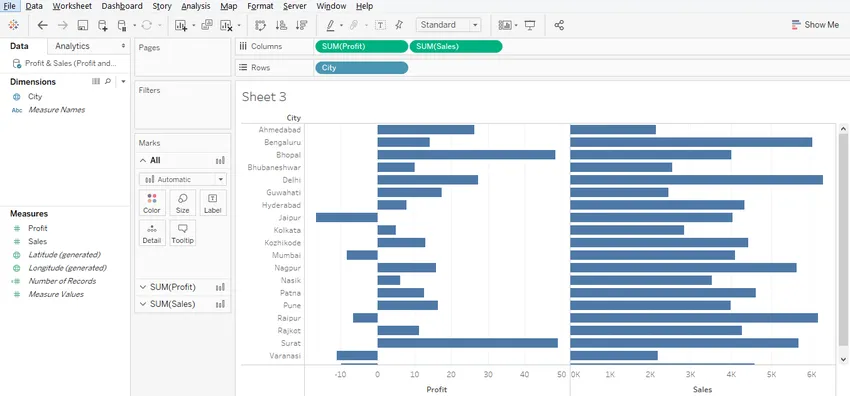
Trin 6: Ovenstående visualisering genererer bare søjlediagrammer. Vi kan dog gøre det mere indsigtsfuldt ved at trække målinger over Color in Marks-kortet. Dette er især nyttigt i tilfælde af fortjeneste, da nogle af overskudsværdierne er negative. Farvevariation baseret på værdier er således altid nyttig. Så træk profit over farve i SUM (profit) -afsnittet i Marks-kort, og træk på lignende måde Salg over Color i SUM (Sales) -afsnittet i Marks-kort. Dette illustreres ved følgende to skærmbilleder. Som vi kan se, for måling Profit, er negative værdier nu fremhævet i orange farve mod blå for positive værdier.

Derudover ændrer farven skygge baseret på værdien.
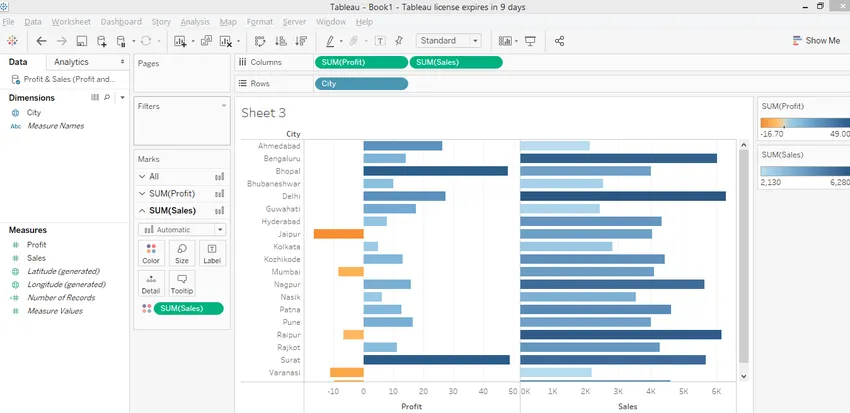
Trin 7: Vores opgave er at gøre en sorteringsdynamik. Til det opretter vi en parameter. Højreklik hvor som helst i det tomme rum i afsnittet Data som vist på nedenstående skærmbillede.

- Dette åbner dialogboksen "Opret parameter" som vist ved det efterfølgende skærmbillede.
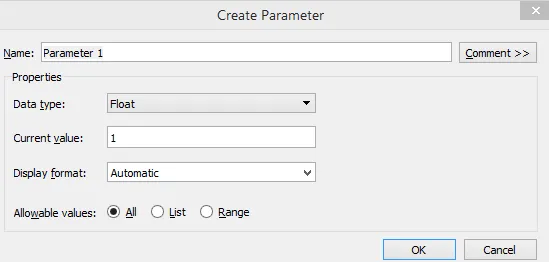
Trin 8: I dialogboksen "Opret parameter" vil vi foretage nogle vigtige ændringer. Skift først navnet til "Sorter efter". I "Datatype" skal du vælge "String". Klik på “Liste” i tilladte værdier. Når vi vælger Liste, skal vi oprette en liste over værdier. Listen skal oprettes som nedenfor. Da vi overvejer tre sorteringsmuligheder, oprettede vi i dette tilfælde en liste med tre værdier. Der skal oprettes en liste over værdier baseret på konteksten. Når det er gjort, skal du klikke på OK, og vores parameter er klar.

Trin 9: Opret derefter et beregnet felt. Oprettelse af et beregnet felt er nødvendigt, da vi vil integrere parameteren "Sorter efter" i dette beregnede felt til dynamisk sortering. For at oprette beregnet felt skal du højreklikke hvor som helst i det tomme rum i afsnittet Data og klikke på "Opret beregnet felt".
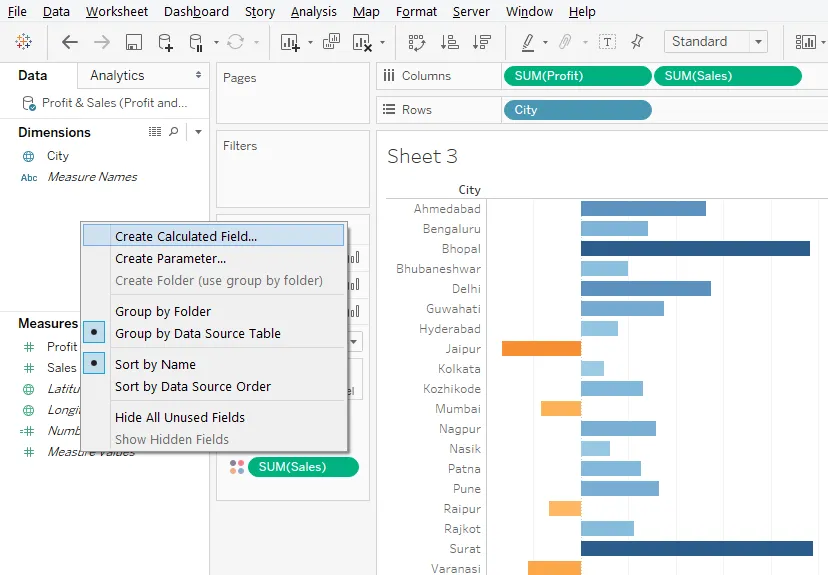
Trin 10: Navngiv det beregnede felt som "Dynamisk sortering". Ethvert passende navn kan gives på baggrund af konteksten. Som det fremgår, bruger CASE-sætningskoden, der er skrevet i det beregnede felt, parameteren "Sorter efter". Så baseret på værdien af "Sorter efter" -parameteren fungerer sagopgørelsen, og vi vil bruge denne parameterberegnede feltkombination til dynamisk sortering. Når koden er skrevet, skal du sikre dig, at meddelelsen "Beregningen er gyldig" vises i nederste venstre hjørne, som det kan ses nedenfor, og klik derefter på Anvend og derefter på OK.

Trin 11: Den nyligt oprettede parameter og det beregnede felt vises i respektive sektioner, som det kan ses i nedenstående skærmbillede.

Trin 12: Lad os bruge det beregnede felt "Dynamisk sortering". Træk det ind i rækkeregionen, og som vi kan se i nedenstående skærmbillede, får vi et upassende resultat. For at overvinde dette skal du bare konvertere typen af det beregnede felt fra Kontinuerligt til Diskret. Dette gør dens farve til blå.
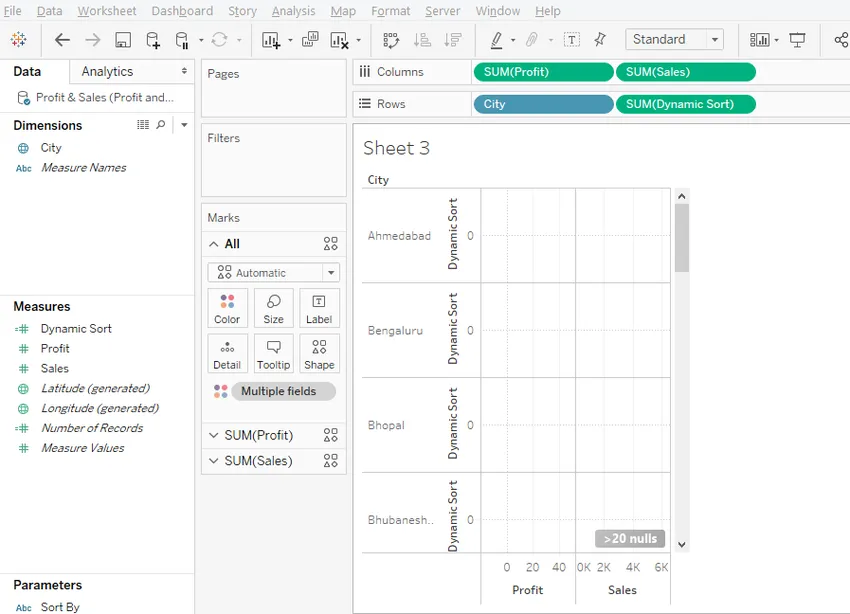
- Skærmbilledet efter nedenstående viser dette. Én gang ændres typen til Diskret, i rækkeregionen skal du trække feltet Dynamisk sortering til den første position før bydimensionen. Hvis det beregnede felt ikke er i den første position, fungerer dynamisk sortering ikke. Fordi sortering af mål nu afhænger af den diskrete variabel, der først er i rækkefølgen.

Trin 13: Vi ønsker, at resultatet skal sorteres baseret på det beregnede felt Dynamisk sortering, men ønsker ikke, at det skal være der i visualiseringen, så i rullemenuen under Dynamisk sortering fjerner du markeringen af "Vis overskrift" som illustreret i nedenfor skærmbillede.
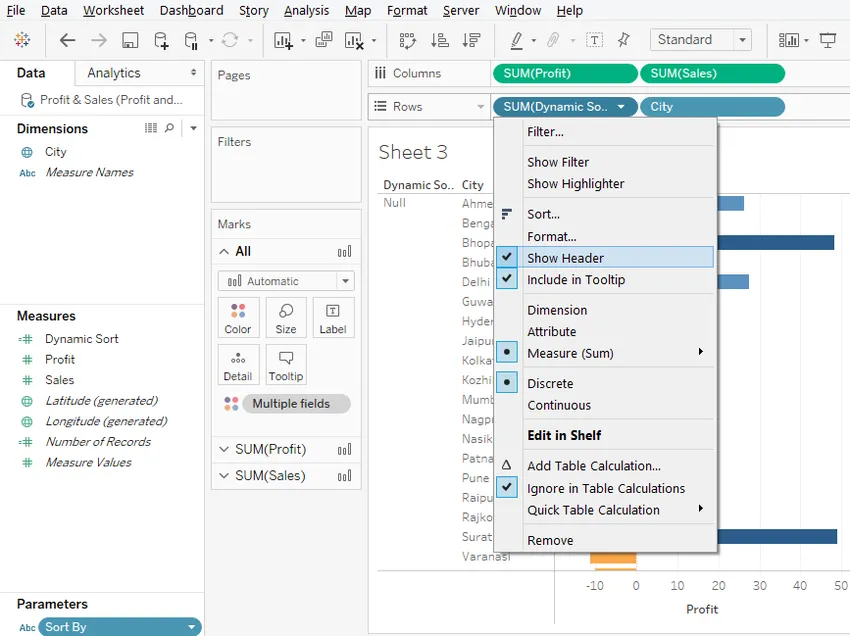
Trin 14: Som det kan ses nedenfor, ved at fjerne markeringen af "Vis overskrift" fik Dynamic Sort til at forsvinde.

Trin 15: Nu bruger vi parameteren til at sortere resultatet dynamisk. Gør først parameteren synlig, for dette klik på “Vis parameterkontrol” i pop-up-menuen for parameteren Sorter efter.

Trin 16: Parameteren er nu synlig, som det kan ses på højre side af skærmen. Det har tre værdier. Det aktuelle valg, dvs. 'Alfabetisk', sorterer resultatet i alfabetisk rækkefølge af bymærker.

Trin 17: Vi valgte fortjeneste i sortering efter, og som det fremgår, blev resultatet sorteret i stigende rækkefølge af fortjenesteværdier. Tilsvarende kan vi også gøre salg.
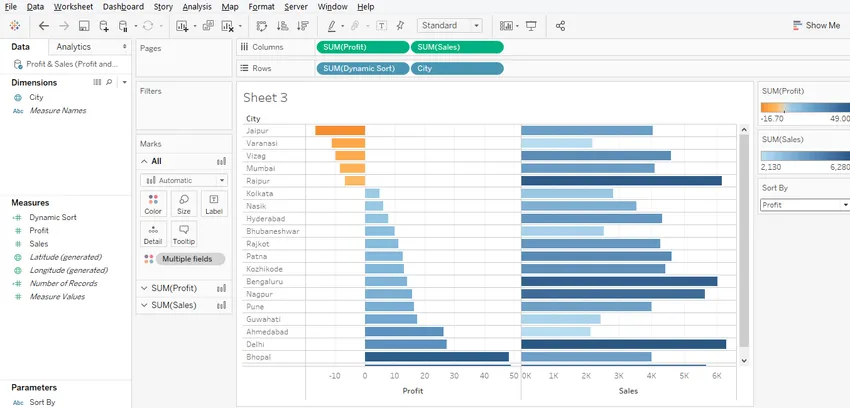
Konklusion
Dynamiske parametre tilføjer en enorm værdi til visualiseringer og gør indsigtsfangstmekanismen hurtig og lettere. Tableau tilbyder en robust mekanisme til at oprette og anvende dynamiske parametre, der kan tage og arbejde med brugerspecificerede værdier. Med deres nemme at oprette og let at implementere fremgangsmåde omdanner dynamiske parametre i Tableau data effektivt til indsigt.
Anbefalede artikler
Dette er en guide til Tableau dynamiske parametre. Her diskuterer vi de forskellige trin til oprettelse af dynamiske parametre i tablå. Du kan også se på de følgende artikler for at lære mere -
- Top 4 protokoller for dynamisk routing
- Trin til anvendelse af tableau-funktioner
- Hvad er statisk routing?
- CrossTab i Tableau
- Introduktion til funktioner og egenskaber ved Tableau
- Sådan oprettes JavaFX søjlediagram med program?
- Komplet guide til grupper i Tableau