I denne tutorial tager vi et hurtigt kig på forbedringer og forbedringer, som Adobe har foretaget til farvepanelet i Photoshop som en del af Creative Cloud 2014-opdateringerne.
Som vi ser, er ikke kun farvepanelet nu fuldt ændret til størrelse, men det giver os også to nye måder at vælge farver på - Hue Cube og Brightness Cube - som begge er lånt fra Photoshop's Color Picker og designet til at fremstille vælger farver hurtigere og mere intuitivt i Photoshop.
For at drage fordel af disse nye funktioner i Photoshop CC 2014 skal du selvfølgelig være en månedlig abonnent på Adobe Creative Cloud.
Hvis du arbejder i Photoshops standard Essentials-arbejdsområde, finder du farvepanelet på det sædvanlige sted øverst i panelområdet langs højre side af grænsefladen (farverigt modelfoto fra Shutterstock):

Farvepanelet findes (som standard) øverst i panelområdet til højre.
Hvis du ikke ser farvepanelet, kan du vælge det ved at gå op til menuen Vindue i menulinjen øverst på skærmen og vælge Farve fra listen over paneler. Et flueben ved siden af et panel betyder, at det i øjeblikket er åbent et sted på din skærm:
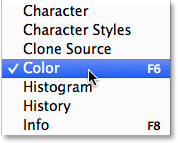
Hvert af Photoshop's paneler kan tændes og slukkes fra menuen Window.
Ændre størrelse på farvepanelet
I Photoshop CC 2014 kan vi nu ændre størrelsen på farvepanelet og gøre det så stort, som vi vil. For at gøre det bredere skal du flytte musemarkøren til venstre side af panelet. Du vil se din markør ændre sig til en pil til venstre og højre . Klik og træk mod venstre for at ændre størrelsen på panelet. Bemærk, at dette faktisk ændrer størrelsen på hele panelsøjlen, ikke kun selve Farvepanelet, så alle paneler i søjlen bliver bredere sammen med den:
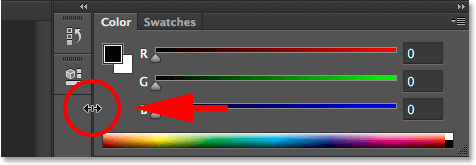
Træk mod venstre for at gøre farvepanelet bredere.
At gøre et panel bredere i Photoshop er ikke noget nyt, men nu i CC 2014 kan vi også gøre farvepanelet længere. Flyt musemarkøren til den nederste kant af farvepanelet. Når du ser din markør ændre sig til en pil op og ned, skal du klikke og trække nedad for at ændre størrelsen på den:
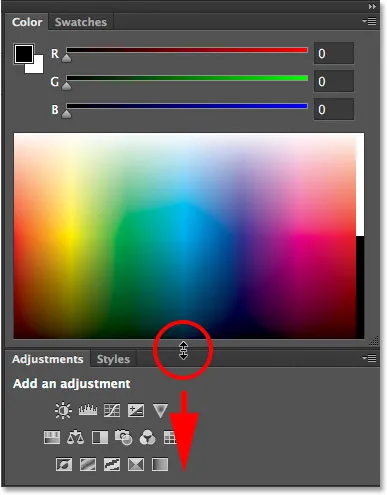
Træk nedad for at gøre farvepanelet længere.
Hvis du vil ændre størrelsen på farvepanelet på egen hånd uden at påvirke størrelsen på andre paneler, skal du klikke på navnefanen øverst på panelet (hvor det står "Farve") og trække panelet væk fra de andre paneler ind i dokumentet areal:
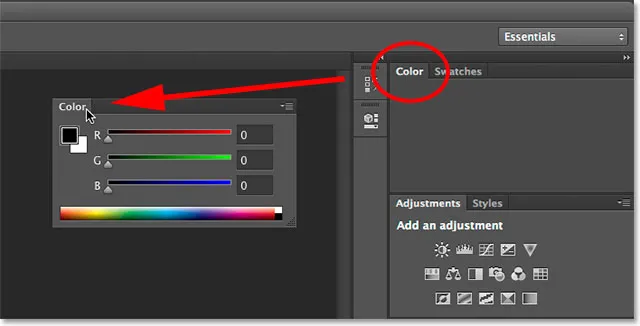
Fjernelse af farvepanelet fra de andre paneler i kolonnen.
Når panelet nu er fjernet fra resten, bliver det endnu lettere at ændre størrelsen på det. Klik og træk blot et af de nederste hjørner for at gøre farvepanelet så stort, som du har brug for:
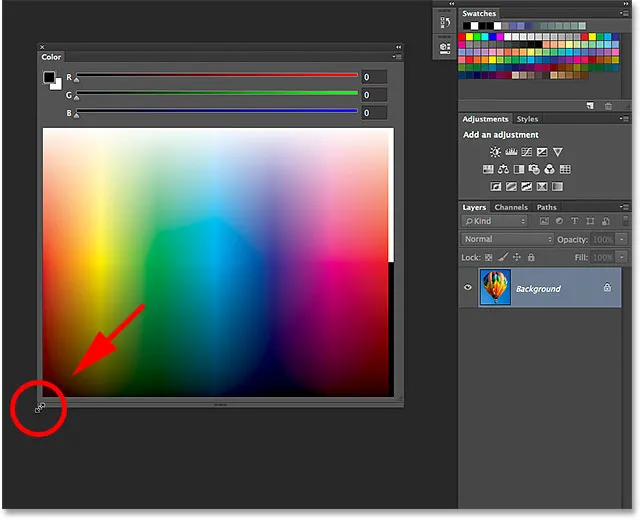
Klik og træk i det nederste hjørne.
Nu tænker du måske, "Nå, det er lidt cool, men hvad er poenget? Du har gjort farvepanelet større, bestemt, men hvorfor? Hvad er fordelene?" Et fremragende spørgsmål, og bestemt, når du bruger farvepanelet i sin standard RGB-skydertilstand (med glider til blanding af rød (R), grøn (G) og blå (B) til at skabe de farver, vi har brug for), er der ikke meget af en grund til at ændre størrelsen på den. Imidlertid introducerer Photoshop CC 2014 to nye måder at vælge farver på, og som vi er ved at se, er det disse nye muligheder - Hue Cube og Brightness Cube - som gør størrelsen på farvepanelet til en sådan stor og nyttig funktion.
Kortkoder, handlinger og filtre-plugin: Fejl i kortkode (ads-basics-middle)
Den nye nuance og lysstyrke terninger
Bare for at give dig en fornemmelse af hvor Hue Cube og Brightness Cube kommer fra, før CC 2014, betyder valg af en farve i Photoshop normalt en tur til Color Picker . Hvis jeg f.eks. Ville ændre min Forgrundsfarve, ville den traditionelle måde at gøre det på at klikke på Forgrundsfarveprøven nær bunden af værktøjspanelet:
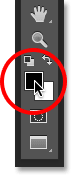
Klik på forgrundsfarveprøven.
Dette åbner farvevælgeren (og gør det stadig, forresten), hvor jeg kunne vælge den farve, jeg har brug for:
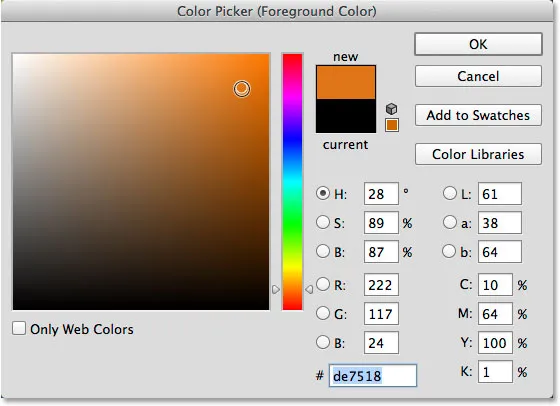
Farvevælgeren har været den mest almindelige måde at vælge farver i Photoshop.
Farvevælgeren giver os mange forskellige måder at vælge farver på, men langt den mest almindelige måde er ved først at vælge en hovedfarvetone (ofte betragtet som selve farven) fra den smalle lodrette bjælke:
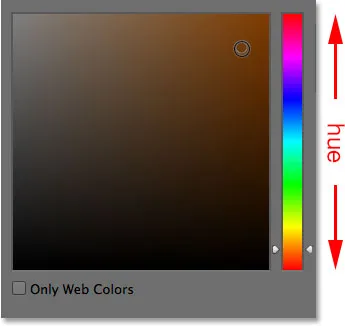
Den vigtigste farvetone.
Når vi har valgt farvetone, vælger vi derefter et lysstyrke- og mætningsniveau for farven fra det større firkant ("terningen") til venstre. Lysstyrkeniveauet løber fra top til bund, mens mætningsniveauerne løber fra venstre til højre:
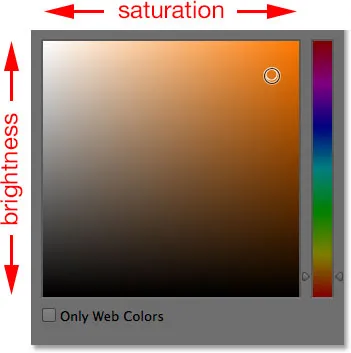
Boxen med lysstyrke og mætning.
Årsagen til, at farvevælgeren oprindeligt er indstillet på denne måde, er, at indstillingen H som standard er valgt i midten af dialogboksen. H står for nuance, hvilket betyder, at vi vælger farver primært baseret på deres nuance, med lysstyrke og mætning som sekundære attributter:
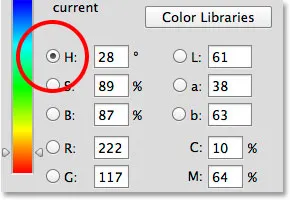
Farvevælgeren er som standard indstillet til Hue.
Se hvad der sker, hvis vi skifter fra H til B :
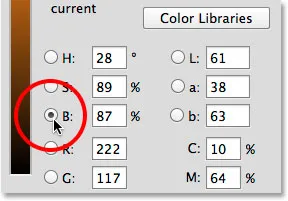
Skift af farvevalgtilstand fra H til B.
B står for Lysstyrke, og ved at skifte fra H til B har vi ændret måden, hvorpå Color Picker er sat op. Vi vælger nu farver baseret primært på deres lysstyrke, med farvetone og farvemætning som sekundære attributter. Den smalle lodrette bjælke til højre bliver det område, hvor vi vælger et hovedlysstyrkeniveau for farven:
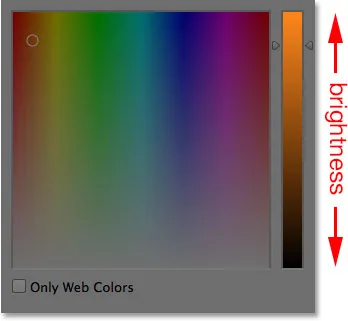
Når B er valgt, vælger vi en lysstyrke fra hovedstrimlen.
Når vi først har valgt den lysstyrke, vi har brug for, vælger vi en farvetone og mætning fra firkanten til venstre. Nuanceværdierne løber nu fra venstre mod højre, mens mætningsniveauerne løber fra top til bund:
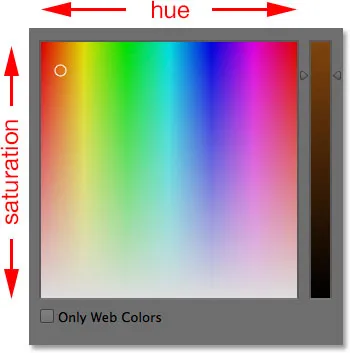
Farvetone og mætningsfelt.
Én stor ulempe med farvevælgeren har altid været, at hele tiden det er åbent på skærmen, låser det os effektivt ud fra resten af Photoshop og forhindrer os i at udføre mere arbejde, indtil vi klikker på OK for at lukke ud af det:
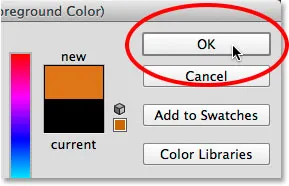
Farvevælgeren skal være lukket, før vi kan fortsætte med at arbejde.
Men nu takket være de nye Photoshop CC 2014-opdateringer, kan vi vælge farver på de samme måder, som vi lige kiggede på uden at skulle åbne Color Picker, og det er fordi de samme muligheder nu er indbygget lige i selve Color-panelet! For at finde dem, skal vi bare klikke på menuikonet i øverste højre hjørne af farvepanelet:
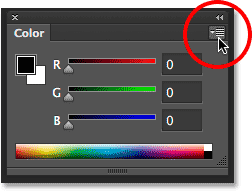
Klik på farvepanelets menuikon.
De to nye indstillinger, Hue Cube og Brightness Cube, vises øverst i menuen. Jeg vælger den første, Hue Cube:
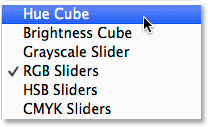
Valg af farvetone i menuen Farvepanel.
Når Hue Cube er valgt, giver Farvepanelet nu mulighed for at vælge en farve på samme måde, som vi ville vælge den fra Color Picker, når H (Hue) er valgt. Vi vælger først en farvetone fra den smalle lodrette bjælke til højre, og derefter vælger vi et farvemætning og lysstyrke for farven fra det større firkant til venstre:
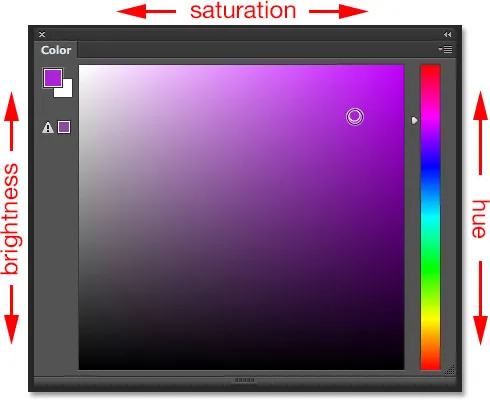
Farvepanelet indstillet til Hue Cube opfører sig ligesom farvevælgeren indstillet til H (Hue).
Vi kan skifte mellem forgrunds- og baggrundsfarver ved hjælp af farveprøver i øverste venstre hjørne af farvepanelet, som er de samme som farveprøver nær bunden af værktøjspanelet. Hold den øverste venstre farveprøve valgt for at vælge en forgrundsfarve, eller klik på den nederste højre farveprøve for at skifte til baggrundsfarve:
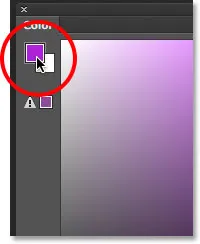
Brug farveprøverne til at skifte mellem forgrundsfarverne (øverst til venstre) og baggrund (nederst til højre).
Jeg vælger den anden nye mulighed, Brightness Cube, fra menuen:
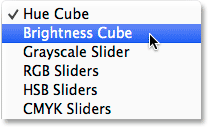
Valg af lysstyrke-terning i menuen Farvepanel.
Når du vælger Brightness Cube, fungerer farvepanelet nu ligesom Color Picker, når det er indstillet til B (Brightness). Vi vælger en vigtigste lysstyrke for farven fra den lodrette bjælke til højre, så vælger vi en farvetone og mætning fra firkanten til venstre:
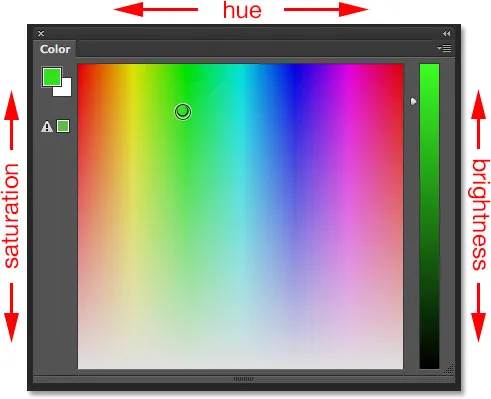
Farvepanelet indstillet til Brightness Cube opfører sig ligesom farvevælgeren indstillet til B (Brightness).
Det fantastiske ved at være i stand til at vælge farver som dette fra farvepanelet snarere end farvevælgeren, er, at vi kan lade farvepanelet stå åbent på skærmen, hele tiden vi arbejder, så vi kan ændre farver ubesværet og på flyv uden at skulle åbne en separat dialogboks (og blokeres for at gøre noget andet i Photoshop, mens dialogboksen er åben). Her ser vi mit farvepanel igen i øverste højre hjørne af grænsefladen, hvor det vises som standard, men denne gang er det indstillet til Hue Cube snarere end standard RGB Sliders-tilstand. Jeg har også ændret størrelsen på den for at gøre den større, som vi lærte, hvordan man gør tidligere, så selvom den optager flere ejendomme på skærmen, giver det mig også et større udvalg af farver at vælge imellem, da jeg arbejder:

Det ændrede farvepanel er indstillet til Hue Cube.
Naturligvis er Hue Cube og Brightness Cube kun to af de mange måder, Photoshop's Color Picker giver os til valg af farver, så disse nye farvepanelindstillinger har ikke erstattet den helt. Men hvad de bestemt har gjort, reducerer behovet for det i høj grad. Næste gang du laver nogen form for farvelægning i Photoshop, snarere end at springe til farvevælgeren, hver gang du har brug for at ændre farver, kan du prøve det nyligt tilpassede farvepanel, indstil det til enten Hue Cube eller Brightness Cube, og se selv, hvor meget af en forskel det gør for dit design eller retouchere arbejdsgang.