Der er ikke noget at benægte, at internettet har bragt os alle tættere sammen, og at det har gjort denne verdens af os til et meget mindre sted. Det er spændende at leve i en tidsalder, hvor enhver, hvor som helst, med det samme kan dele deres digitale fotos med familie og venner, eller hvis de vælger, med millioner af komplette fremmede, blot ved at e-maile deres fotos eller uploade dem til personlige eller sociale mediewebsteder.
Hvis du imidlertid er en professionel fotograf, der tjener til livets ophold på dine billeder eller bruger dem til at tiltrække nye klienter, er det ikke nok at uploade dem til internettet for at se det alle. Du skal også sørge for, at dine kontakt- og copyrightoplysninger er inkluderet i hvert billede, så enhver, der er interesseret, kan se, hvem der ejer billedet, og hvordan man kontakter dig for at få flere oplysninger.
Heldigvis, som vi lærer i denne tutorial, gør Photoshop's kommando File Info det let at integrere disse oplysninger direkte i selve billedfilen, så uanset hvor deres rejse gennem cyberspace måske tager det, vil dine kontaktoplysninger og copyright-oplysninger rejse lige sammen med det.
Her er et foto, jeg har åbnet i Photoshop, som jeg gerne vil uploade til internettet:
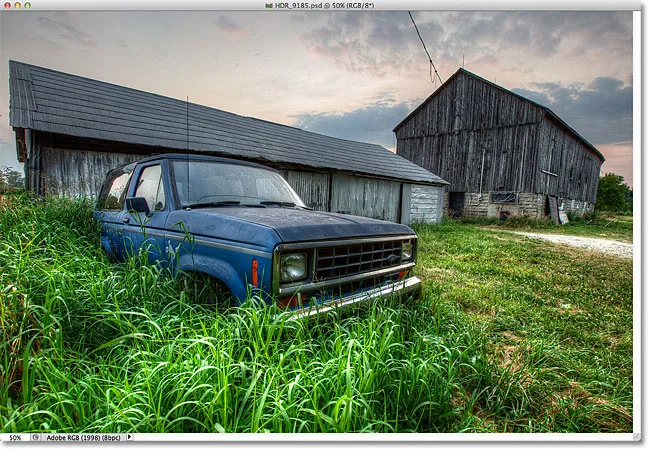
Det originale billede.
Før jeg gør det, vil jeg dog tilføje mine kontakt- og copyrightoplysninger til billedet. Den nemmeste måde at gøre det på er med Photoshop's File Info- kommando, som vi kan komme til ved at gå op til File- menuen i menulinjen øverst på skærmen og vælge File Info :
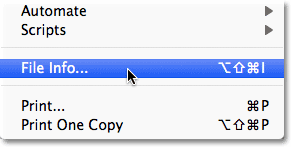
Gå til Fil> Filinfo.
Dette åbner dialogboksen Filinfo. Detaljer, der er tilføjet et billede, som vores navn og copyright-oplysninger, er det, der kaldes metadata, som ganske enkelt betyder "yderligere oplysninger" om noget. I dette tilfælde er det yderligere oplysninger om vores image. Der er masser (og partier!) Metadata, end der kan inkluderes i en billedfil, og derfor ser du en række faner med navne som Beskrivelse, IPTC, hvis du ser på toppen af dialogboksen Kameradata osv. Hver fane repræsenterer en anden kategori metadata, og hver kategori har sit eget panel i dialogboksen Filinfo. Du kan klikke på fanerne for at skifte mellem panelerne (bemærk at jeg bruger Photoshop CS5 her. Hvis du bruger Photoshop CS3 eller tidligere, ser du ikke fanerne. I stedet vises kategorinavnene på en liste ned til venstre i dialogboksen):
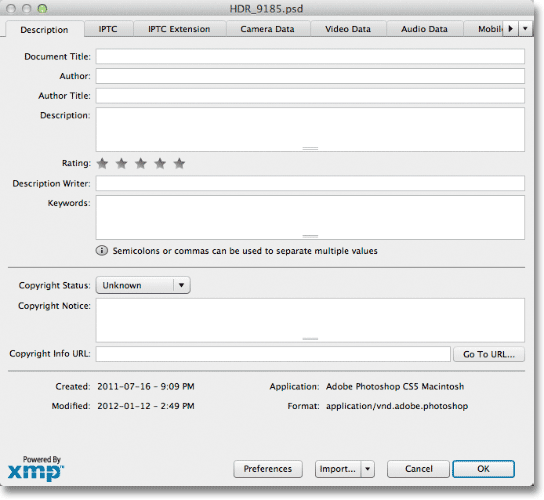
Dialogboksen Filinfo. Hver fane øverst repræsenterer en anden kategori metadata (information).
Til vores formål her er den eneste metadatakategori, vi har brug for at bekymre os, den allerførste, Beskrivelse . Klik på dens fane i øverste venstre hjørne for at vælge det (eller klik på dets navn øverst på listen til venstre i dialogboksen, hvis du bruger Photoshop CS3 eller tidligere):
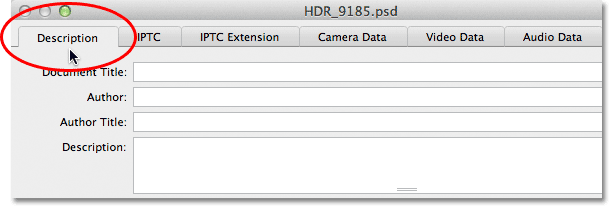
Vælg kategorien Beskrivelse.
Beskrivelse-panelet indeholder felter til indtastning af alle vores vigtige oplysninger, som vores navn, en beskrivelse af billedet, nøgleord, der hjælper folk med at finde billedet i en søgning, oplysninger om ophavsret osv. Det allerførste felt øverst på listen, Dokumenttitel, er ikke meget vigtigt, men du vil muligvis indtaste filnavnet på dit billede. I mit tilfælde er filnavnet "HDR_9185", men dit vil selvfølgelig næsten helt sikkert være anderledes:
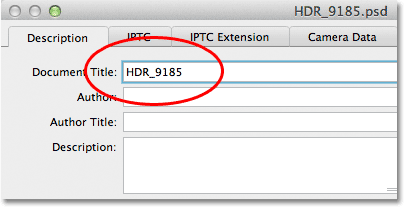
Indtast filnavnet til dit billede i feltet Dokumenttitel.
Under feltet Dokumenttitel er det meget vigtigere forfatterfelt . Det er her du indtaster dit navn som forfatter af billedet. Nedenfor er feltet Forfattertitel . Jeg indtaster normalt "Fotograf", hvis jeg var den person, der faktisk tog billedet, men du kan indtaste en anden jobtitel eller bare lade det være tomt, hvis du foretrækker det. Alt hvad du virkelig har brug for her, er dit navn i feltet Forfatter:
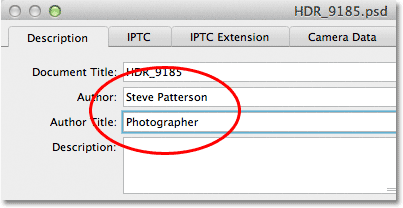
Indtast dit navn i feltet Forfatter. Feltet forfattertitel er valgfrit.
Indtast derefter en beskrivelse af billedet i feltet Beskrivelse . Prøv at være så detaljeret som muligt, da beskrivelsen kan gøre det lettere for folk at finde dit billede:
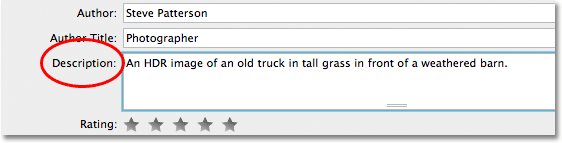
Giv dit billede en meningsfuld beskrivelse.
Gå derefter ned til feltet Nøgleord . Denne ene er også meget vigtig, fordi det at give billedet meningsfulde nøgleord gør det meget lettere for folk at finde det, når de søger efter fotos, der indeholder et eller flere af disse emner. Det vil også gøre det meget lettere for dig at finde billedet selv i Adobe Bridge. Indtast enten et semikolon eller et komma efter hvert nøgleord for at adskille dem fra hinanden. Et nøgleord kan faktisk bestå af to eller flere ord (som "forvitret stald" eller "højt dynamisk interval"):
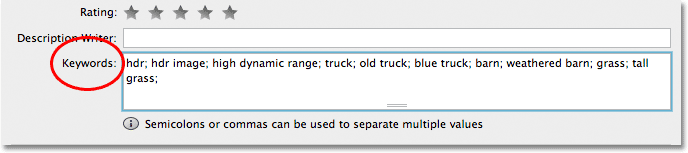
Brug meningsfulde nøgleord til at beskrive indholdet af dit billede.
Næste op er indstillingen Copyright Status . Som standard er det indstillet til Ukendt. Klik på ordet Ukendt eller på den lille pil til højre for ordet, og vælg Ophavsretligt beskyttet på listen, der vises. Husk, at blot det at påstå, at dit billede er ophavsretligt beskyttet, ikke er det samme som faktisk at ansøge om en lovlig ophavsret, men det er normalt nok til at forhindre, at de fleste ærlige mennesker bruger billedet uden din tilladelse:
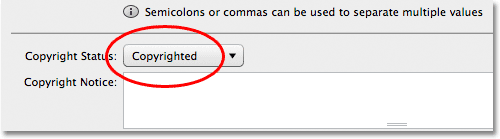
Skift indstillingen Copyright Status til Copyrighted.
Når du har valgt Ophavsretligt beskyttet, skal du indtaste dine ophavsretoplysninger i feltet Copyright Notice . Du vil normalt medtage copyright-symbolet efterfulgt af året og derefter dit navn. For at tilføje copyright-symbolet på en pc skal du trykke på Alt- tasten og holde den nede og indtaste 0169 på det numeriske tastatur på dit tastatur. På en Mac er det endnu lettere. Hold bare Option- tasten nede, og tryk på bogstavet G på dit tastatur:

Indtast dine copyrightoplysninger i feltet Copyright Notice.
Sidst, men bestemt ikke mindst, er feltet URL til ophavsretlig info . Indtast URL'en på det websted, du vil have folk til at besøge for at finde ud af mere information om dig og dit arbejde. Når du har indtastet webadressen, er det en god ide at klikke på knappen Gå til URL til højre for feltet for at sikre dig, at du har indtastet webstedets adresse korrekt:

Indtast webadressen på det websted, folk skal besøge for at finde ud af mere om dig.
Når du har indtastet alle dine oplysninger og dobbeltkontrolleret alt for at sikre, at det er korrekt, skal du klikke på OK- knappen i nederste højre hjørne i dialogboksen Filinfo for at lukke det og acceptere oplysningerne:

Klik på OK for at acceptere oplysningerne.
For at permanent integrere de nye oplysninger med billedfilen, er vi nødt til at gemme billedet, hvilket vi kan gøre ved at gå op til menuen Filer og vælge Gem . Når det er blevet gemt, kan du lukke det. Næste gang du åbner billedet igen i Photoshop og åbner dialogboksen Filinfo (Fil> Filinfo), ser du alle dine kontakt- og copyrightoplysninger vises i felterne:
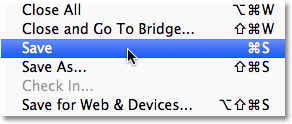
Gå til Fil> Gem for at vedhæfte oplysningerne permanent til billedfilen.
Og der har vi det! Det er, hvor nemt det er at tilføje dine kontaktoplysninger og copyright-oplysninger til et billede ved hjælp af kommandoen File Info i Photoshop!